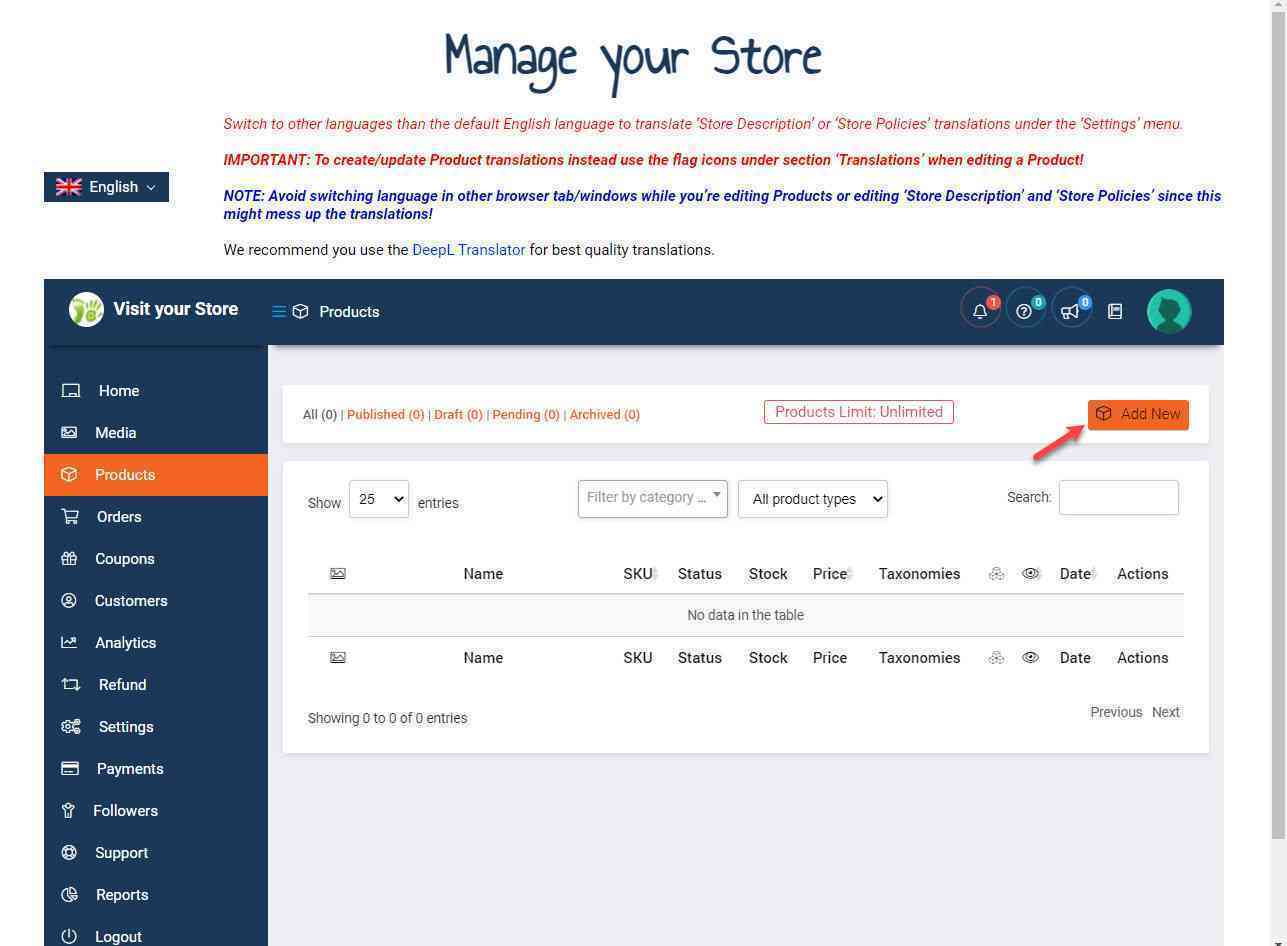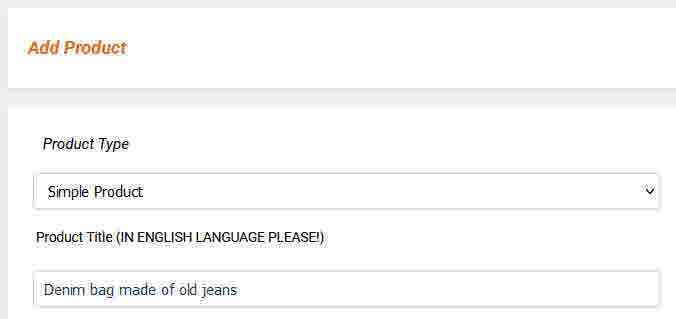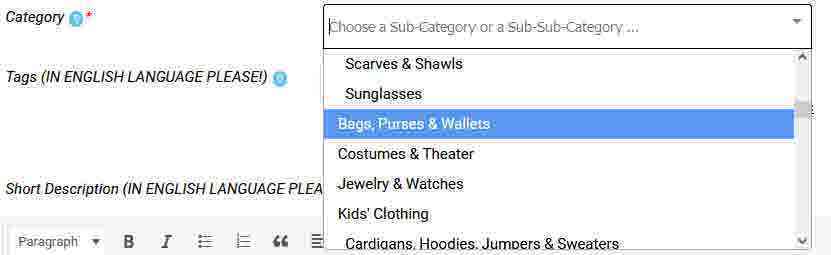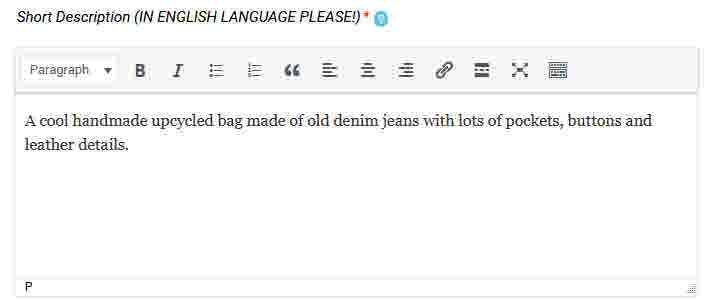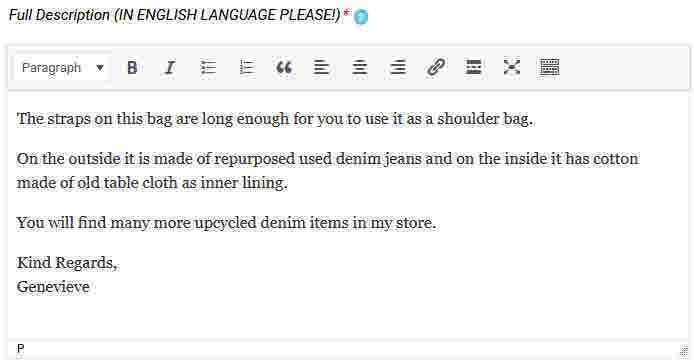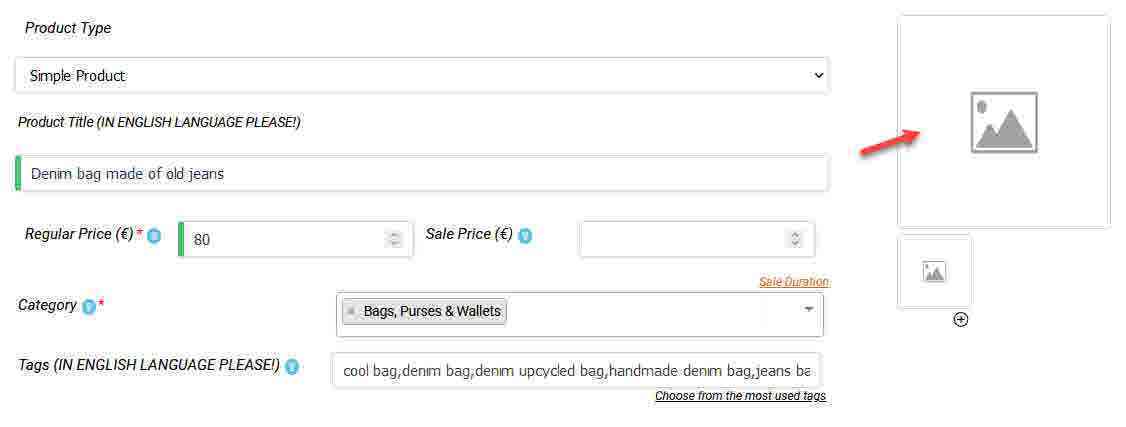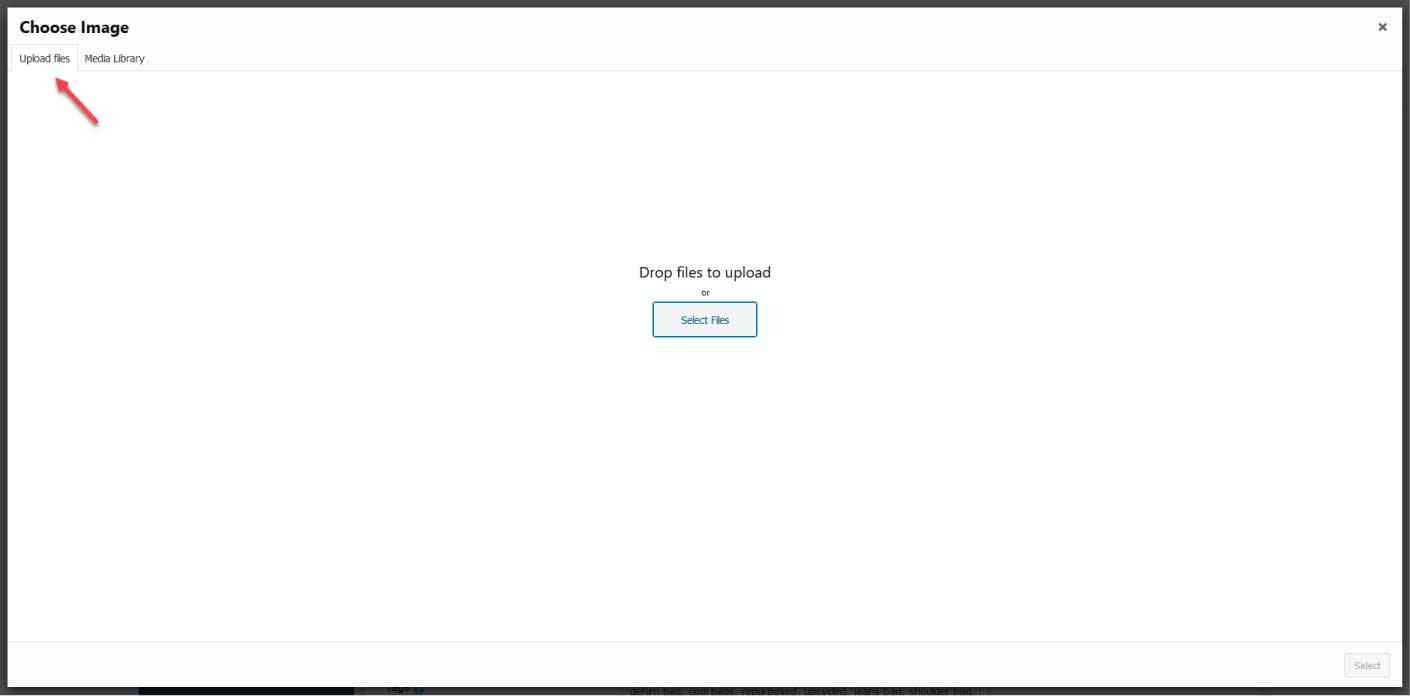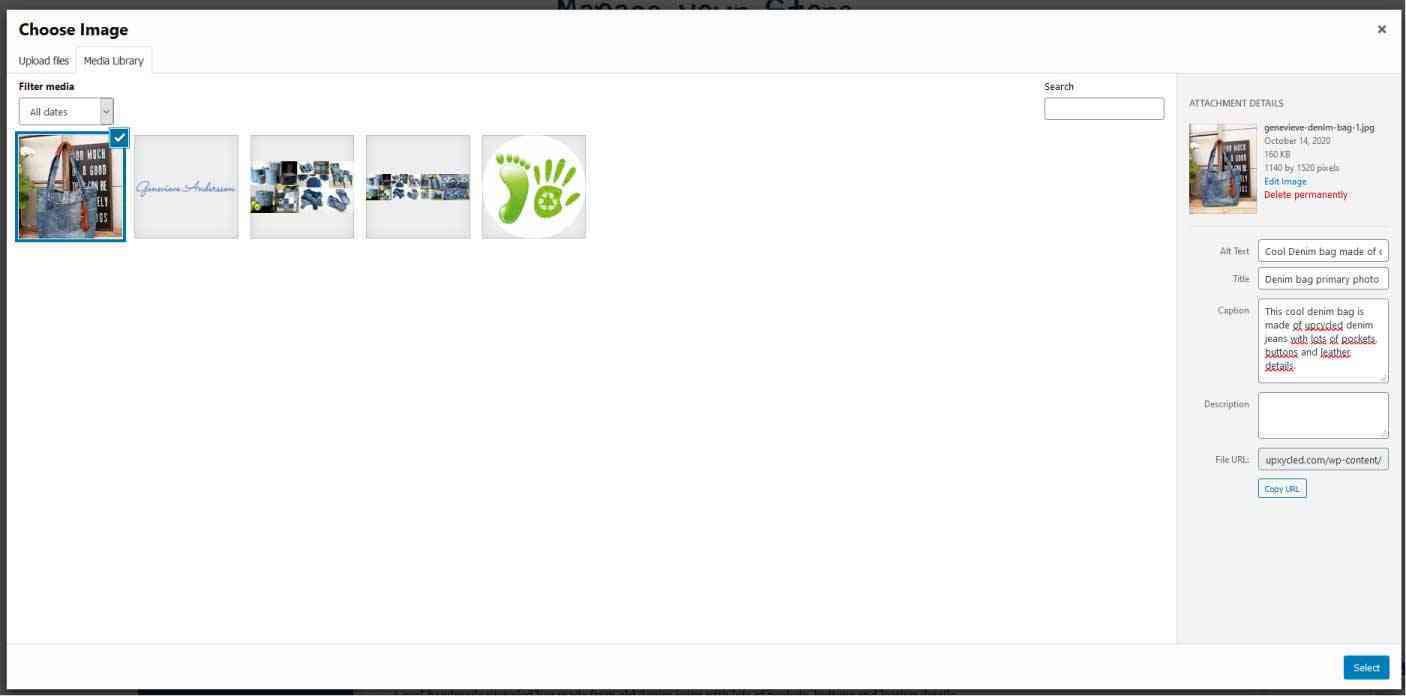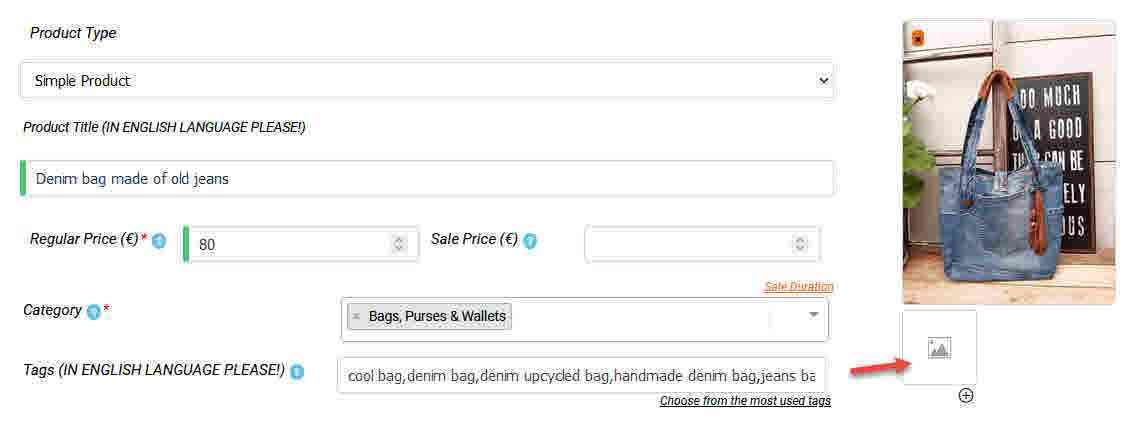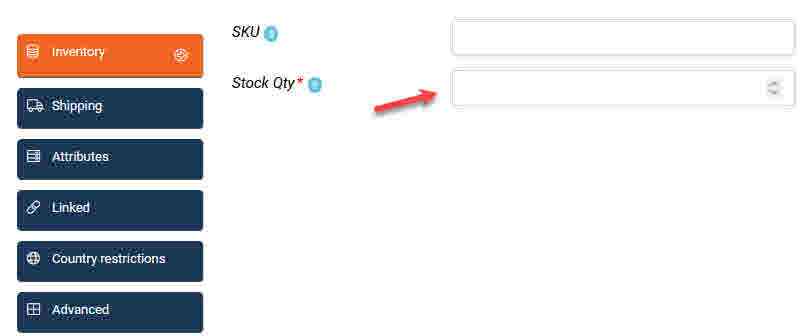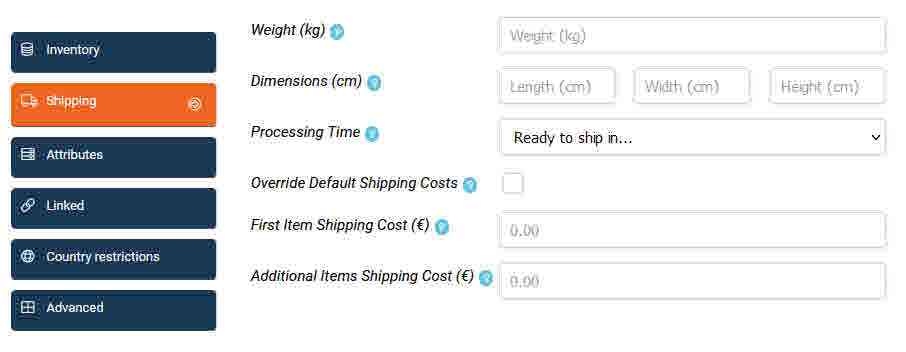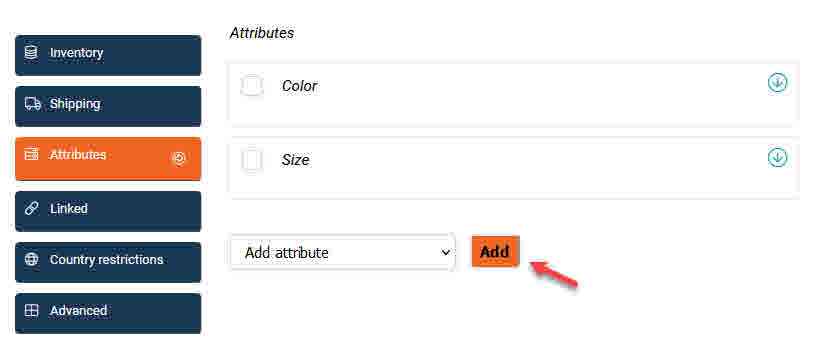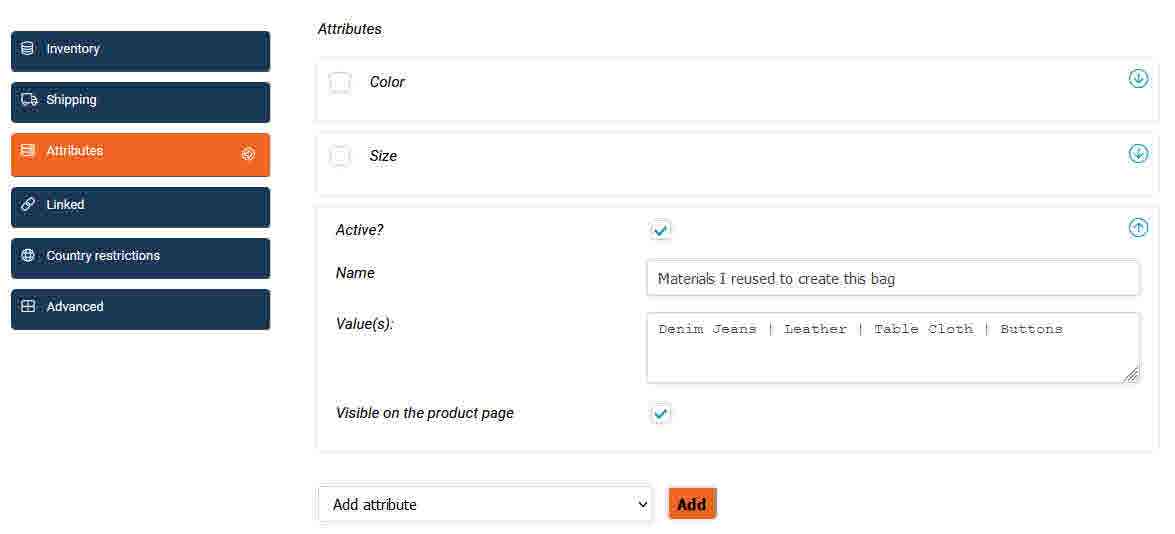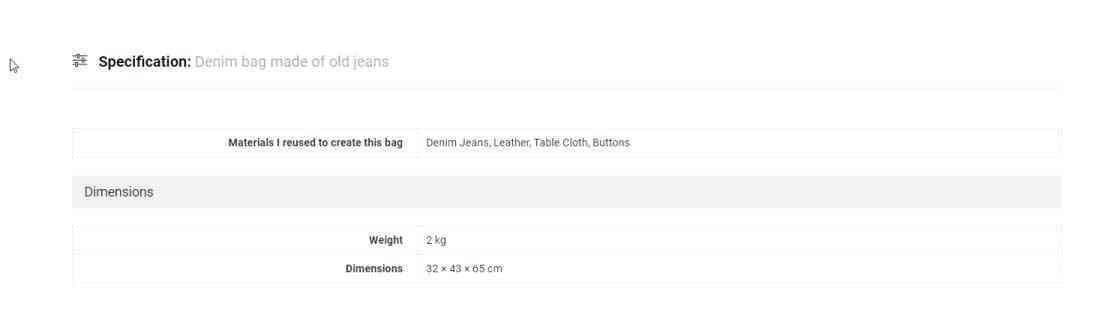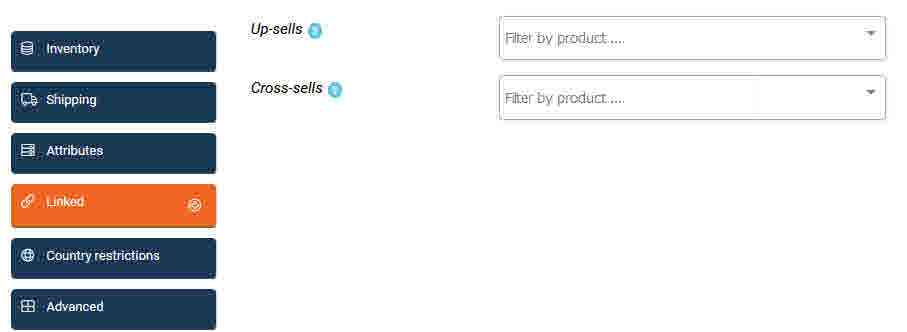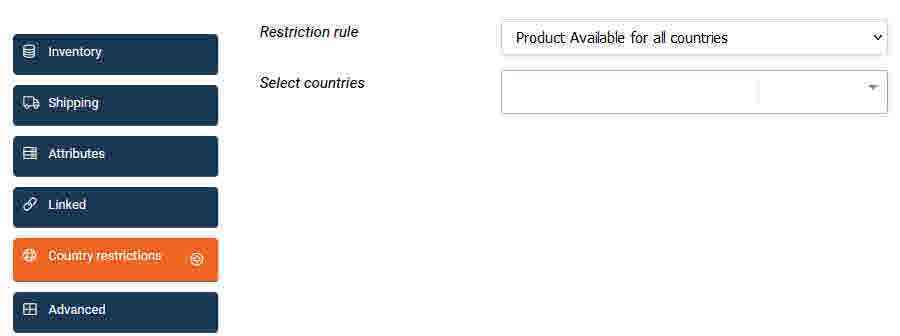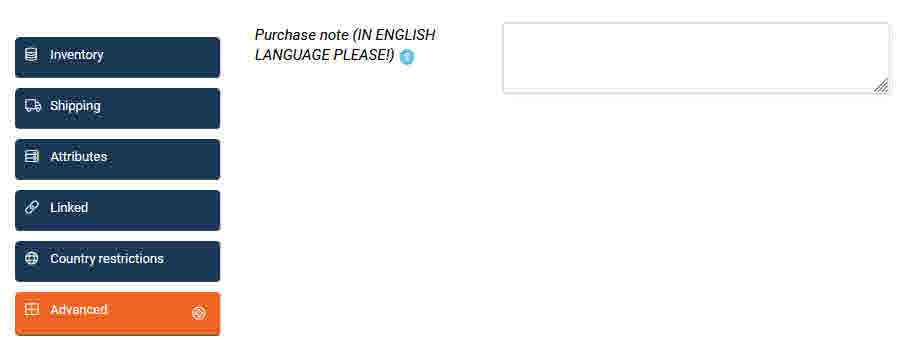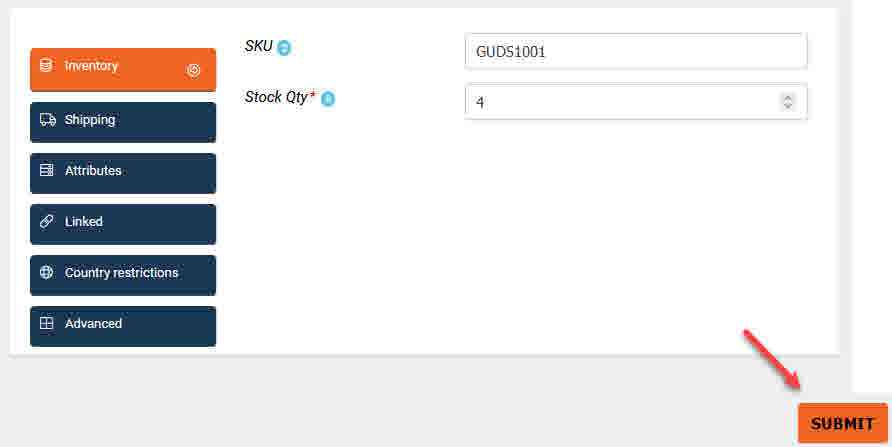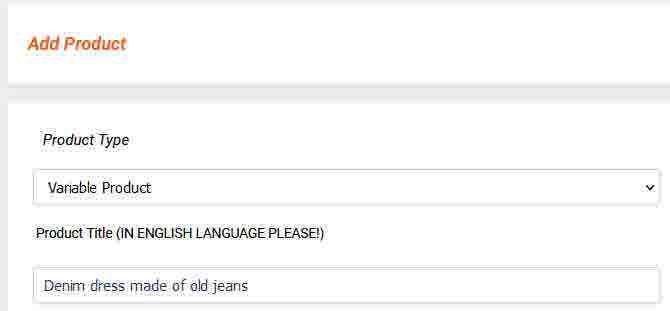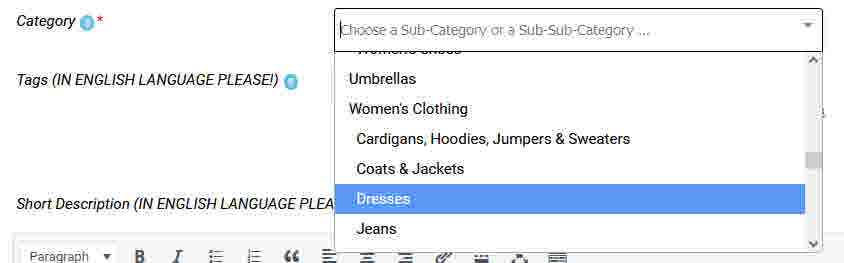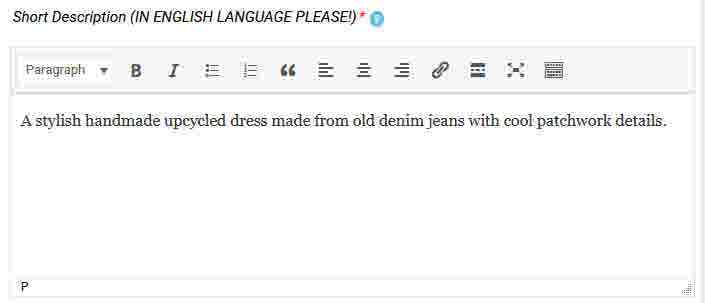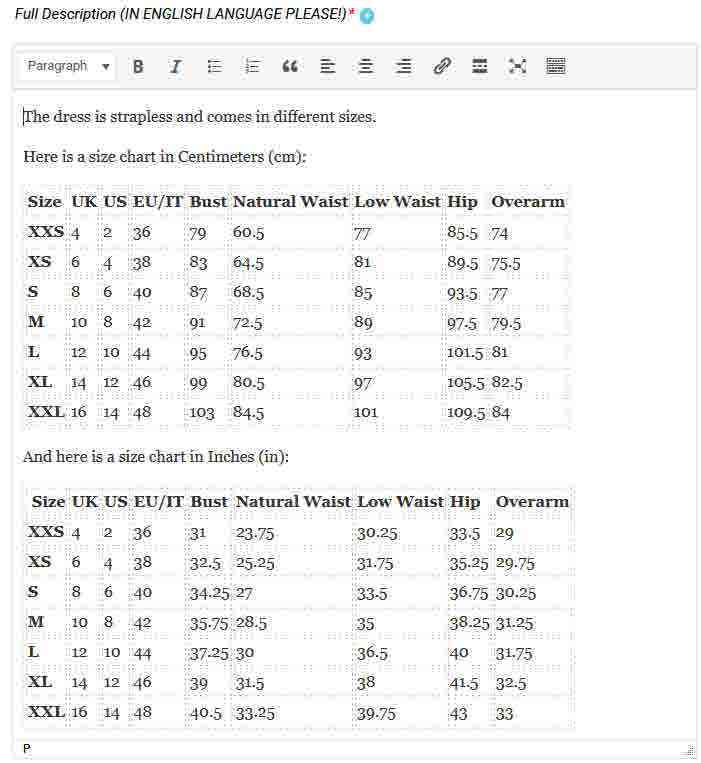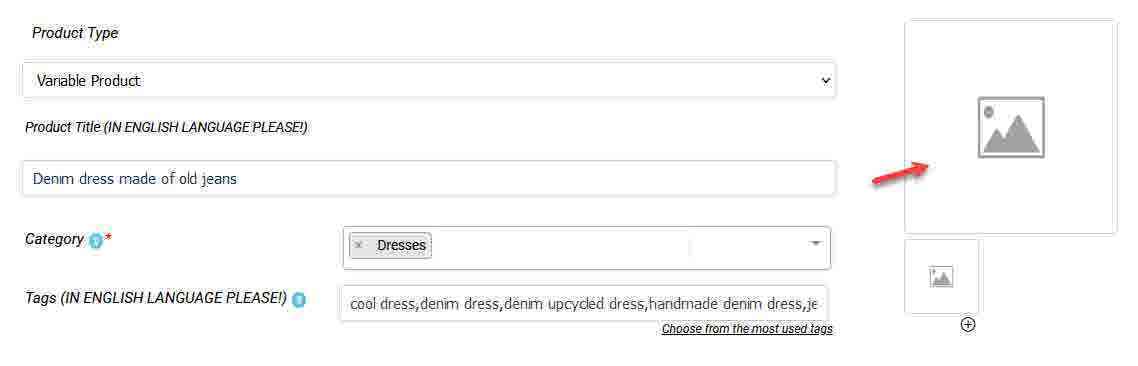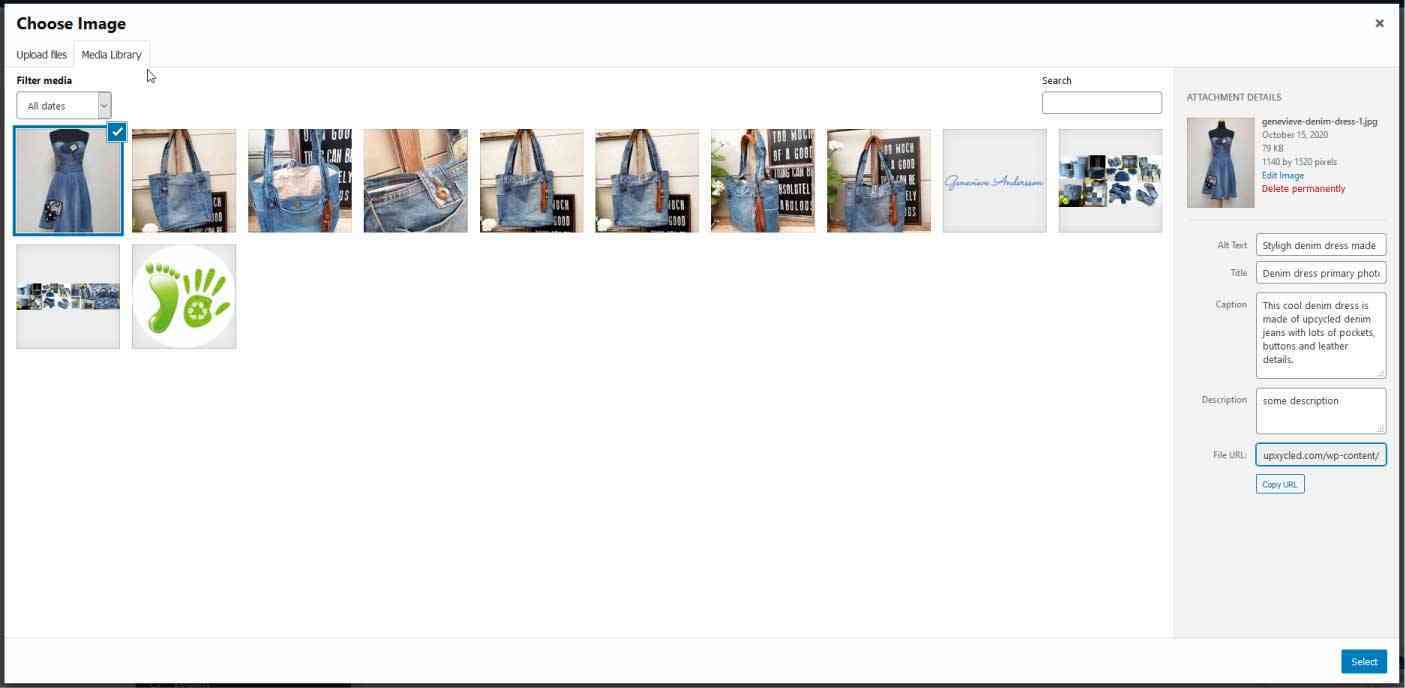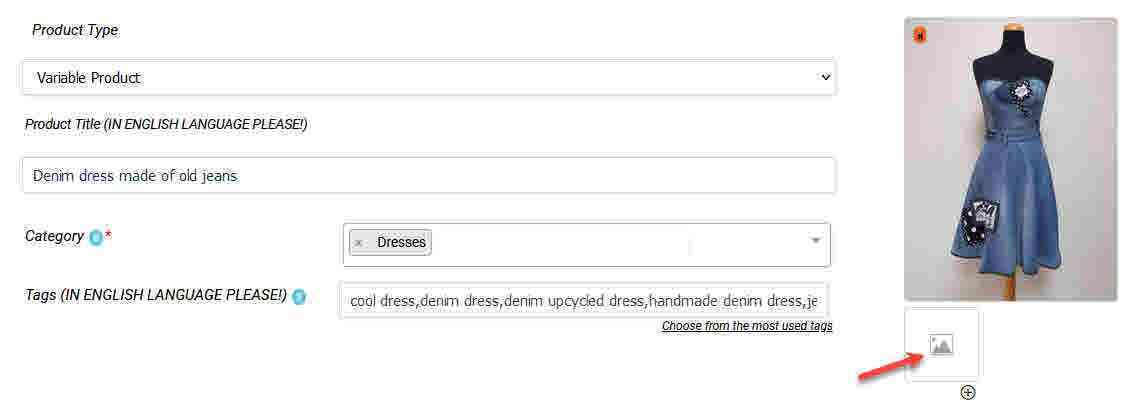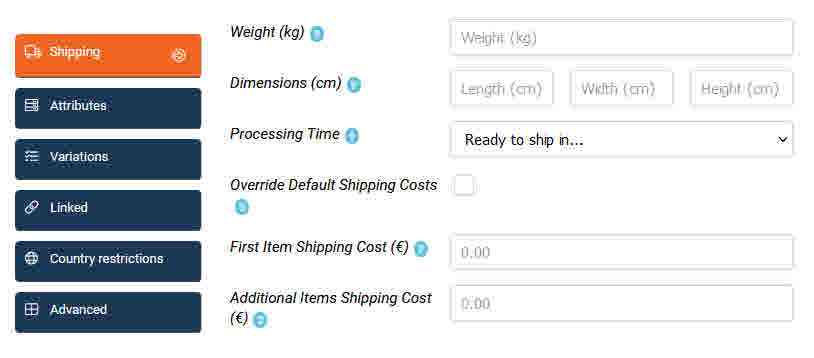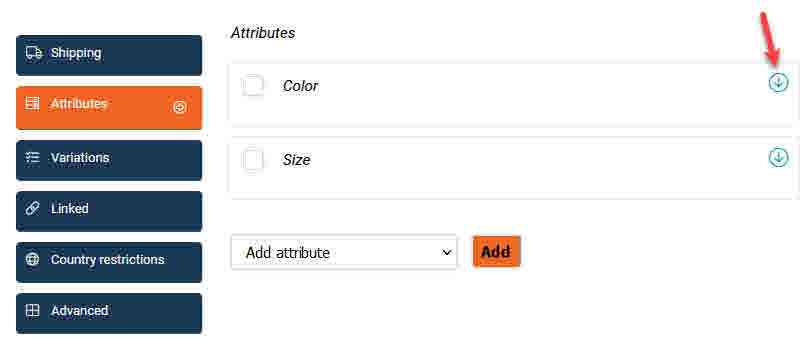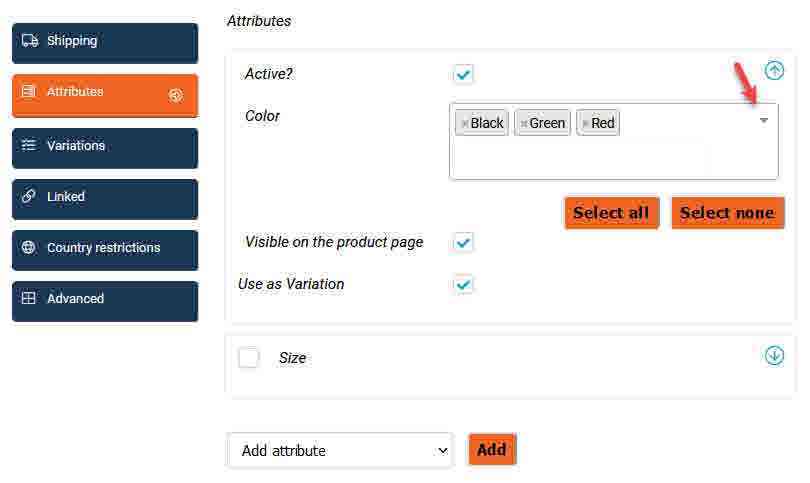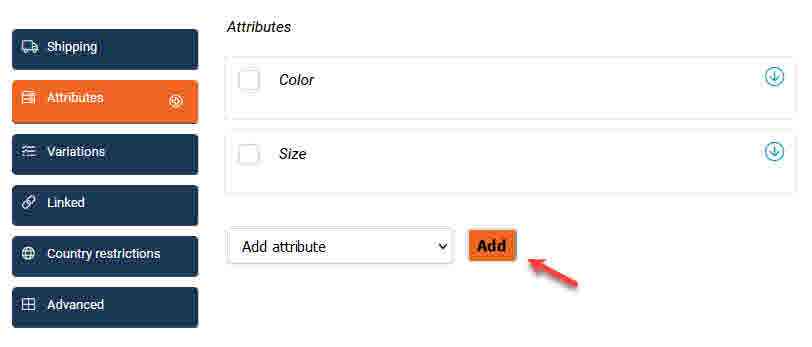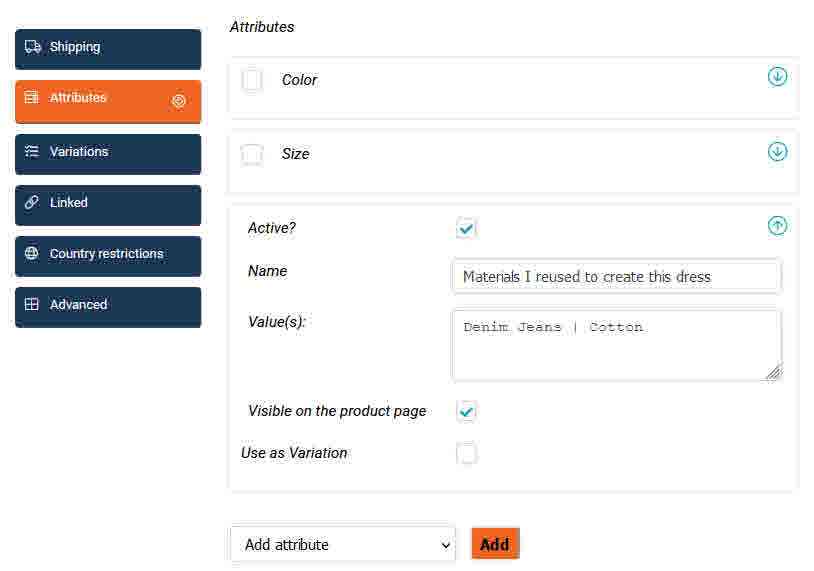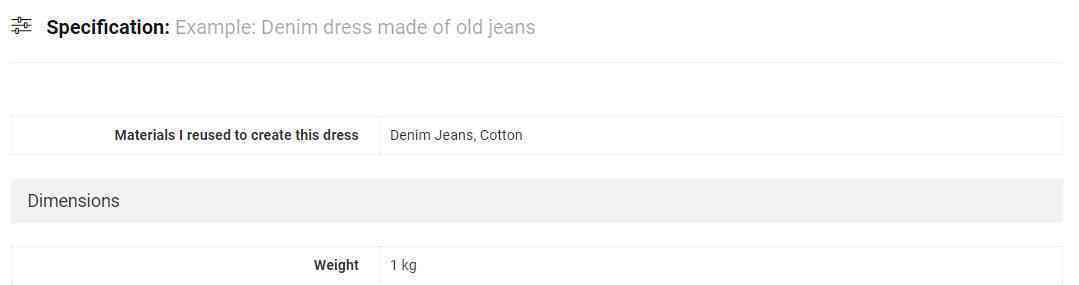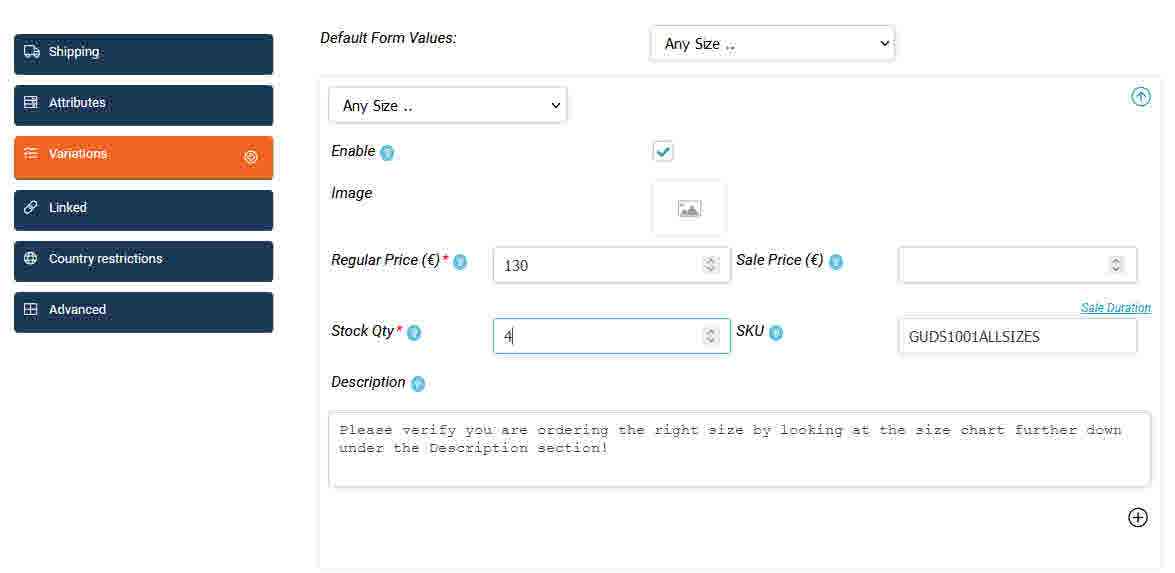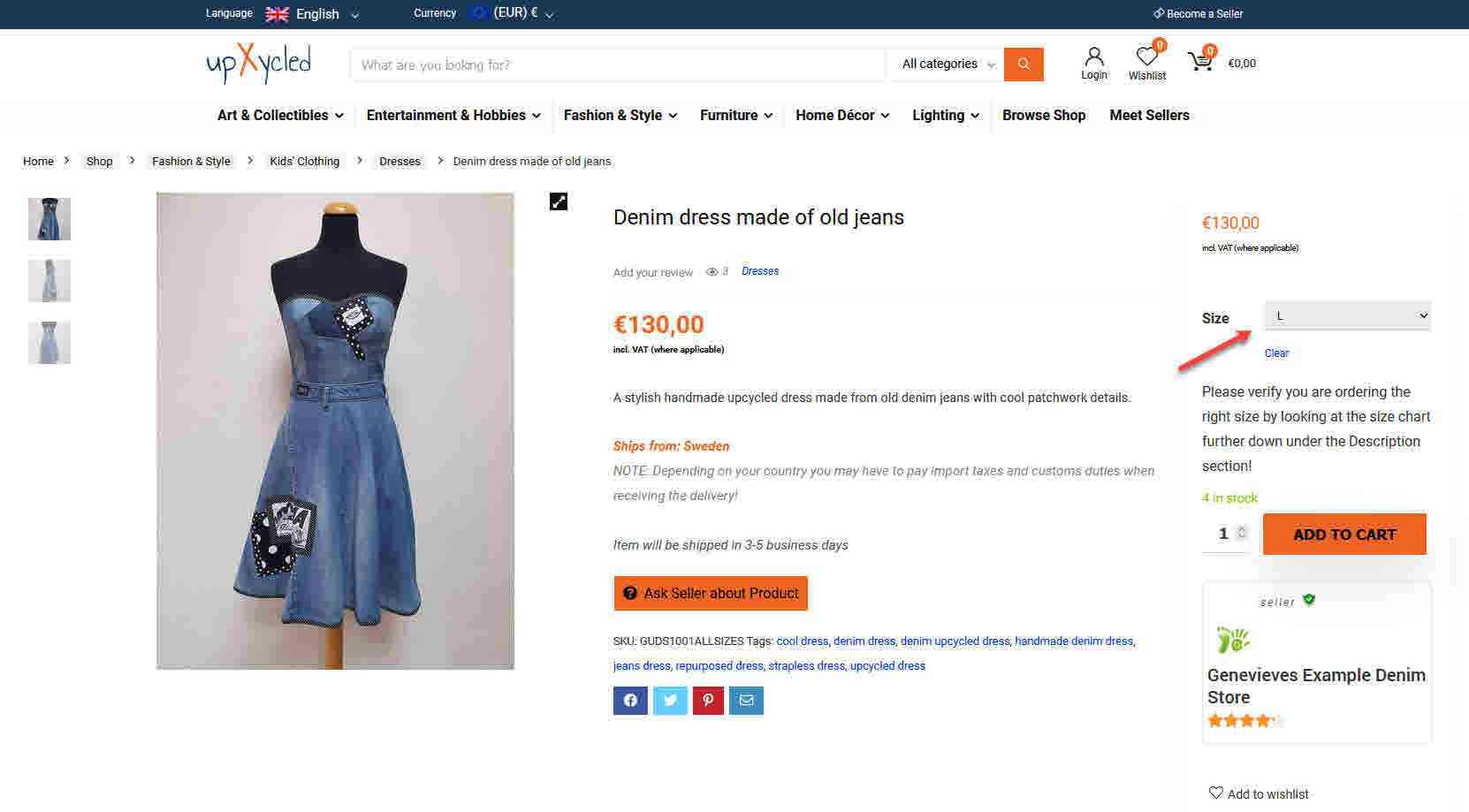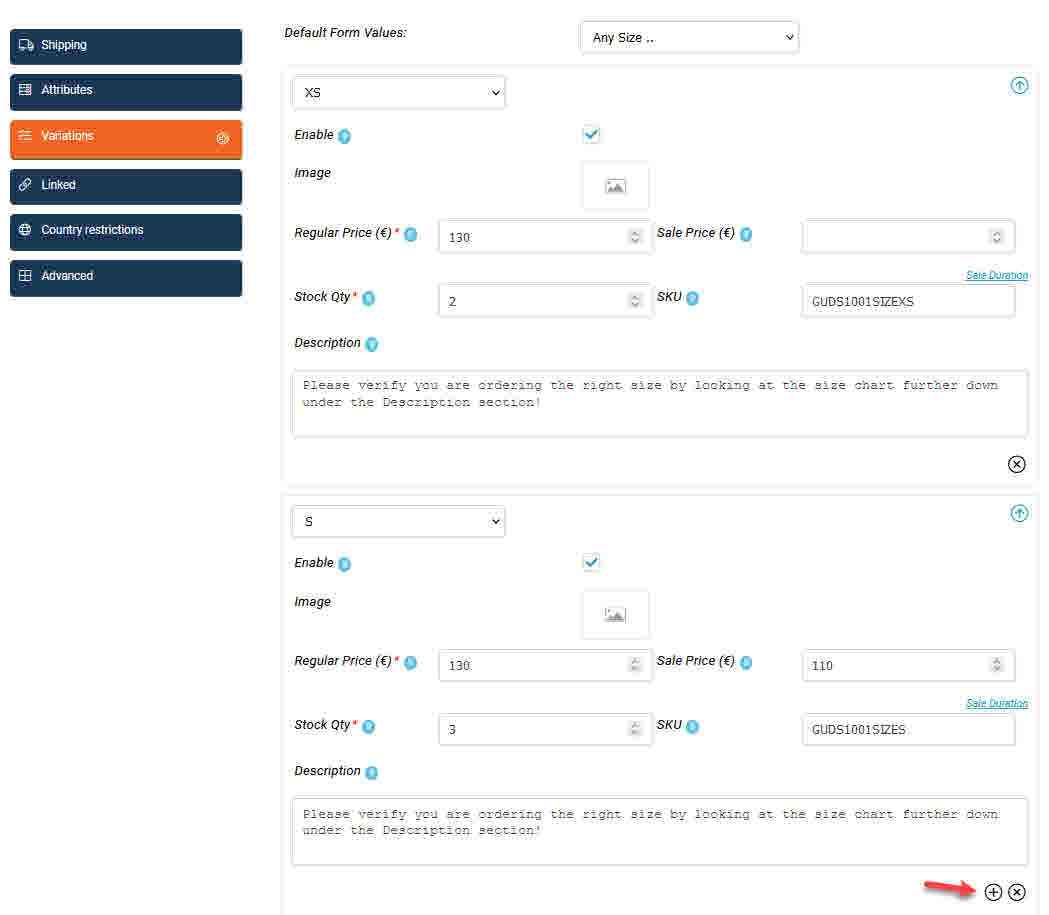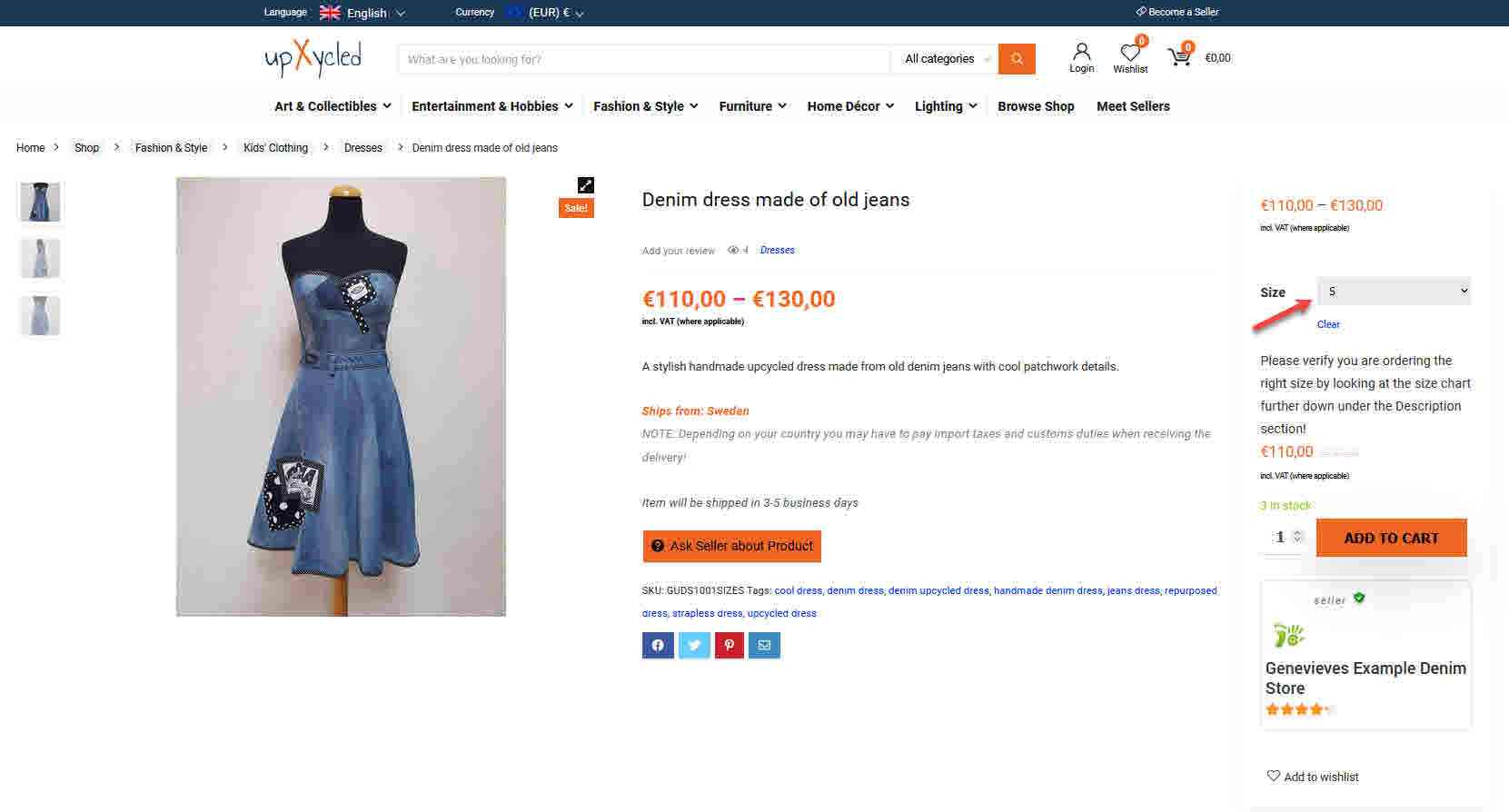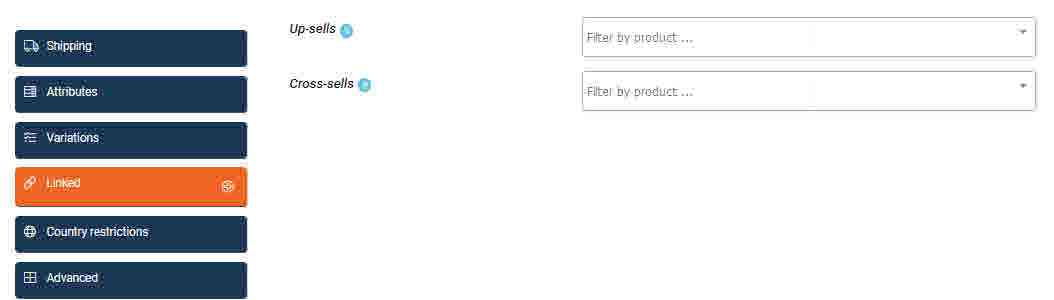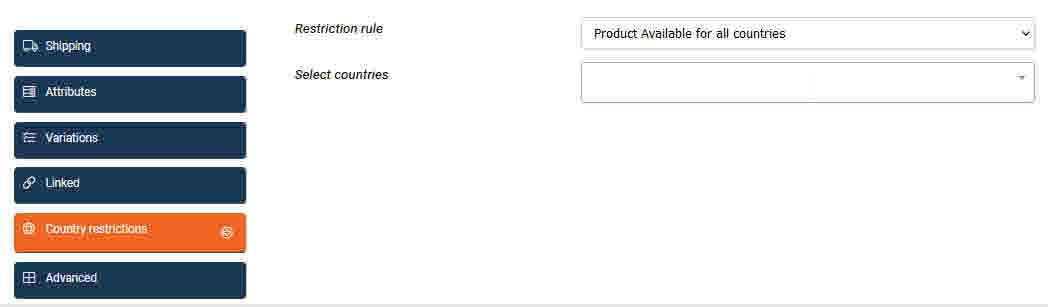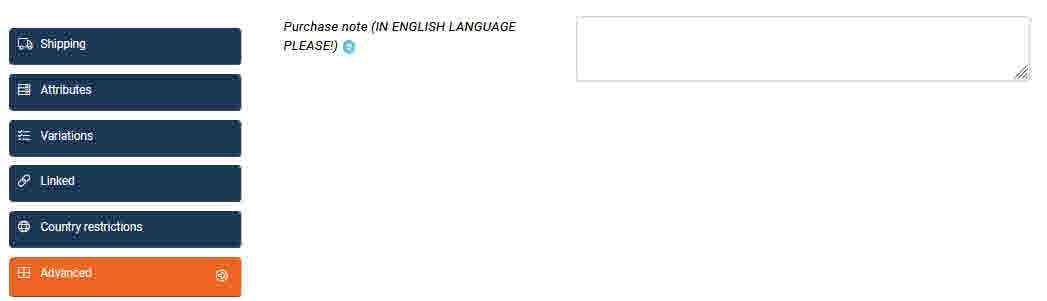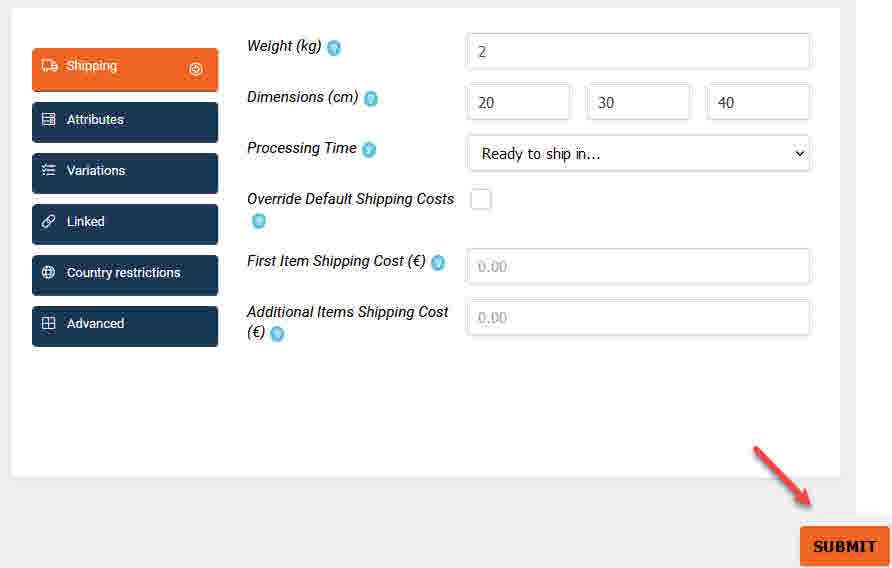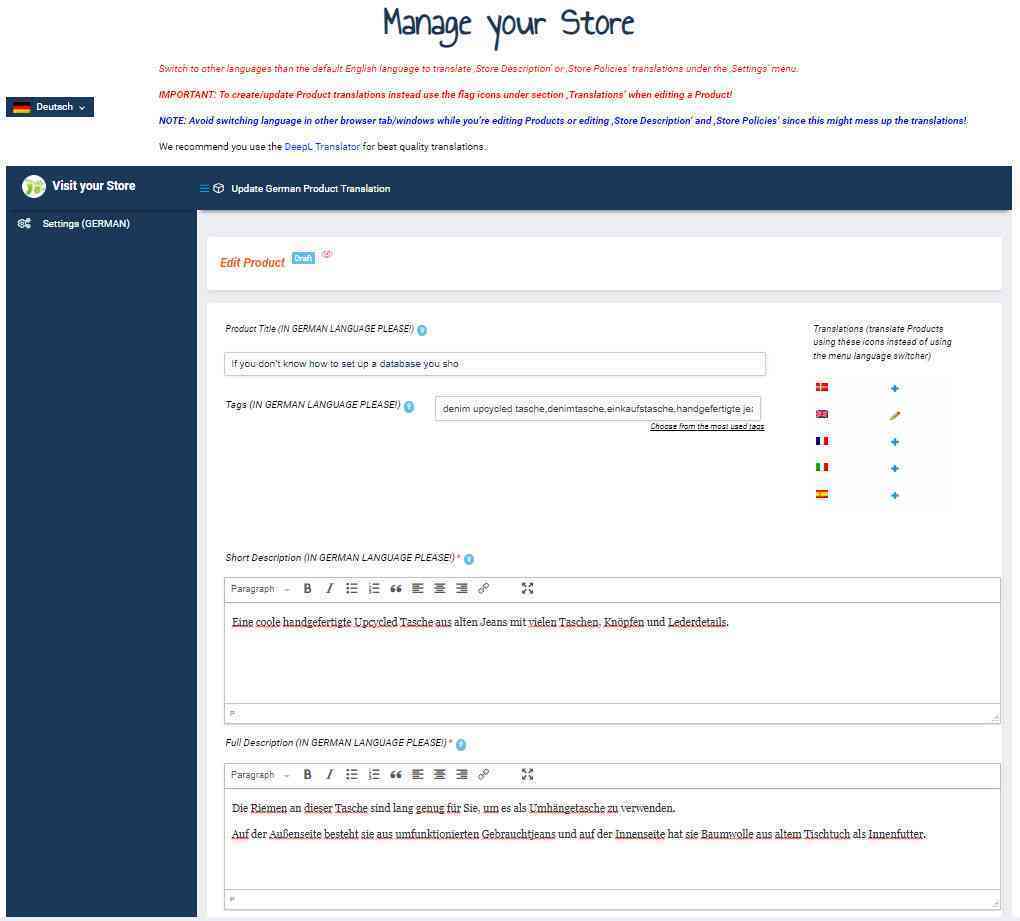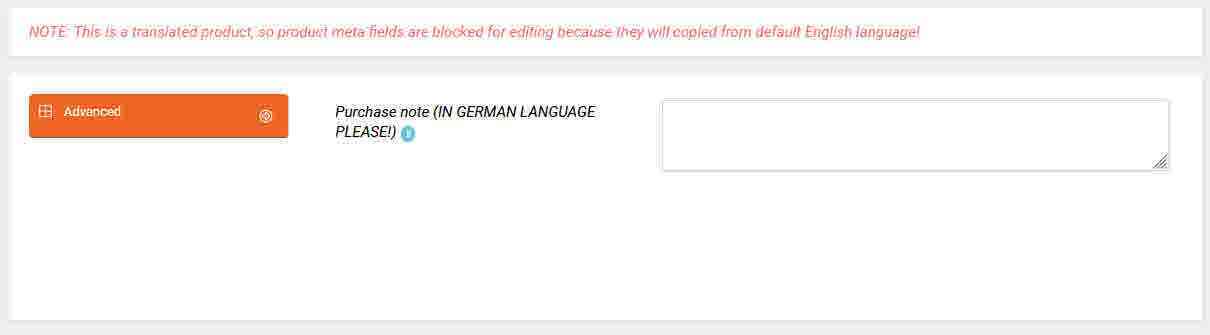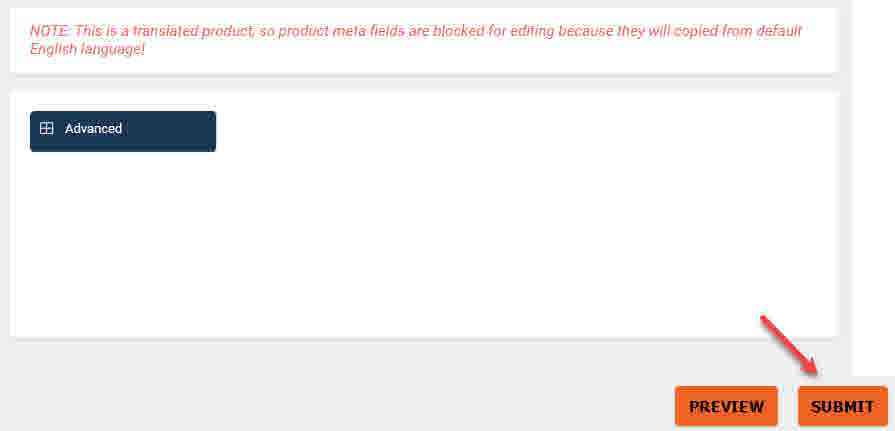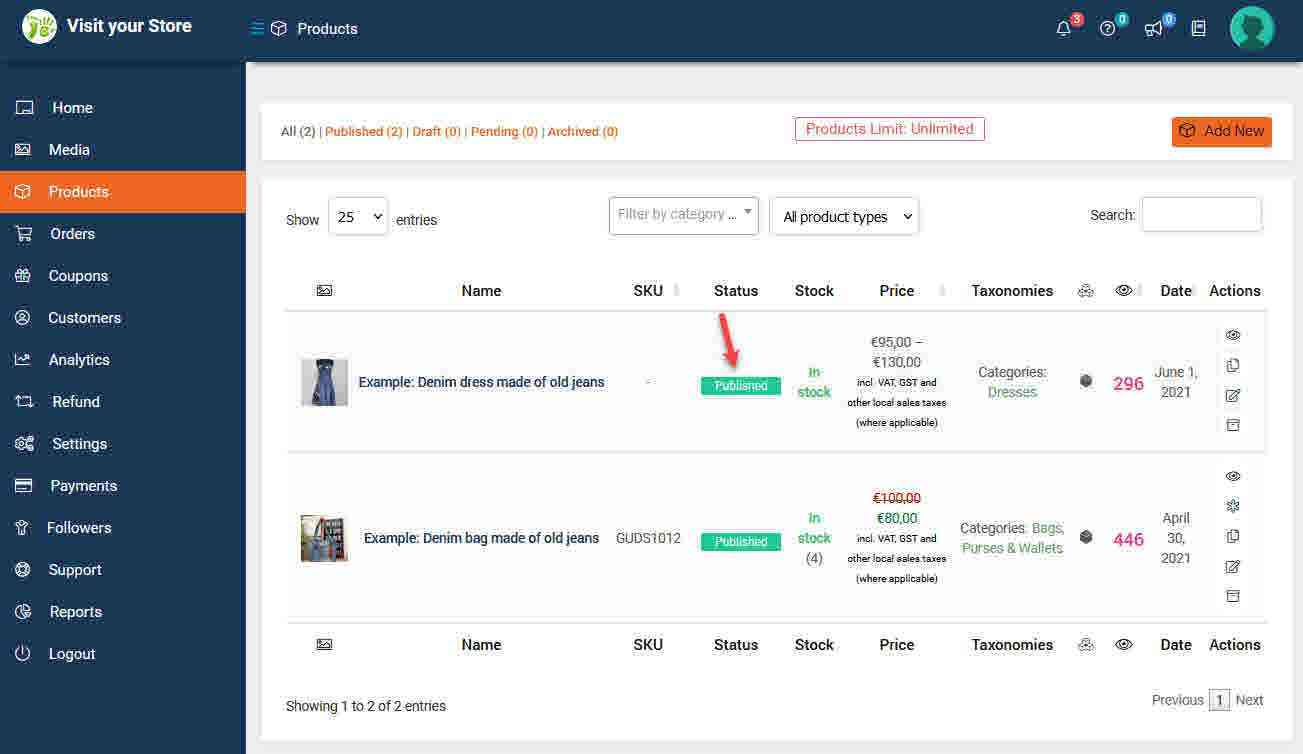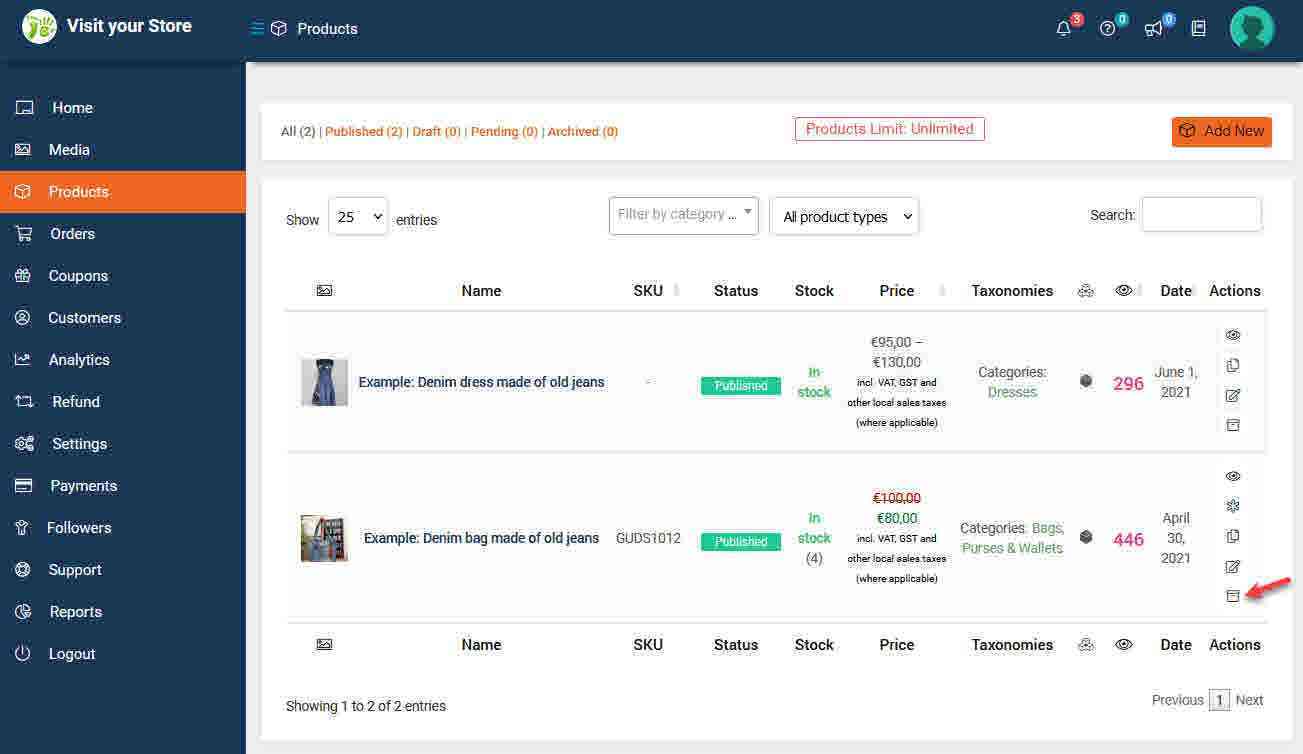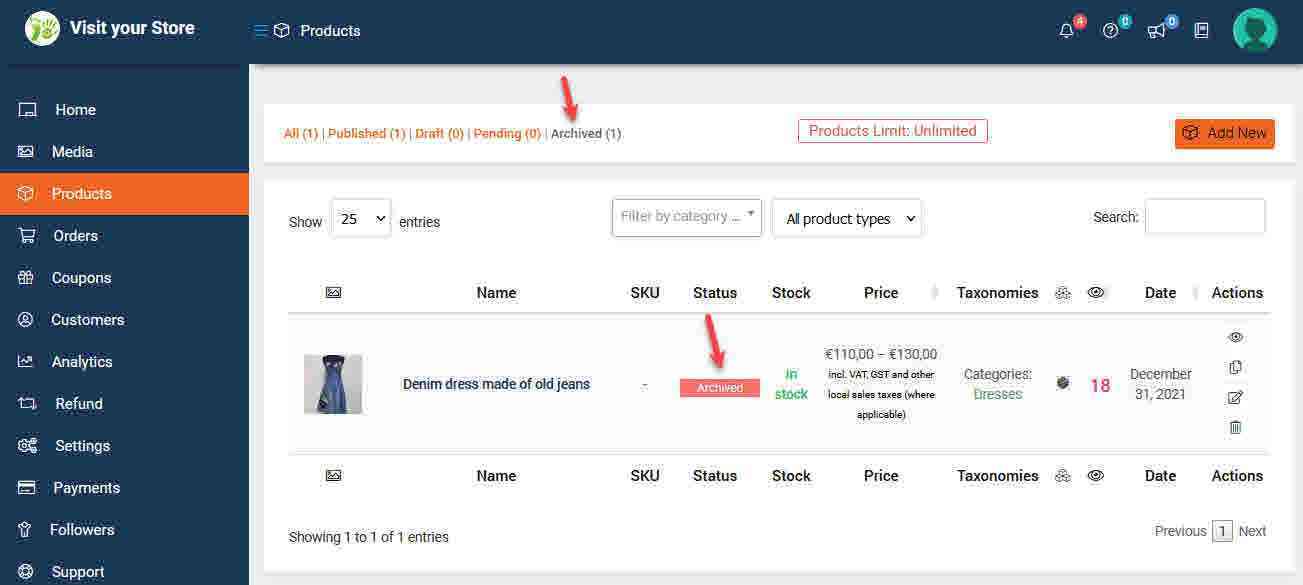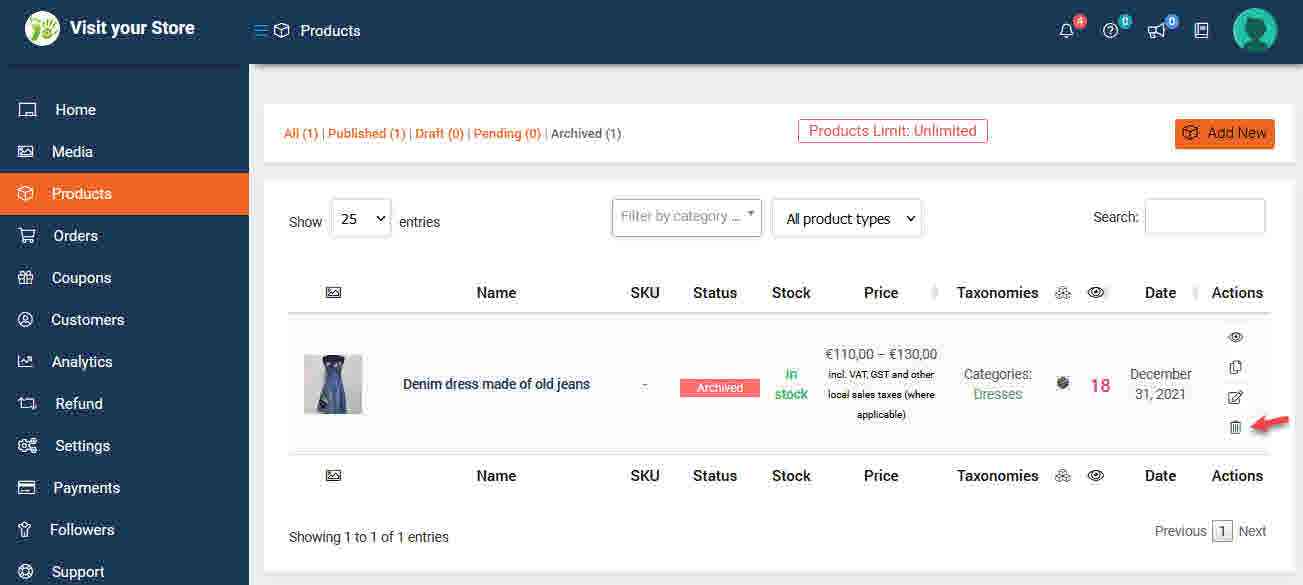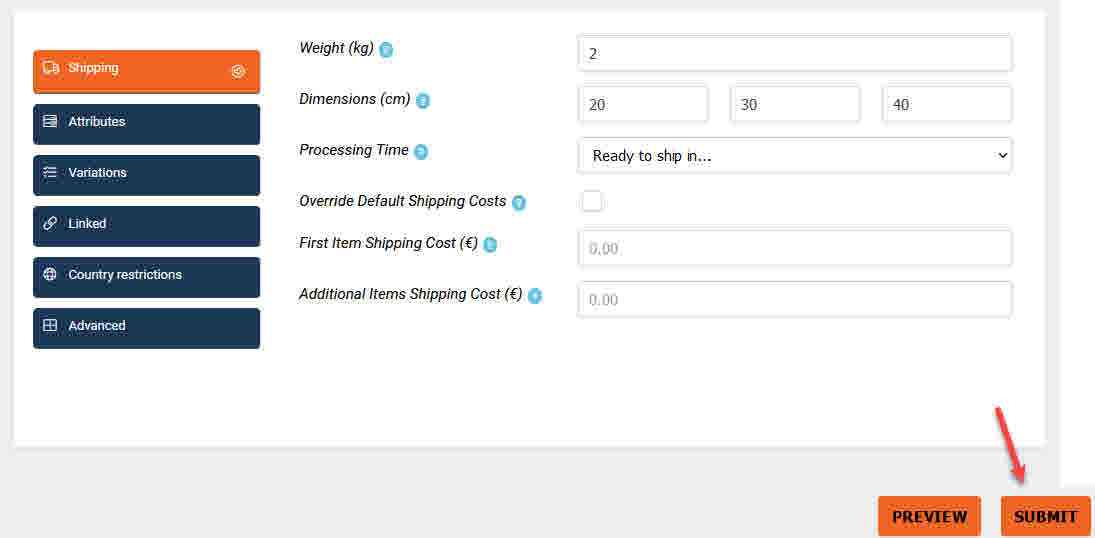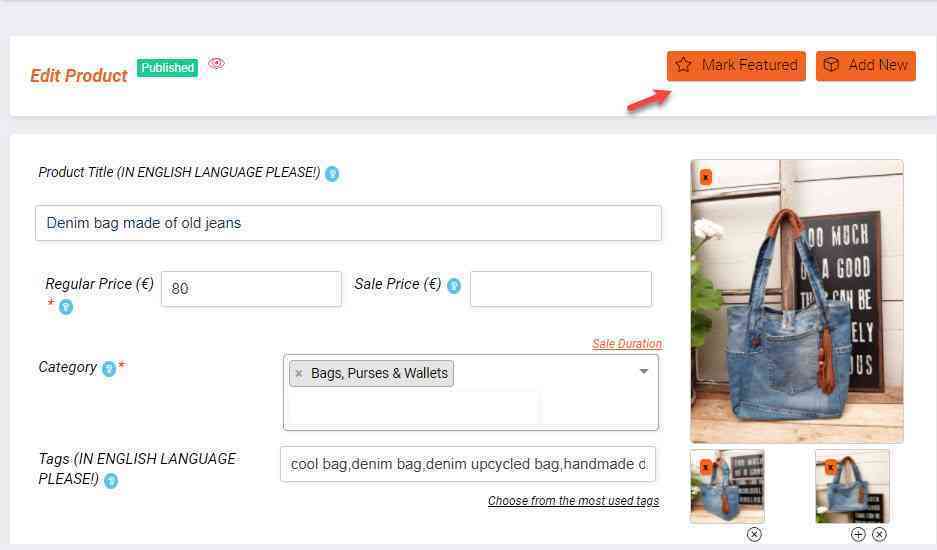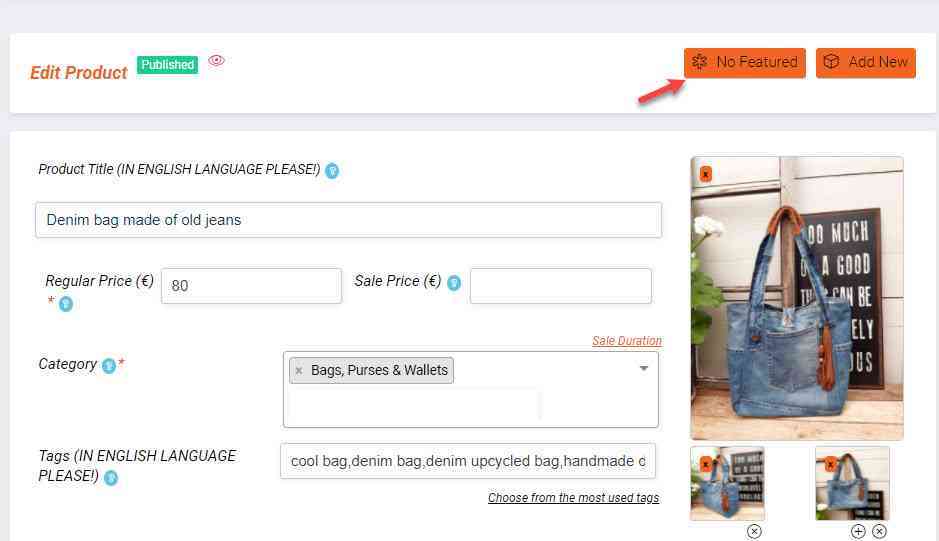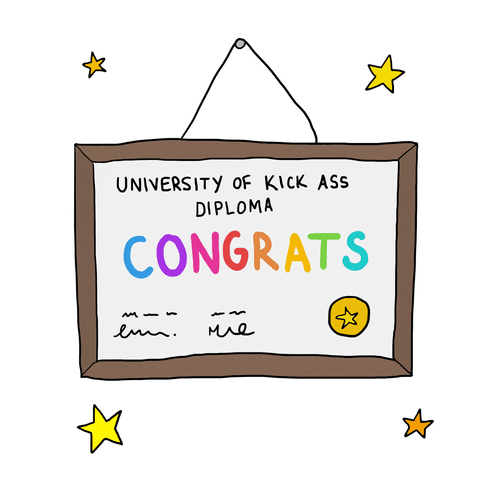Idioma
Moneda
Creación y actualización de productos
- upXycled Administrator
- hace 2 años
Este artículo se ha traducido automáticamente de nuestro idioma inglés estándar al español.
Si tiene alguna duda sobre el significado, le sugerimos que cambie a la versión en inglés.
Índice de contenidos
Antes de empezar a crear nuevos productos en su tienda, por favor, lea el artículo Completar la configuración de la tienda.
Creación de productos
Para crear un nuevo producto, asegúrese de que está viendo la versión en inglés de su Store Manager Dashboard. A continuación, vaya a Productos y haga clic en el botón ‘Add New’ [Añadir nuevo].
Primero debe decidir si quiere crear un producto simple, o un producto variable.
Un producto variable es relevante cuando tiene varios tipos del mismo producto como diferentes colores, tamaños, formas,, materiales, acabados, etc. que pueden resultar en diferentes precios, imágenes, descripciones, cantidades de stock, etc.
Creación de un producto simple
Como ejemplo, crearemos un producto simple utilizando una bolsa de hombro hecha con vaqueros viejos. Dado que no hay variaciones seleccionables por el cliente, como diferentes tamaños o colores, se trata de un producto simple.
Asegúrese de que el campo desplegable ‘Product Type’ [Tipo de producto] diga «Simple Product» [Producto simple] y dé a su producto un ‘Product Title’ [Título del producto] pegadizo y único en inglés (máximo 50 caracteres posibles).
Para este ejemplo hemos seleccionado el título «Denim bag made of old jeans» [Bolsa vaquera hecha con vaqueros viejos].
NOTA: Asegúrese de introducir el título en inglés (utilice el DeepL Translator , o pida a alguien que le ayude si no se siente cómodo con el inglés).
A continuación, añada el precio normal en ‘Regular Price (€)’ [Precio normal] y, opcionalmente, un precio de venta reducido en ‘Sale Price (€)’ [Precio de venta] si desea que su producto aparezca inmediatamente como en venta.
Puede programar opcionalmente una fecha de inicio y de finalización en la que el producto estará a la venta haciendo clic en el enlace ‘Sale Duration’ [Duración de la venta].
Usted ya ha pasado por el artículo Completar la configuración de la tienda donde configuró sus tarifas de envío. Como se explica en ese artículo, puede ser una buena estrategia ofrecer un envío gratuito o barato que no cubra totalmente los gastos de envío y, en su lugar, incorporar una parte o quizás todo el coste de envío al precio del producto.
Observe que todos los precios de los productos se introducen en euros (€), que es también la moneda de Caja para sus clientes. Si el euro (€) no es la moneda principal utilizada en su país, puede utilizar XE Currency Converter o calculadoras de conversión de divisas similares para calcular los precios de los productos que desea establecer.
Si la moneda de tu país no es el euro (€) o si el euro (€) no es la moneda de la cuenta que has añadido en tu cuenta Stripe, es posible que quieras añadir un 3% al precio que esperas recibir en tu moneda nativa para cubrir la tasa de conversión de Stripe. Cuando paguemos tus ganancias a tu cuenta Stripe, Stripe te cobrará alrededor de un 3% por la conversión de euros (€) a la moneda de tu cuenta bancaria.
En ‘Category’ [Categoría] debe seleccionar la subcategoría o sub-subcategoría correspondiente, como en este ejemplo seleccionaremos la subcategoría «Bags, Purses & Wallets» [Bolsos, carteras & monederos] bajo la categoría principal «Fashion & Style» [Moda & estilo].
NOTA: Algunas subcategorías tienen sub-subcategorías, en cuyo caso debe seleccionar la sub-subcategoría bajo la primera subcategoría.
Si tiene dudas sobre qué subcategoría o sub-subcategoría seleccionar o si no hemos creado una subcategoría o sub-subcategoría relevante para su producto, por favor, seleccione inicialmente «Uncategorized» [Sin categoría] en ‘Category’ [Categoría] y le ayudaremos a categorizar su producto. Si necesitamos su ayuda para identificar la categoría adecuada, nos pondremos en contacto con usted 😉
En ‘Tags’ [Etiquetas] puede añadir opcionalmente tantas etiquetas en inglés como desee separadas por comas.
Por favor, primero haga clic en ‘Choose from the most used tags’ [Elegir entre las etiquetas más usadas] para ver si ya existen etiquetas relevantes (su producto será más visible si comparte etiquetas con otros productos similares).
NOTA: Asegúrese de introducir las etiquetas en inglés (utilice el DeepL Translator , o pida a alguien que le ayude si no se siente cómodo con el inglés).
Le recomendamos que añada etiquetas, ya que éstas desempeñan un papel importante para dar a su producto una mejor exposición en los motores de búsqueda como Google. Intenta que tus etiquetas sean lo más únicas posible, ya sea en forma de palabras únicas o, mejor aún, en forma de frases cortas y únicas que imagines que coincidirían con lo que un cliente potencial escribiría en Google. Cuanto más se acerque a las palabras clave y a las frases que un cliente potencial escribiría en Google, mayor será la probabilidad de que un enlace directo a su producto aparezca al principio de los resultados de la búsqueda.
Para nuestro ejemplo de producto ‘Denim bag made of old jeans’ [Bolsa vaquera hecha con vaqueros viejos] introducimos etiquetas como
denim bag, cool bag, repurposed bag, upcycled bag, jeans bag, shoulder bag, shopping bag, denim upcycled bag, handmade denim bag
Añada una ‘Short Description’ [Breve descripción] en inglés que resuma lo bueno de su producto. Debe mantener la ‘Short Description’ [Breve descripción] por debajo del máximo 100 caracteres y guarde los detalles para el campo ‘Full Description’ [Descripción completa].
NOTA: Asegúrese de introducir la descripción breve en inglés (utilice el DeepL Translator , o pida a alguien que le ayude si no se siente cómodo con el inglés).
La ‘Short Description’ [Descripción breve] será visible viendo su producto en la parte superior de la página, debajo del precio, junto a las imágenes del producto.
En la ‘Full Description’ [Descripción completa] puede proporcionar todos los detalles en inglés.
NOTA: Asegúrese de introducir la descripción completa en inglés (utilice el DeepL Translator , o pida a alguien que le ayude si no se siente cómodo con el inglés).
La ‘Full Description’ [Descripción completa] será visible viendo su producto debajo de las imágenes del producto en la pestaña ‘Description’ [Descripción].
Ahora haga clic en el icono del marcador de posición de la imagen grande para añadir la imagen principal del producto.
A menos que ya haya subido las imágenes de sus productos a su biblioteca multimedia, haga clic en la primera pestaña ‘Upload files’ [Cargar archivos].
Arrastre y suelte la imagen de su producto principal en el lienzo o selecciónela haciendo clic en el botón ‘Select Files’ [Seleccionar archivos].
NOTA: La carga de nuevas imágenes puede tardar un poco, así que tenga paciencia.
Por favor, tenga en cuenta que permitimos un tamaño máximo de imagen de 1 Mb, pero recomendamos mantenerla por debajo de los 200 Kb para una carga más rápida de su Página de Producto.
Generalmente se prefiere el formato jpg al formato png debido a su menor tamaño.
Por lo tanto, si el tamaño de su imagen es superior a 1 Mb, primero debe reducirla.
Esto puede hacerse reduciendo las dimensiones o la calidad de la imagen, por ejemplo, utilizando editores de imágenes como GIMP (editor de imágenes gratuito) o Adobe Photoshop / Adobe Illustrator
(editores de imágenes con licencia). Busque en Google las instrucciones.
Cuando la imagen se cargue, se mostrará en la pestaña ‘Media Library’ [Biblioteca de medios].
Alt Text [Texto alternativo]: Aunque es opcional, el campo de ‘Alt Text’ [Texto alternativo] se recomienda ya que es utilizado por los motores de búsqueda como Google para indexar las imágenes. En nuestro ejemplo, hemos añadido un ‘Alt Text’ [Texto alternativo] que dice ‘Cool denim bag made of old jeans’ [Bolsa vaquera genial hecha con vaqueros viejos].
Title [Título]: El ‘Title’ [Título] será por defecto el nombre del archivo de la imagen que has subido. Opcionalmente puede cambiar a un título más amigable.
Caption [Leyenda]: El campo de la ‘Caption’ [Leyenda] es opcional y es visible para sus clientes debajo de la imagen cuando se amplía la imagen al ver el producto (si deja este campo en blanco los clientes verán el ‘Title’ [Título] debajo de la imagen).
Description [Descripción]: El campo de ‘Description’ [Descripción] es opcional y sólo es visible para ti si quieres añadir alguna descripción personal a tus imágenes.
NOTA: Asegúrese de introducir la información de la imagen en inglés (utilice el DeepL Translator , o pida a alguien que le ayude si no se siente cómodo con el inglés).
Por último, haga clic en el botón ‘Select’ [Seleccionar] para añadir la imagen principal del producto.
Repita los pasos anteriores para añadir una imagen secundaria.
Puede añadir tantas imágenes como quiera, pero le recomendamos que no añada más de un total de 4-6 imágenes que muestren su producto desde diferentes ángulos (demasiadas imágenes harán que su página de producto cargue más lentamente).
La última cosa obligatoria a configurar antes de que pueda publicar el nuevo producto simple es establecer la cantidad de stock como se explica a continuación en ‘INVENTORY’ [INVENTARIO].
Aquí se describen todas las opciones disponibles en las pestañas inferiores.
INVENTORY [INVENTARIO]
SKU [Número de producto]: Dale a tu producto un identificador único de tu elección para que tú y los clientes lo identifiquen (recomendado si vas a tener muchos artículos en tu tienda). 2 vendedores no pueden definir el mismo SKU, así que intenta hacerlo único, por ejemplo, añadiendo el nombre de tu tienda como parte del SKU (por ejemplo, para nuestro ejemplo el nombre de la tienda es ‘Genevieves Upcycled Denim Store’, así que podríamos nombrar nuestros SKU como GUDS1000, GUDS1001, etc.).
Stock Qty [Cantidad de stock]: La cantidad de este producto que tiene en stock o muy cerca de estarlo. Asegúrese de no establecer una cantidad de existencias superior a la que puede fabricar y entregar dentro del ‘Processing Time’ [Tiempo de procesamiento] prometido en caso de que reciba muchos pedidos simultáneos.
Para un producto simple necesita establecer su cantidad de stock en ‘Stock Qty’ [Cantidad de stock].
SHIPPING [ENVÍO]
Weight (kg) [Peso (kg)]: Peso del producto (visible al ver el producto).
Dimensions (cm) [Dimensiones (cm)]: Length [Largo], Width [Ancho] y Height [Alto] del producto (visibles al ver el producto).
Processing Time [Tiempo de Procesamiento]: Cuando configuró el envío en Settings -> Shipping [Configuración -> Envío] estableció un tiempo de procesamiento por defecto que puede anular aquí sólo para este producto.
Override Default Shipping Costs [Anular los gastos de envío por defecto]: Se puede utilizar para anular el ‘First Item Shipping Cost (€)’ [Coste de envío del primer artículo] y/o el ‘Additional Items Shipping Cost (€)’ [Coste de envío de artículos adicionales] si los ha configurado en Settings -> Shipping [Configuración -> Envío] e incluso si no lo ha hecho puede añadir costes de envío adicionales sólo para este producto. Requiere que al menos uno de los siguientes campos ‘First Item Shipping Cost (€)’ [Coste de envío del primer artículo] y/o‘Additional Items Shipping Cost (€)’ [Coste de envío de artículos adicionales] estén configurados.
First Item Shipping Cost (€) [Coste de envío del primer artículo]: Al añadir la primera pieza de este producto a la Carrito se cobrará este precio de envío añadido y requiere que se marque la opción ‘Override Default Shipping Costs’ [Anular los gastos de envío por defecto]. Este coste se añade al ‘Default Shipping Cost (€)’ [Coste de envío por defecto] y a cualquier coste específico del país, pero sustituye al ‘First Item Shipping Cost (€)’ [Coste de envío del primer artículo] por defecto si se establece en Settings -> Shipping [Configuración -> Envío].
Additional Items Shipping Cost (€) [Coste de envío de artículos adicionales]: Al añadir piezas adicionales (2ª, 3ª, etc.) de este producto a la Carrito se cobrará este precio de envío añadido y se requiere que se marque la opción ‘Override Default Shipping Costs’ [Anular los gastos de envío por defecto]. Este coste se añade al ‘Default Shipping Cost (€)’ [Coste de envío por defecto] y a cualquier coste específico del país, pero sustituye al‘Additional Items Shipping Cost (€)’ [Coste de envío de artículos adicionales] por defecto si se establece en Settings -> Shipping [Configuración -> Envío].
NOTA: Cuando haya añadido su primer producto o productos, le recomendamos que pruebe si el coste de envío se calcula como esperaba, añadiendo uno o más de sus propios productos a la Carrito y luego en la cesta intentando calcular el coste de envío utilizando diferentes países/estados.
ATTRIBUTES [ATRIBUTOS]
Aquí puede utilizar nuestros atributos predefinidos (por ejemplo, ‘Color’ [Colores] y ‘Size’ [Tamaño]), o añadir sus propios atributos personalizados (por ejemplo, ‘Materials I used’ [Materiales utilizados]) visibles al ver el producto.
NOTA: Sólo los atributos predefinidos podrán ser buscados mediante un filtro en la página del mercado. Si cree que nos falta algún atributo obvio que debería poder buscarse mediante un filtro, ¡hágalo saber!
Active? [¿Activo?]: Asegúrese de marcar esta opción a menos que quiera que el atributo no sea visible para los clientes temporalmente.
Name [Nombre]: Nombre de su ‘Attribute’ [Atributo] personalizado en inglés (por ejemplo, ‘Materials I used’ [Materiales utilizados]).
NOTA: Asegúrese de introducir el nombre del attibute en inglés (utilice el DeepL Translator , o pida a alguien que le ayude si no se siente cómodo con el inglés).
Value(s) [Valor(es)]: Valores de su ‘Attribute’ [Atributo] personalizado separados por un símbolo de ‘pipa’, es decir, un símbolo de barra vertical (por ejemplo, ‘Denim Jeans|Leather|Table Cloth|Buttons’ [Vaqueros viejos|Piel|Paño de mesa|Botones]). Si no sabes cómo añadir un símbolo de «pipa», prueba a buscar en Google (por ejemplo, busca «Símbolo de barra vertical Teclado español»).
NOTA: Asegúrese de introducir los valores de los atributos en inglés (utilice el DeepL Translator , o pida a alguien que le ayude si no se siente cómodo con el inglés).
Visible on the product page [Visible en la página del producto]: Marque esta opción para que sea visible en la página del producto (será visible en la pestaña ‘Additional Information’ [Información adicional] (la misma área que ‘Weight’ [Peso], ‘Length’ [Longitud], ‘Width’ [Anchura] y ‘Height’ [Altura] si las ha configurado anteriormente en ‘SHIPPING’ [ENVÍO]).
Por ejemplo, para añadir un nuevo atributo personalizado, haga clic en el botón ‘Add’ [Añadir].
Y dale al Atributo un ‘Name’ [Nombre] (por ejemplo, ‘Materials I reused to create this bag’ [Materiales que reutilicé para crear esta bolsa] y algún(os) ‘Value(s)’ [Valor(es)] (por ejemplo, ‘Denim Jeans | Leather | Table Cloth | Buttons’ [Vaqueros viejos | Piel | Paño de mesa | Botones]).
Asegúrese de marcar ‘Active?’ [¿Activo?] y ‘Visible on the product page’ [Visible en la página del producto].
Entonces, al igual que el ‘Weight’ [Peso] y las ‘Dimensions’ [Dimensiones] (si los ha añadido arriba en ‘SHIPPING’ [ENVÍO]), estos atributos personalizados serán visibles en la pestaña de ‘Additional Information’ [Información adicional] al ver el producto.
LINKED
Up-sells [Ventas superior]: Aquí puedes enlazar este producto con otros de tus productos publicados que animarías a tus clientes a comprar en lugar de este producto. Las razones pueden ser que esos otros productos le resulten más rentables de vender, o que sean de mejor calidad. Estos productos enlazados de venta superior serán visibles en la parte inferior de la página del producto bajo el encabezado ‘You may also like…’ [También te puede gustar…].
Cross-sells [Ventas cruzadas]: Aquí puedes enlazar este producto con otros de tus productos publicados que recomendarías a tus clientes que compraran también junto a este producto. Estos productos de venta cruzada vinculados se sugerirán cuando sus clientes vean el Carrito.
COUNTRY RESTRICTIONS [RESTRICCIONES POR PAÍS]
Restriction Rule [Regla de restricción]: Aquí puede seleccionar si ‘Product Available for all countries’ [Producto disponible para todos los países], ‘Product Available for selected countries’ [Producto disponible para países seleccionados] o ‘Product not Available for selected countries’ [Producto no disponible para países seleccionados].
Select countries [Seleccione los países]: Si ha seleccionado ‘Product Available for selected countries’ [Producto disponible para países seleccionados] o ‘Product not Available for selected countries’ [Producto no disponible para países seleccionados], debe enumerar en este campo los países a los que permite que se envíe este producto o a los que NO se envía.
NOTA: Los clientes de los países que ha restringido podrán seguir viendo el producto, pero no podrán comprarlo y verán un mensaje que dice ‘Sorry this item does not ship to your location. You may contact the seller to understand whether shipping can be enabled!’ [Lo sentimos, este artículo no se envía a su ubicación. Puede ponerse en contacto con el vendedor para saber si se puede habilitar el envío.].
ADVANCED [AVANZADO]
Purchase Note [Nota de compra]: Aquí puede introducir un breve mensaje estándar en inglés que se añadirá al correo electrónico de recepción del pedido del cliente cuando éste compre este producto.
NOTA: Asegúrese de introducir la nota de compra en inglés (utilice el DeepL Translator , o pida a alguien que le ayude si no se siente cómodo con el inglés).
Enhorabuena. Ahora ha rellenado todos los campos obligatorios para crear un producto simple y puede desplazarse hacia abajo y hacer clic en el botón ‘SUBMIT’ [ENVIAR] que publicará su producto.
Por favor, consulte la siguiente sección Traducir un producto para obtener instrucciones sobre cómo traducir el producto que acaba de crear a otros idiomas soportados por upXycled.com.
Creación de un producto variable
Como ejemplo, crearemos un producto variable utilizando un vestido hecho con vaqueros viejos. Dado que los clientes deben poder seleccionar los tamaños del vestido, se necesita un producto variable para crear las variaciones de tamaño del producto.
Asegúrese de que el campo desplegable ‘Product Type’ [Tipo de producto»] diga «Variable Product» [Producto variable] y dé a su producto un ‘Product Title’ [Título del producto] pegadizo y único en inglés (máximo 50 caracteres posibles).
Para este ejemplo hemos seleccionado el título ‘Denim dress made of old jeans’ [Vestido vaquero hecho con vaqueros viejos].
NOTA: Asegúrese de introducir el título en inglés (utilice el DeepL Translator , o pida a alguien que le ayude si no se siente cómodo con el inglés).
En ‘Category’ [Categoría] debe seleccionar la subcategoría o sub-subcategoría correspondiente como nosotros para este ejemplo seleccionaremos la sub-subcategoría ‘Dresses’ [Vestidos] bajo la subcategoría «Women’s Clothing» [Ropa para mujer] bajo la categoría principal «Fashion & Style» [Moda & estilo].
NOTA: Algunas subcategorías tienen sub-subcategorías, en cuyo caso debe seleccionar la sub-subcategoría bajo la primera subcategoría.
Si tiene dudas sobre qué subcategoría o sub-subcategoría seleccionar o si no hemos creado una subcategoría o sub-subcategoría relevante para su producto, por favor, seleccione inicialmente «Uncategorized» [Sin categoría] en ‘Category’ [Categoría] y le ayudaremos a categorizar su producto. Si necesitamos su ayuda para identificar la categoría adecuada, nos pondremos en contacto con usted 😉
En ‘Tags’ [Etiquetas] puede añadir opcionalmente tantas etiquetas en inglés como desee separadas por comas.
Por favor, primero haga clic en ‘Choose from the most used tags’ [Elegir entre las etiquetas más usadas] para ver si ya existen etiquetas relevantes (su producto será más visible si comparte etiquetas con otros productos similares).
NOTA: Asegúrese de introducir las etiquetas en inglés (utilice el DeepL Translator , o pida a alguien que le ayude si no se siente cómodo con el inglés).
Le recomendamos que lo haga, ya que estas etiquetas desempeñan un papel importante para dar a su producto una mejor exposición en los motores de búsqueda como Google. Intenta que tus etiquetas sean lo más exclusivas posible, ya sea como palabras únicas, o mejor, frases cortas y únicas que imagines que coincidirían con lo que un cliente potencial escribiría en Google. Cuanto más se acerque a las palabras clave y a las frases que un cliente potencial escribiría en Google, mayor será la probabilidad de que un enlace directo a su producto aparezca al principio de los resultados de la búsqueda.
Para nuestro ejemplo de producto ‘Denim dress made of old jeans’ [Vestido vaquero hecho con vaqueros viejos] introducimos etiquetas como:
denim dress, cool dress, repurposed dress, upcycled dress, jeans dress, strapless dress, denim upcycled dress, handmade denim dress
Añada una ‘Short Description’ [Breve descripción] en inglés que resuma lo bueno de su producto. Debe mantener la ‘Short Description’ [Breve descripción] por debajo del máximo 100 caracteres y guarde los detalles para el campo ‘Full Description’ [Descripción completa].
NOTA: Asegúrese de introducir la descripción breve en inglés (utilice el DeepL Translator , o pida a alguien que le ayude si no se siente cómodo con el inglés).
La ‘Short Description’ [Descripción breve] será visible viendo su producto en la parte superior de la página, debajo del precio, junto a las imágenes del producto.
En la ‘Full Description’ [Descripción completa] puede proporcionar todos los detalles en inglés.
NOTA: Asegúrese de introducir la descripción completa en inglés (utilice el DeepL Translator , o pida a alguien que le ayude si no se siente cómodo con el inglés).
La ‘Full Description’ [Descripción completa] será visible viendo su producto debajo de las imágenes del producto en la pestaña ‘Description’ [Descripción].
Ahora haga clic en el icono del marcador de posición de la imagen grande para añadir la imagen principal del producto.
A menos que ya haya subido las imágenes de sus productos a su biblioteca multimedia, haga clic en la primera pestaña ‘Upload files’ [Cargar archivos].
Arrastre y suelte la imagen de su producto principal en el lienzo o selecciónela haciendo clic en el botón ‘Select Files’ [Seleccionar archivos].
NOTA: La carga de nuevas imágenes puede tardar un poco, así que tenga paciencia.
Por favor, tenga en cuenta que permitimos un tamaño máximo de imagen de 1 Mb, pero recomendamos mantenerla por debajo de los 200 Kb para una carga más rápida de su Página de Producto.
Generalmente se prefiere el formato jpg al formato png debido a su menor tamaño.
Por lo tanto, si el tamaño de su imagen es superior a 1 Mb, primero debe reducirla.
Esto puede hacerse reduciendo las dimensiones o la calidad de la imagen, por ejemplo, utilizando editores de imágenes como GIMP (editor de imágenes gratuito) o Adobe Photoshop / Adobe Illustrator
(editores de imágenes con licencia). Busque en Google las instrucciones.
Cuando la imagen se cargue, se mostrará en la pestaña ‘Media Library’ [Biblioteca de medios].
Alt Text [Texto alternativo]: Aunque es opcional, el campo de ‘Alt Text’ [Texto alternativo] se recomienda ya que es utilizado por los motores de búsqueda como Google para indexar las imágenes. En nuestro ejemplo, hemos añadido un ‘Alt Text’ [Texto alternativo] que dice ‘Stylish denim dress made of old jeans’ [Vestido vaquero elegante hecho con vaqueros viejos].
Title [Título]: El ‘Title’ [Título] será por defecto el nombre del archivo de la imagen que has subido. Opcionalmente puede cambiar a un título más amigable.
Caption [Leyenda]: El campo de la ‘Caption’ [Leyenda] es opcional y es visible para sus clientes debajo de la imagen cuando se amplía la imagen al ver el producto (si deja este campo en blanco los clientes verán el ‘Title’ [Título] debajo de la imagen).
Description [Descripción]: El campo de ‘Description’ [Descripción] es opcional y sólo es visible para ti si quieres añadir alguna descripción personal a tus imágenes.
NOTA: Asegúrese de introducir la información de la imagen en inglés (utilice el DeepL Translator , o pida a alguien que le ayude si no se siente cómodo con el inglés).
Por último, haga clic en el botón ‘Select’ [Seleccionar] para añadir la imagen principal del producto.
Repita los pasos anteriores para añadir una imagen secundaria.
Puede añadir tantas imágenes como quiera, pero le recomendamos que no añada más de un total de 4-6 imágenes que muestren su producto desde diferentes ángulos (demasiadas imágenes harán que su página de producto cargue más lentamente).
La última cosa obligatoria a configurar antes de que pueda publicar el nuevo producto variable es crear el atributo / atributos que necesita para su producto como se explica a continuación en ‘ATTRIBUTES’ [ATRIBUTOS] y ‘VARIATIONS’ [VARIACIONES].
Aquí se describen todas las opciones disponibles en las pestañas inferiores.
SHIPPING [ENVÍO]
Weight (kg) [Peso (kg)]: Peso del producto (visible al ver el producto).
Dimensions (cm) [Dimensiones (cm)]: Length [Largo], Width [Ancho] y Height [Alto] del producto (visibles al ver el producto).
Processing Time [Tiempo de Procesamiento]: Cuando configuró el envío en Ajustes -> Envío estableció un tiempo de procesamiento por defecto que puede anular aquí sólo para este producto.
Override Default Shipping Costs [Anular los gastos de envío por defecto]: Se puede utilizar para anular el ‘First Item Shipping Cost (€)’ [Coste de envío del primer artículo] y/o el ‘Additional Items Shipping Cost (€)’ [Coste de envío de artículos adicionales] si los ha configurado en Configuración -> Envío e incluso si no lo ha hecho puede añadir costes de envío adicionales sólo para este producto. Requiere que al menos uno de los siguientes campos ‘First Item Shipping Cost (€)’ [Coste de envío del primer artículo] y/o‘Additional Items Shipping Cost (€)’ [Coste de envío de artículos adicionales] estén configurados.
First Item Shipping Cost (€) [Coste de envío del primer artículo]: Al añadir la primera pieza de este producto a la Carrito se cobrará este precio de envío añadido y requiere que se marque la opción ‘Override Default Shipping Costs’ [Anular los gastos de envío por defecto]. Este coste se añade al ‘Default Shipping Cost (€)’ [Coste de envío por defecto] y a cualquier coste específico del país, pero sustituye al ‘First Item Shipping Cost (€)’ [Coste de envío del primer artículo] por defecto si se establece en Configuración -> Envío.
Additional Items Shipping Cost (€) [Coste de envío de artículos adicionales]: Al añadir piezas adicionales (2ª, 3ª, etc.) de este producto a la Carrito se cobrará este precio de envío añadido y se requiere que se marque la opción ‘Override Default Shipping Costs’ [Anular los gastos de envío por defecto]. Este coste se añade al ‘Default Shipping Cost (€)’ [Coste de envío por defecto] y a cualquier coste específico del país, pero sustituye al‘Additional Items Shipping Cost (€)’ [Coste de envío de artículos adicionales] por defecto si se establece en Settings -> Shipping [Configuración -> Envío].
NOTA: Cuando haya añadido su primer producto o productos, le recomendamos que pruebe si el coste de envío se calcula como esperaba, añadiendo uno o más de sus propios productos a la Carrito y luego en la cesta intentando calcular el coste de envío utilizando diferentes países/estados.
ATTRIBUTES [ATRIBUTOS]
Aquí puede utilizar nuestros atributos predefinidos (por ejemplo, ‘Color’ [Colores] y ‘Size’ [Tamaño]), o añadir sus propios atributos personalizados (por ejemplo, ‘Materials I used’ [Materiales utilizados]) visibles al ver el producto. Ya que está creando un producto variable, necesita usar atributos para crear las Variaciones necesarias de este producto variable. Sin embargo, como se mencionó anteriormente para los productos simples también puede utilizarlos sólo para mostrar como información en la página del producto.
NOTA: Sólo los atributos predefinidos podrán ser buscados mediante un filtro en la página del mercado. Si cree que nos falta algún atributo obvio que debería poder buscarse mediante un filtro, ¡hágalo saber!
Active? [¿Activo?]: Asegúrese de marcar esta opción a menos que quiera que el atributo no sea visible para los clientes temporalmente.
Name [Nombre]: Name [Nombre] de su ‘Attribute’ [Atributo] personalizado en inglés (por ejemplo, ‘Select type of wood’ [Seleccionar tipo de madera] si es un Atributo de Variaciones, o ‘Materials I used’ [Materiales utilizados] si es un atributo normal que no debe utilizarse para una Variación seleccionable).
NOTA: Asegúrese de introducir el nombre del atributo en inglés (utilice el DeepL Translator , o pida a alguien que le ayude si no se siente cómodo con el inglés).
Value(s) [Valor(es)]: Valores de su ‘Attribute’ [Atributo] personalizado separados por un símbolo de ‘pipa’, es decir, un símbolo de barra vertical (por ejemplo, ‘Oak|Ash|Pine’ [Roble|Roble|Pino] si se va a utilizar como Variaciones seleccionables, o ‘Denim Jeans|Leather|Table Cloth|Buttons’ [Vaqueros viejos|Piel|Paño de mesa|Botones] si no se va a utilizar como Variaciones seleccionables. Si no sabes cómo añadir un símbolo de «pipa», prueba a buscar en Google (por ejemplo, busca «Símbolo de barra vertical Teclado español»).
NOTA: Asegúrese de introducir los valores de los atributos en inglés (utilice el DeepL Translator , o pida ayuda a alguien si no se siente cómodo con el inglés).
Visible on the product page [Visible en la página del producto]: Marque esta opción para que sea visible en la página del producto (será visible en la pestaña ‘Additional Information’ [Información adicional] (la misma área que ‘Weight’ [Peso], ‘Length’ [Longitud], ‘Width’ [Anchura] y ‘Height’ [Altura] si las ha configurado anteriormente en ‘SHIPPING’ [ENVÍO]). Recomendamos siempre marcar esta opción tanto para los atributos que sólo se utilizarán para mostrar información en la página del producto como para los atributos de las variaciones.
Use as Variation [Utilizar como variación]: Asegúrese de marcar esta opción si su intención con el ‘Attribute’ [Atributo] es crear ‘Variations’ [Variaciones] (por ejemplo, para permitir a los clientes seleccionar diferentes tamaños del producto).
Por ejemplo, para utilizar uno de nuestros atributos predefinidos, como el ‘Color’ [Colores], como entrada a una variación, haga clic en la flecha pequeña para expandir el atributo.
Y selecciona los colores correspondientes de la lista.
Asegúrese de marcar ‘Active?’ [¿Activo?] y «Usar como variación» (generalmente recomendamos marcar también ‘Visible on the product page’ [Visible en la página del producto] incluso si el atributo se va a utilizar para una variación para que los valores también sean visibles en la pestaña ‘Additional Information’ [Información adicional]).
Para añadir un nuevo atributo personalizado como entrada a una variación (por ejemplo, ‘Select type of wood’ [Seleccione el tipo de madera]), o simplemente para ser utilizado para mostrar información en la página del producto (por ejemplo, ‘Materials I reused to create this dress’ [Materiales que he reutilizado para crear este vestido]) haga clic en el botón ‘Add’ [Añadir].
Y dale al Atributo un ‘Name’ [Nombre] (por ejemplo, ‘Materials I reused to create this dress’ [Materiales que he reutilizado para crear este vestido]) y algún ‘Value(s)’ [Valor(es)] (por ejemplo, ‘Denim Jeans | Cotton’ [Vaqueros viejos | Algodón]).
Asegúrese de marcar ‘Active?’ [¿Activo?] y ‘Visible on the product page’ [Visible en la página del producto] (si quiere que el atributo sea visible en la pestaña ‘Additional Information’ [Información adicional] de la página del producto) y ‘Use as Variation’ [Usar como variación] (si quiere usar el atributo como entrada para una variación).
Si marca la opción ‘Visible on the product page’ [Visible en la página del producto], al igual que el ‘Weight’ [Peso] y las ‘Dimensions’ [Dimensiones] (si los ha añadido anteriormente en ‘SHIPPING’ [ENVÍO]), estos atributos personalizados serán visibles en la pestaña ‘Additional Information’ [Información adicional] al ver el producto.
Continúe con la siguiente pestaña ‘VARIATIONS’ [VARIACIONES] para crear las variaciones.
VARIATIONS [VARIACIONES]
Aquí se crean las ‘Variations’ [Variaciones] para el atributo o atributos en el caso de que se hayan definido varios atributos para ser utilizados en las ‘Variations’ [Variaciones] (por ejemplo, Además del ‘Size’ [Tamaño] también puede querer crear ‘Variations’ [Variaciones] que permitan a sus clientes elegir diferentes colores, materiales, estilo, aroma, etc.).
Default Form Values [Valores por defecto del formulario]: A menos que quiera preestablecer una ‘Variation’ [Variación] por defecto para sus clientes (por ejemplo, la tamaño ‘XL’ seleccionada por defecto) deje esto en el valor por defecto que dice ‘Any ..’ [Cualquier ..] (por ejemplo, ‘Any Size ..’ [Cualquier tamaño ..]).
Lista desplegable (lista en la esquina superior izquierda para cada ‘Variation’ [Variación] añadida): Si quiere establecer el mismo precio, cantidad de stock, imagen, SKU [Número de producto] y descripción para todos los valores de atributos que ha definido (por ejemplo, todas los tamaños) deje esto en el valor por defecto que dice ‘Any ..’ [Cualquier ..] (por ejemplo, ‘Any Size ..’ [Cualquier tamaño ..]). En ese caso sólo hay que crear una ‘Variation’ [Variación] que cubra todos los valores del atributo. Si desea diferentes precios, cantidades de stock, imágenes, SKU’s o descripciones para algunos o todos los valores de los atributos, seleccione el primer valor de los atributos en esta lista desplegable y luego haga clic en el ícono «+» de la parte inferior derecha para crear una ‘Variation’ [Variación] para cada uno de los valores de los atributos.
Enable [Habilitar]: Asegúrese de que todas las ‘Variations’ [Variaciones] que desea que sean visibles para el cliente están marcadas.
Image [Imagen]: Si va a crear una sola ‘Variation’ [Variación] del producto incluyendo todos los valores del atributo puede dejar esto en blanco. Si crea múltiples ‘Variations’ [Variaciones] del producto, una para cada uno de los valores del atributo, puede querer mostrar diferentes imágenes cuando el cliente seleccione una variación (por ejemplo, si las variaciones son para diferentes colores). Todas las ‘Variations’ [Variaciones] se ajustarán por defecto a la imagen principal que hayas añadido antes si dejas ‘Image’ [Imagen] en blanco.
Regular Price (€) [Precio regular]: El precio regular (no en venta) para la ‘Variation’ [Variación] del producto.
Sale Price (€) [Precio de venta]: El precio de venta de la ‘Variation’ [Variación] del producto (haz clic en el enlace ‘Sale Duration’ [Duración de la venta] si quieres programar una fecha de inicio y fin en la que la variación estará en venta).
Stock Qty [Cantidad de stock]: Cuántas unidades de esta ‘Variation’ [Variación] del producto tiene en stock o muy cerca de estarlo. Asegúrese de no establecer una cantidad de existencias superior a la que puede fabricar y entregar dentro del ‘Processing Time’ [Tiempo de procesamiento] prometido en caso de que reciba muchos pedidos simultáneos.
SKU [Número de producto]: Dale a tu ‘Variation’ [Variación] un identificador único de tu elección para que tú y los clientes lo identifiquen (recomendado si vas a tener muchos artículos en tu tienda). 2 vendedores no pueden definir el mismo SKU, así que intenta hacerlo único, por ejemplo, añadiendo el nombre de tu tienda como parte del SKU (por ejemplo, para nuestro ejemplo el nombre de la tienda es ‘Genevieves Upcycled Denim Store’, así que podríamos nombrar nuestros SKU para las variaciones como GUDS1002SIZESMALL, GUDS1002SIZEMEDIUM, GUDS1002SIZELARGE, etc.).
Description [Descripción]: Se hará visible cuando el cliente seleccione la ‘Variation’ [Variación].
NOTA: Asegúrese de introducir las descripciones de las variaciones en inglés (utilice el DeepL Translator ,o pida a alguien que le ayude si no se siente cómodo con el inglés).
En cuanto a los campos de precio ya has pasado por el artículo Completar la configuración de la tienda donde has configurado tus tarifas de envío. Como se explica en ese artículo, puede ser una buena estrategia ofrecer un envío gratuito o barato que no cubra totalmente los gastos de envío y, en cambio, incorporar el coste del envío en el precio de la variación.
Observe que todos los precios de las variaciones se introducen en euros (€), que es también la moneda de Caja para sus clientes. Si el euro (€) no es la moneda principal utilizada en su país, puede utilizar XE Currency Converter o calculadoras de conversión de divisas similares para calcular los precios de variación que desea establecer.
Si la moneda de tu país no es el euro (€) o si el euro (€) no es la moneda de la cuenta que has añadido en tu cuenta Stripe, es posible que quieras añadir un 3% al precio que esperas recibir en tu moneda nativa para cubrir la tasa de conversión de Stripe. Cuando paguemos tus ganancias a tu cuenta Stripe, Stripe te cobrará alrededor de un 3% por la conversión de euros (€) a la moneda de tu cuenta bancaria.
Variaciones Ejemplo 1
En este ejemplo estamos añadiendo sólo una ‘Variation’ [Variación] que permite al cliente seleccionar los ‘Size’ [Tamaños] del vestido con todas las tamaños diferentes (Variaciones) que tienen idéntico precio, cantidad de stock, imagen, SKU y descripción por lo que sólo se necesita una ‘Variation’ [Variación] que incluya todos los valores del Atributo tamaño.
Dejamos ‘Image’ [Imagen] en blanco para que la ‘Variation’ [Variación] tenga por defecto la imagen del producto primario que añadimos antes (después de guardar el Producto Variable veremos la imagen del producto primario en el campo ‘Image’ [Imagen]).
La única variación que cubre todas los tamaños del vestido tendrá este aspecto al ver el producto.
Variaciones Ejemplo 2
Si queremos diferentes precios, cantidades de stock, imágenes, SKU’s o descripciones para los tamaños de los vestidos habrá que crear una ‘Variation’ [Variación] para cada uno de los valores del atributo. Este ejemplo muestra las ‘Variations’ [Variaciones] para los tamaños XS y S (haga clic en el signo + para añadir todas las ‘Variations’ [Variaciones] necesarias para todas los tamaños establecidas en los valores del atributo).
Las variaciones se verán así al ver el producto, donde hemos puesto a la venta los tamaños S con un ‘Sale Price’ [Precio de venta] reducido de 110 € y todas los demás tamaños siguen con el ‘Regular Price’ [Precio normal] de 130 €.
La creación de atributos para las variaciones puede ser un poco desalentadora, así que póngase en contacto con nosotros si tiene alguna pregunta o necesita ayuda 😉
LINKED
Up-sells [Ventas superior]: Aquí puedes enlazar este producto con otros de tus productos publicados que animarías a tus clientes a comprar en lugar de este producto. Las razones pueden ser que esos otros productos le resulten más rentables de vender, o que sean de mejor calidad. Estos productos enlazados de venta superior serán visibles en la parte inferior de la página del producto bajo el encabezado ‘You may also like…’ [También te puede gustar…].
Cross-sells [Ventas cruzadas]: Aquí puedes enlazar este producto con otros de tus productos publicados que recomendarías a tus clientes que compraran también junto a este producto. Estos productos de venta cruzada vinculados se sugerirán cuando sus clientes vean el Carrito.
COUNTRY RESTRICTIONS [RESTRICCIONES POR PAÍS]
Restriction Rule [Regla de restricción]: Aquí puede seleccionar si ‘Product Available for all countries’ [Producto disponible para todos los países], ‘Product Available for selected countries’ [Producto disponible para países seleccionados] o ‘Product not Available for selected countries’ [Producto no disponible para países seleccionados].
Select countries [Seleccione los países]: Si ha seleccionado ‘Product Available for selected countries’ [Producto disponible para países seleccionados] o ‘Product not Available for selected countries’ [Producto no disponible para países seleccionados], debe enumerar en este campo los países a los que permite que se envíe este producto o a los que NO se envía.
NOTA: Los clientes de los países que ha restringido podrán seguir viendo el producto, pero no podrán comprarlo y verán un mensaje que dice ‘Sorry this item does not ship to your location. You may contact the seller to understand whether shipping can be enabled!’ [Lo sentimos, este artículo no se envía a su ubicación. Puede ponerse en contacto con el vendedor para saber si se puede habilitar el envío.].
ADVANCED [AVANZADO]
Purchase Note [Nota de compra]: Aquí puede introducir un breve mensaje estándar en inglés que se añadirá al correo electrónico de recepción del pedido del cliente cuando éste compre este producto.
NOTA: Asegúrese de introducir la nota de compra en inglés (utilice el DeepL Translator , o pida a alguien que le ayude si no se siente cómodo con el inglés).
Enhorabuena. Ahora ha rellenado todos los campos obligatorios para crear un producto variable y puede desplazarse hacia abajo y hacer clic en el botón ‘SUBMIT’ [ENVIAR] que publicará su producto.
Por favor, consulte la siguiente sección Traducir un producto para obtener instrucciones sobre cómo traducir el producto que acaba de crear a otros idiomas soportados por upXycled.com.
Traducir un producto
Opcionalmente puede traducir sus productos a otros idiomas además del inglés.
Si decide no traducir sus productos, los clientes verán las versiones por defecto en inglés de sus productos cuando naveguen en otros idiomas distintos del inglés.
Sin embargo, cuando los clientes utilicen los filtros de la columna de la izquierda en la página Buscar en el mercado para restringir los productos visibles, sus productos solo serán visibles si los ha traducido al idioma mostrado.
IMPORTANTE: Evita cambiar de idioma en otras pestañas/ventanas del navegador, tanto para ver el ‘Store Manager Dashboard’ como para ver otras páginas de upXycled mientras estás editando Productos, ya que esto podría estropear las traducciones.
Después de haber creado un nuevo producto haciendo clic en el botón ‘SUBMIT’ [ENVIAR], para traducirlo haga clic en el icono + del idioma al que desea traducirlo, como en este ejemplo, seleccione el alemán.
Traduzca los campos ‘Product Title’ [Título del producto], ‘Short Description’ [Descripción breve] y ‘Full Description’ [Descripción completa] y también el campo ‘Tags’ [Etiquetas] si ha añadido etiquetas para la versión inglesa del producto.
NOTA: Le recomendamos que utilice el DeepL Translator para obtener la mejor calidad de las traducciones del inglés.
Si ha añadido una ‘Purchase Note’ [Nota de compra] al crear la versión inglesa del producto, también puede traducirla en el campo ‘Purchase Note’ [Nota de compra].
Por último, desplácese hacia abajo y haga clic en el botón ‘SUBMIT’ [ENVIAR], que publicará la traducción de su producto.
Actualización de productos
En esta sección sólo cubriremos cómo actualizar el estado del ciclo de vida de un producto y cómo decidir cuál de sus productos quiere establecer como ‘Featured’ [Destacado] (nos aseguraremos de que su producto ‘Featured’ [Destacado] obtenga una mejor exposición).
Por favor, consulte las secciones anteriores Creación de un producto simple y Creación de un producto variable para obtener instrucciones sobre cómo rellenar los diferentes campos.
A continuación se describe el estado del ciclo de vida disponible para un producto.
Estado Published [Publicado]
Cuando creó el producto haciendo clic en el botón ‘SUBMIT’ [ENVIAR] se creó con el estado ‘Published’ [Publicado], lo que significa que es visible para sus clientes.
Si desea mover un producto ‘Published’ [Publicado] al estado ‘Archived’ [Archivado], puede hacer clic en el icono de archivo (parece un armario de archivo).
Los clientes no pueden buscar o navegar por un producto archivado, pero si tienen un enlace directo pueden seguir viéndolo aunque no podrán comprarlo.
Estatus Archived [Archivado]
Los productos archivados no pueden ser buscados o examinados por los clientes, pero si tienen un enlace directo pueden seguir viéndolo aunque no podrán comprarlo.
Para ver sus productos archivados, haga clic en el enlace ‘Archived’ [Archivado].
Si ha movido un producto publicado al estado de archivado, probablemente sea porque tiene la intención de eliminarlo, lo que se hace haciendo clic en el icono de eliminación (parece un cubo de basura).
NOTA: Tenga en cuenta que si elimina un producto, éste se borra por completo, por lo que no se puede restaurar.
Si se arrepiente de haber archivado un producto, puede devolverle el estado de ‘Published’ [Publicado] abriendo el formulario del producto y haciendo clic en el botón ‘SUBMIT’ [ENVIAR].
Marcar un producto como Featured [Destacado]
En cada idioma puede destacar uno de sus productos haciendo clic en el botón ‘Mark Featured’ [Marca destacada].
NOTA: Si ha traducido sus productos a otros idiomas que no sean el inglés por defecto, destacar un producto es sólo para la versión del producto en el idioma seleccionado. Por lo general, querrá destacar el mismo producto en todos los idiomas, pero si lo desea, puede mostrar diferentes productos en función del idioma seleccionado por sus clientes.
Para cada idioma sólo puede haber un producto marcado como destacado al mismo tiempo. Si quiere cambiar cuál de sus productos está actualmente destacado, primero tiene que anular la característica del producto actualmente destacado haciendo clic en el botón ‘No Featured’ [No destacado].
Ahora ya sabe cómo crear y actualizar sus productos.
Ahora o más adelante, cuando reciba sus primeros pedidos, podrá seguir