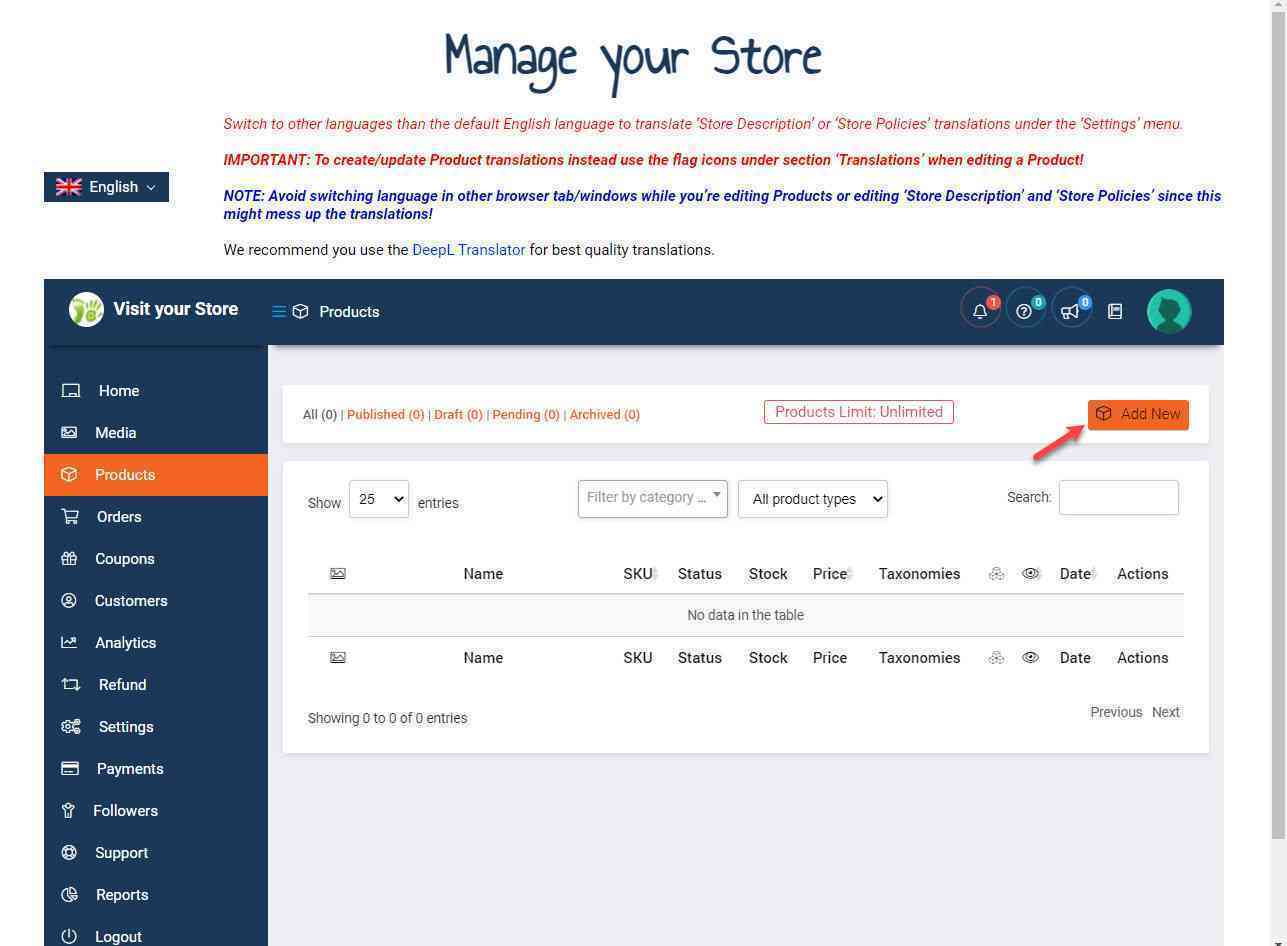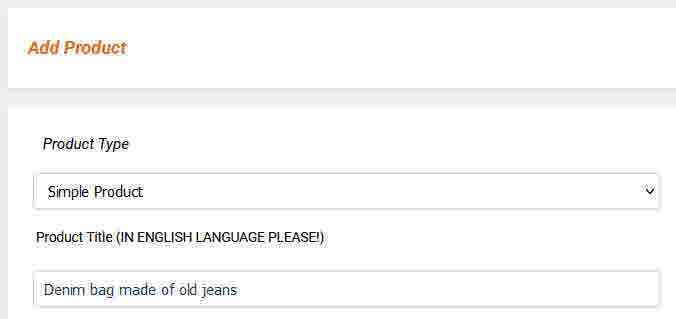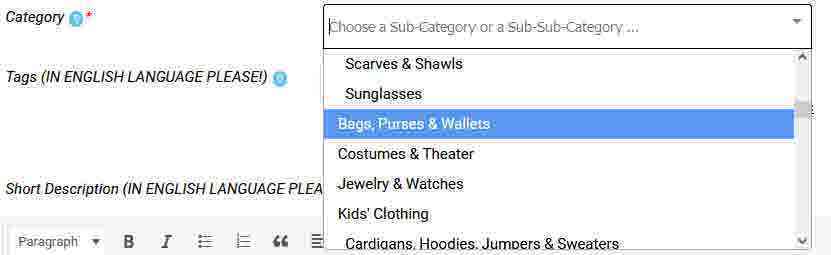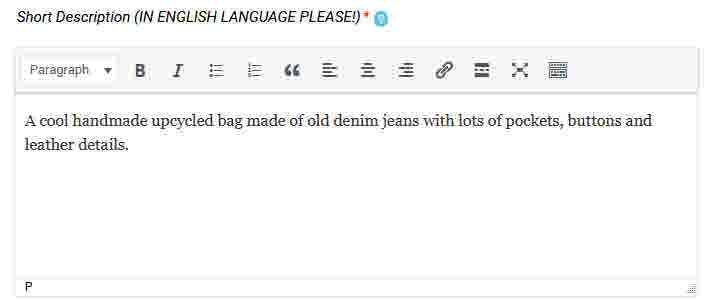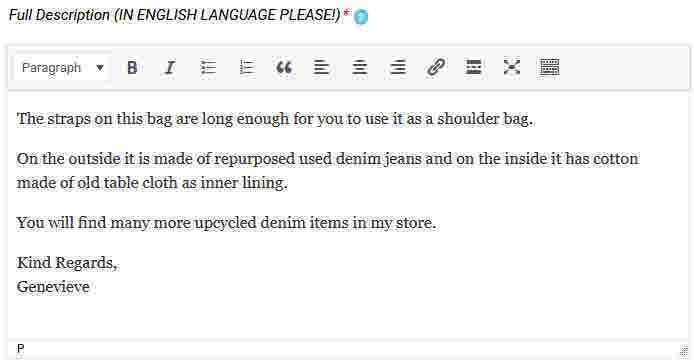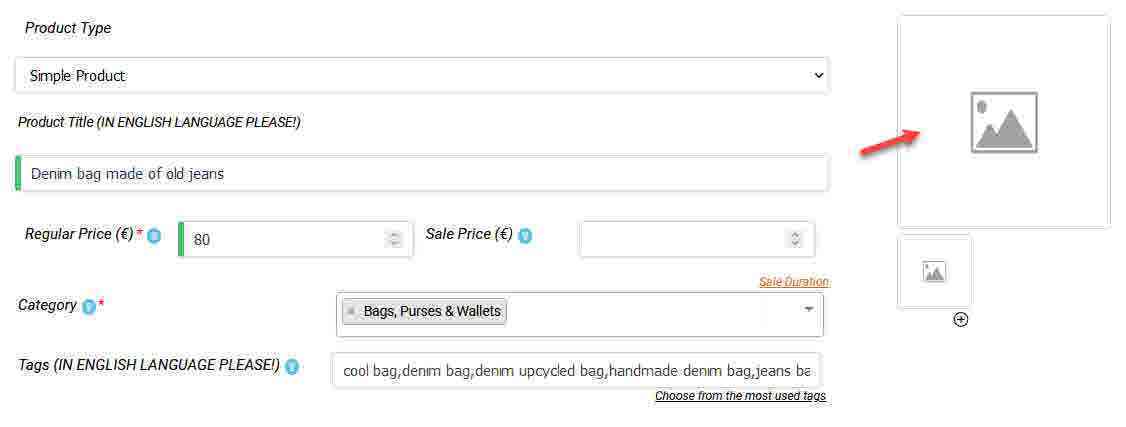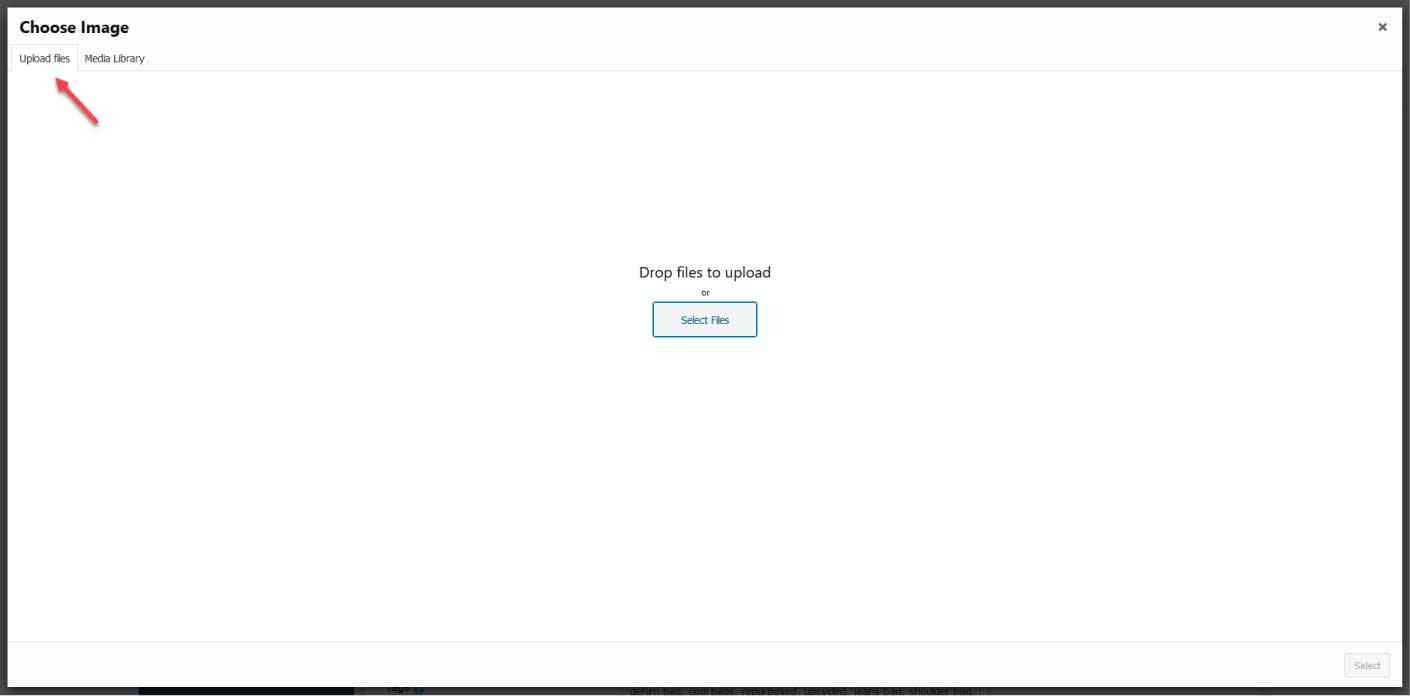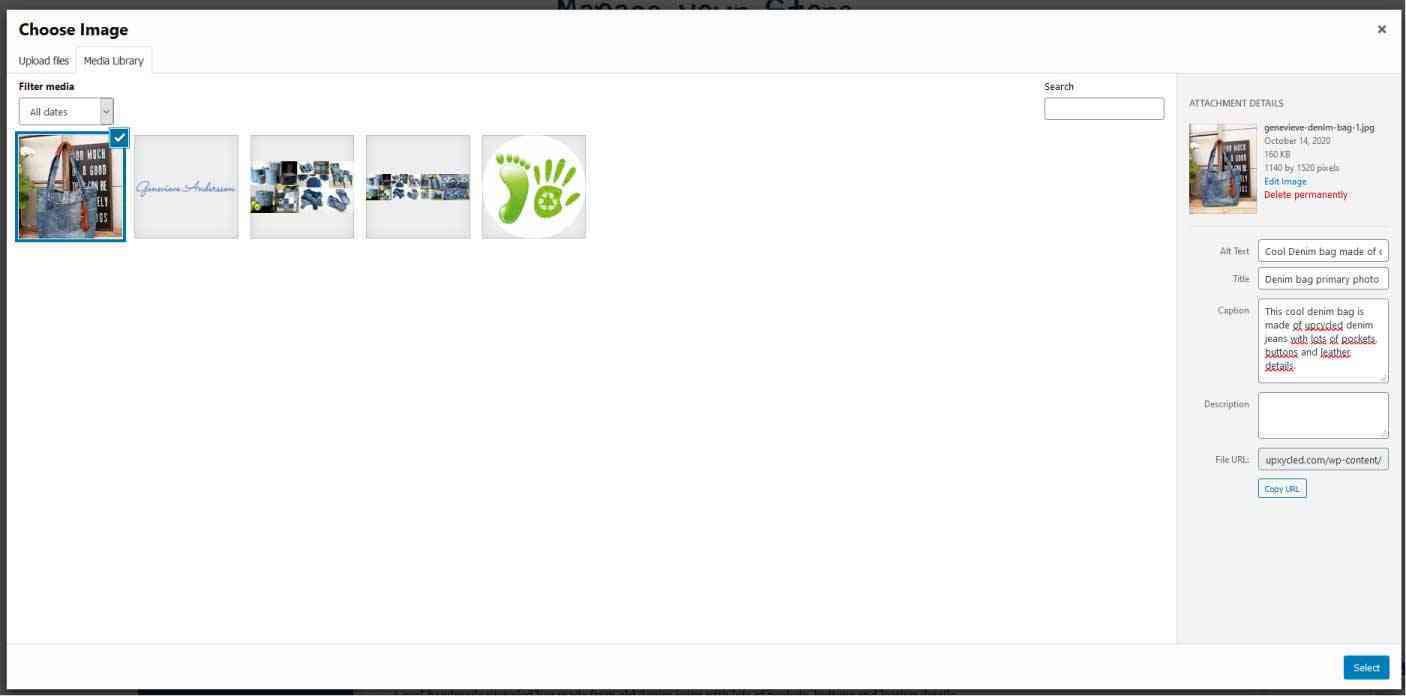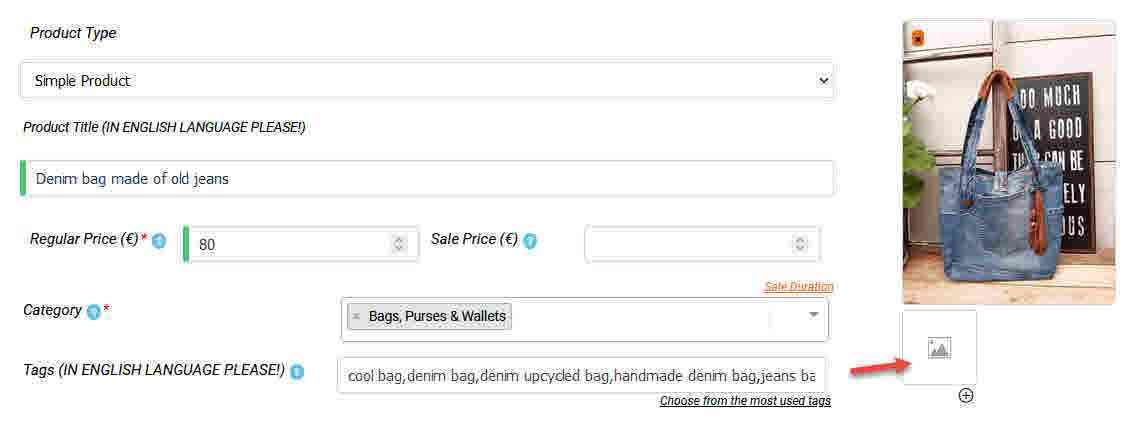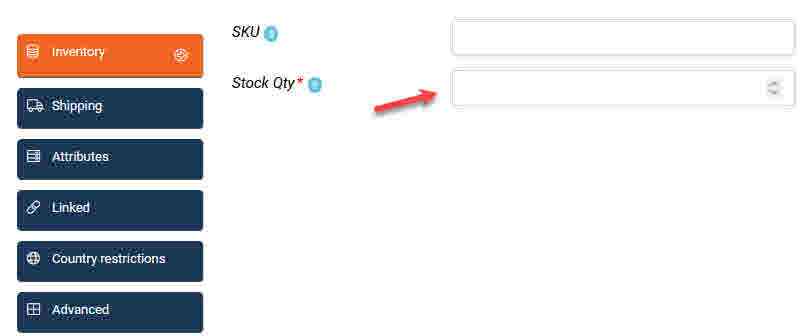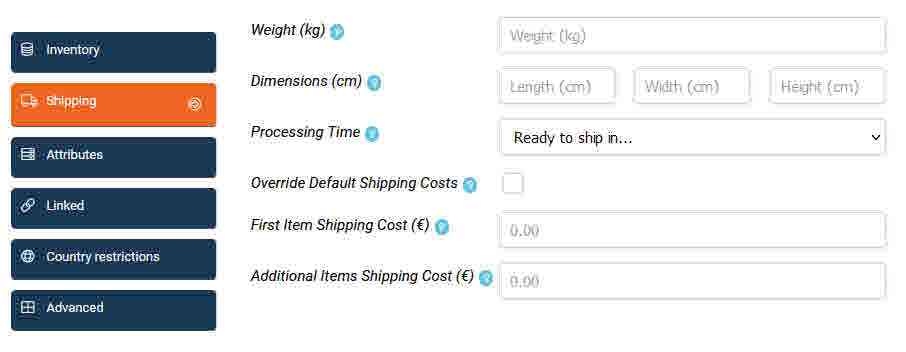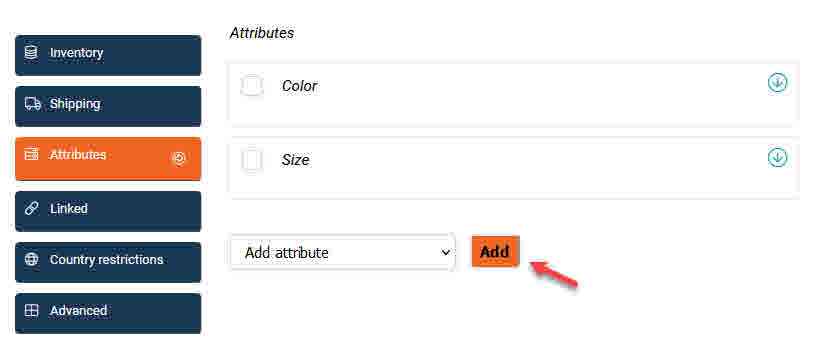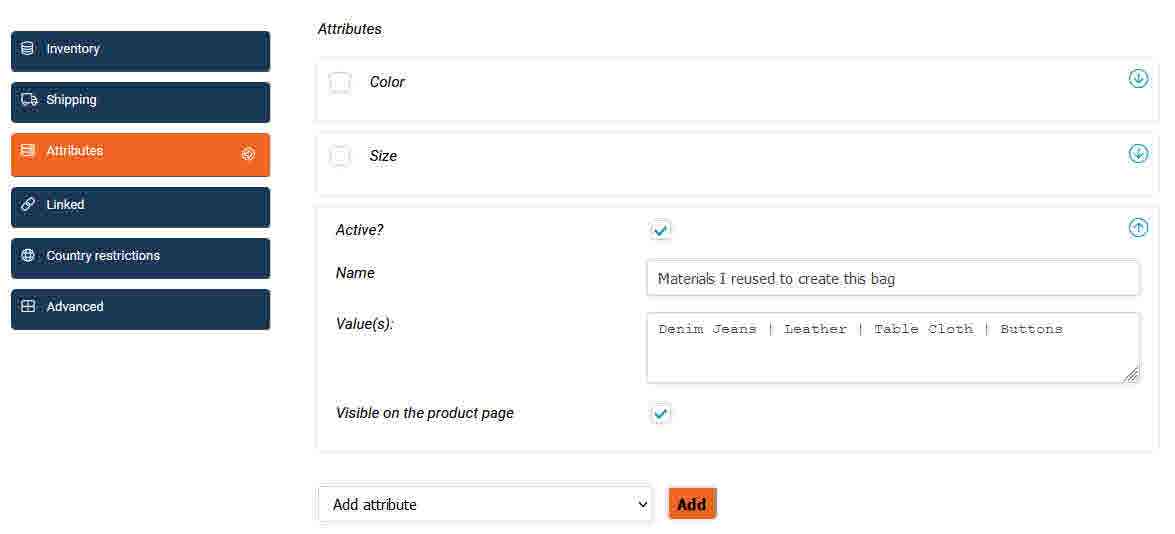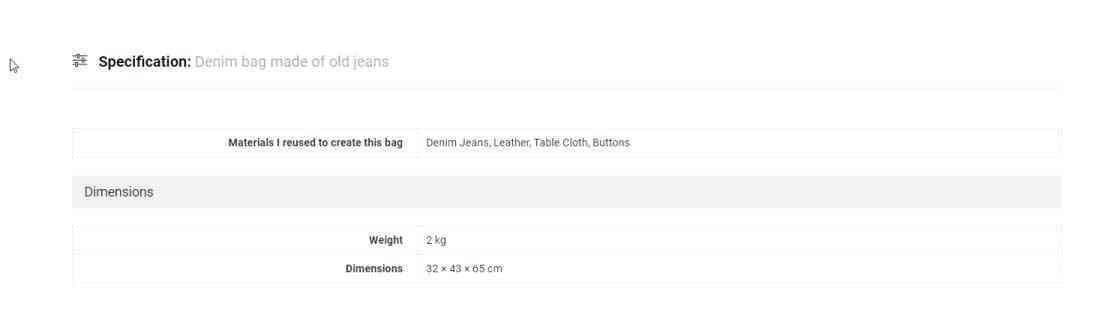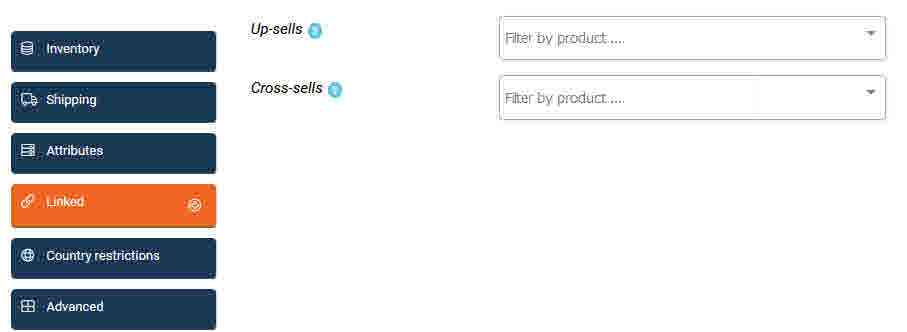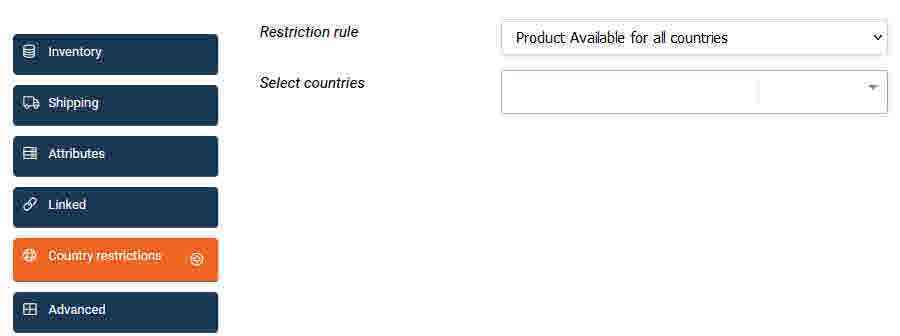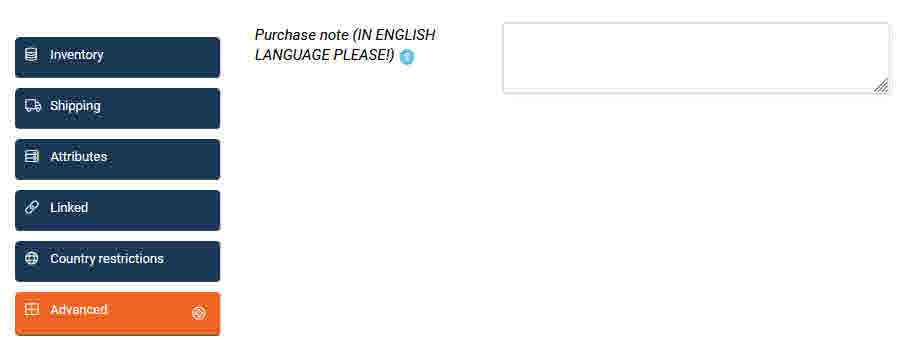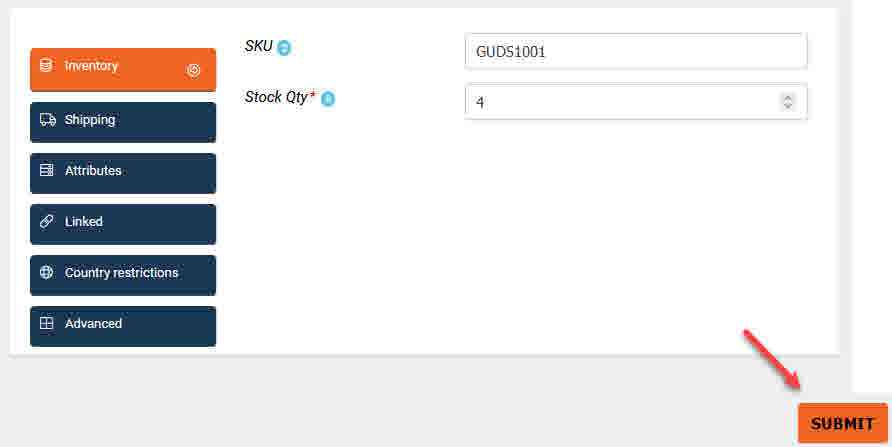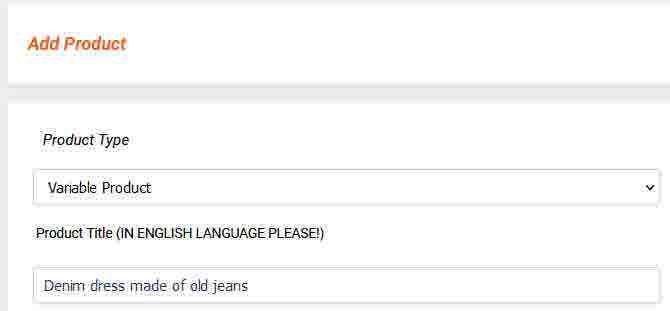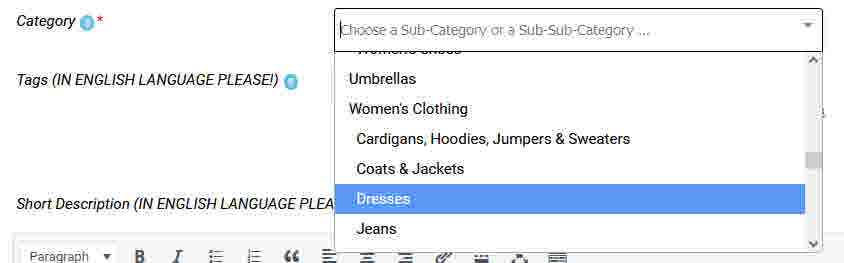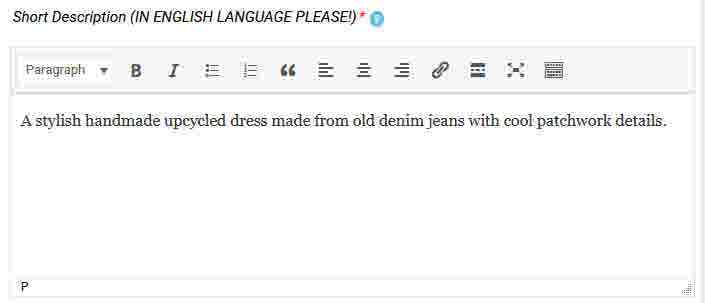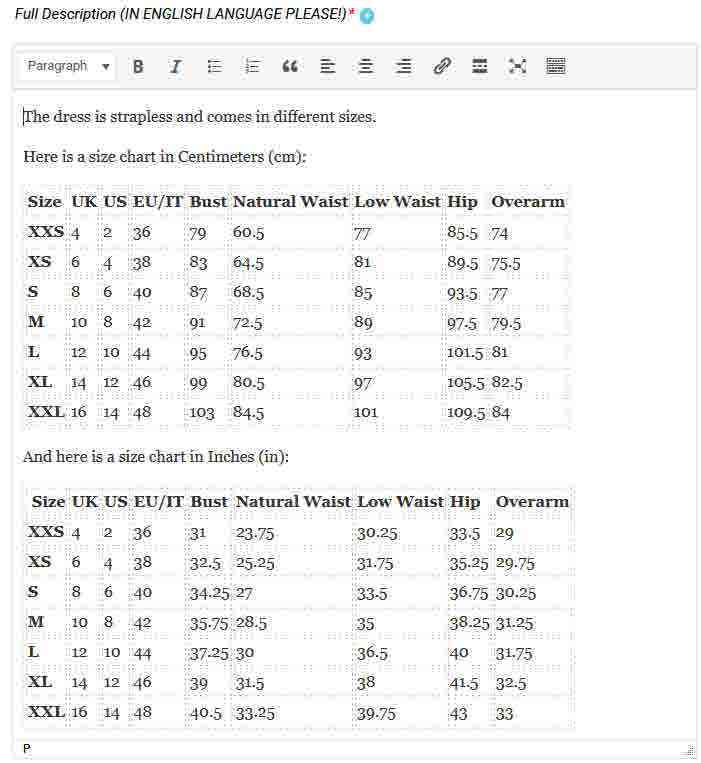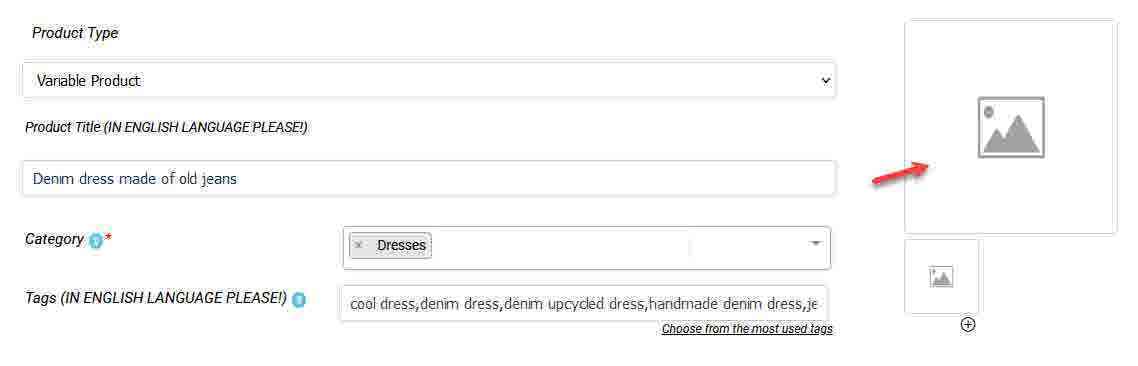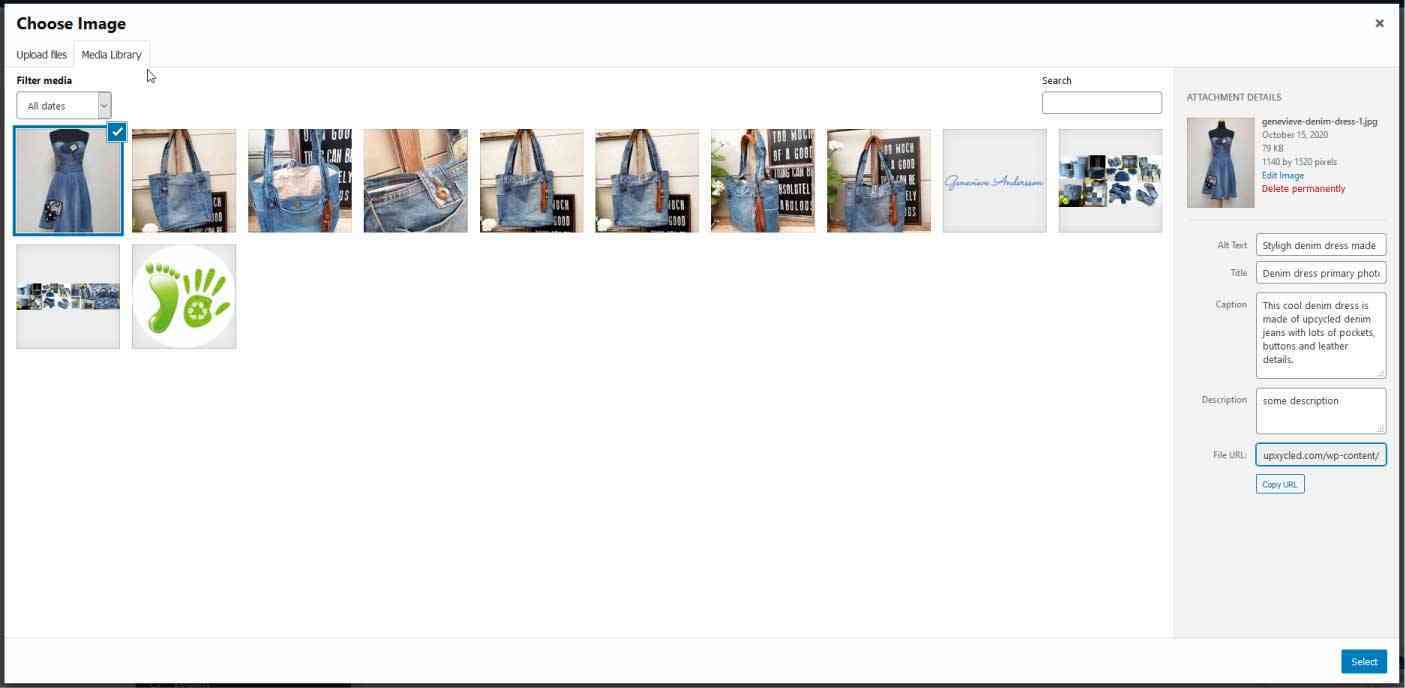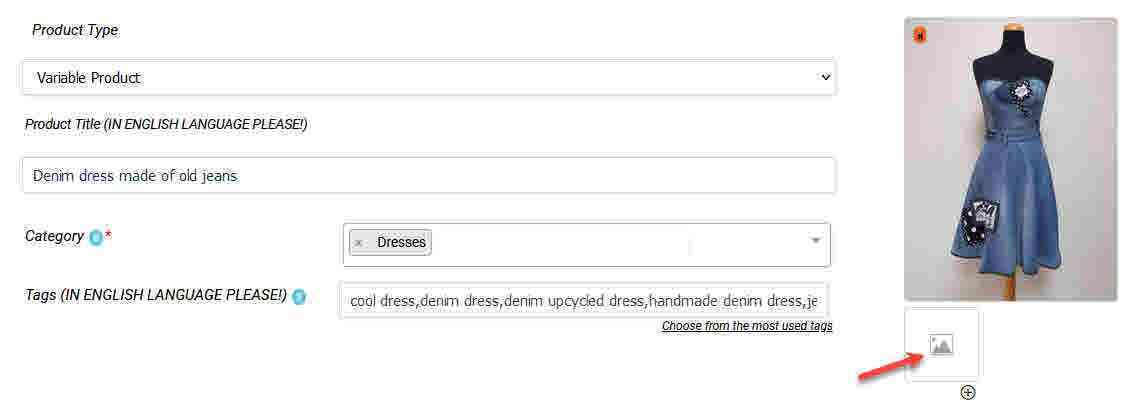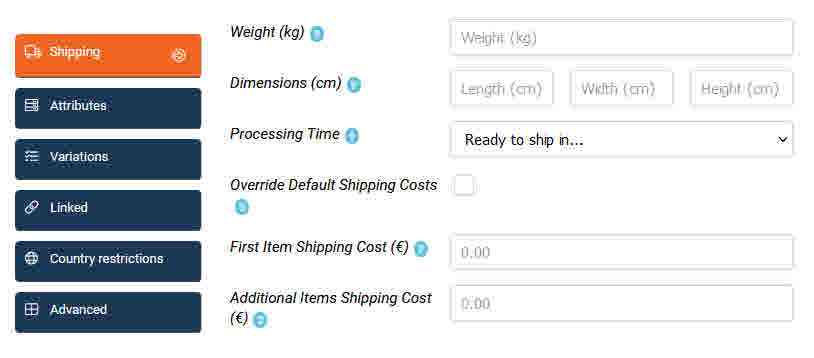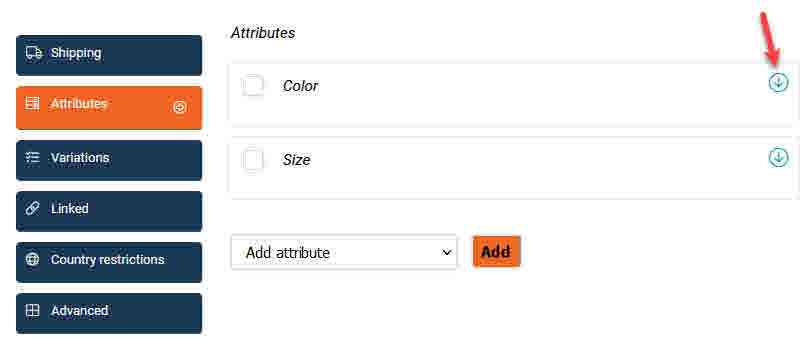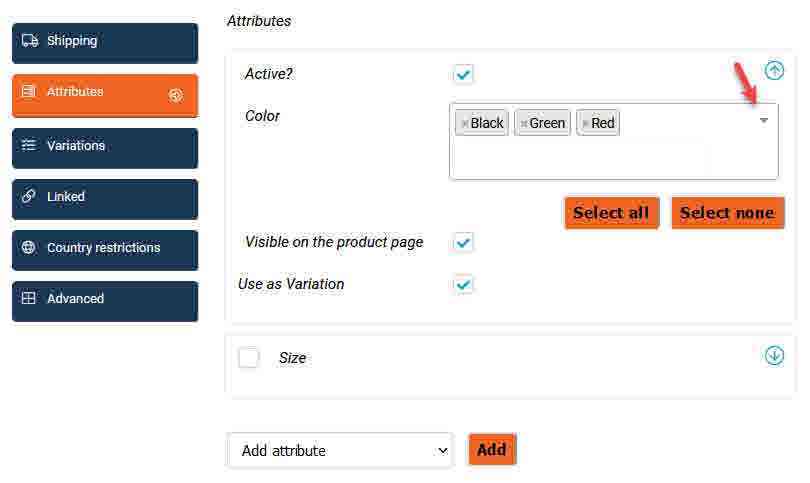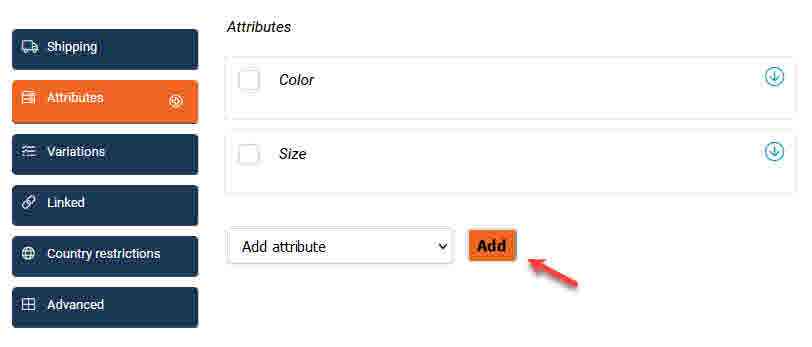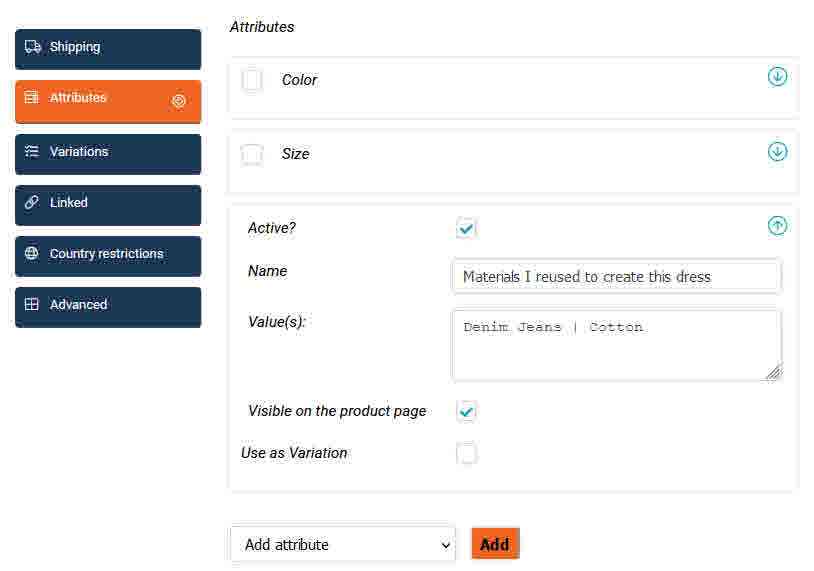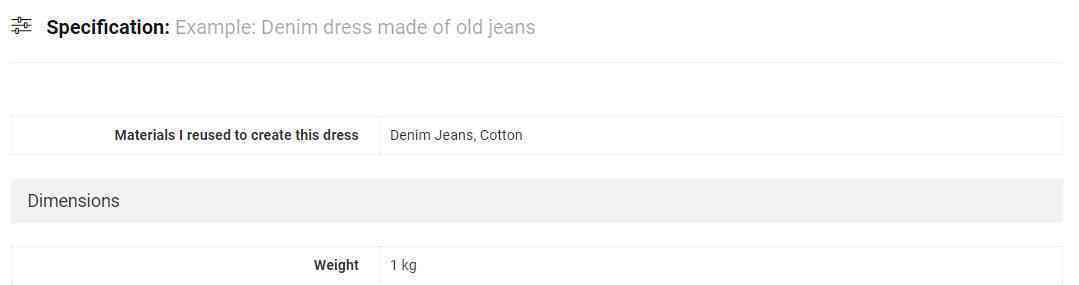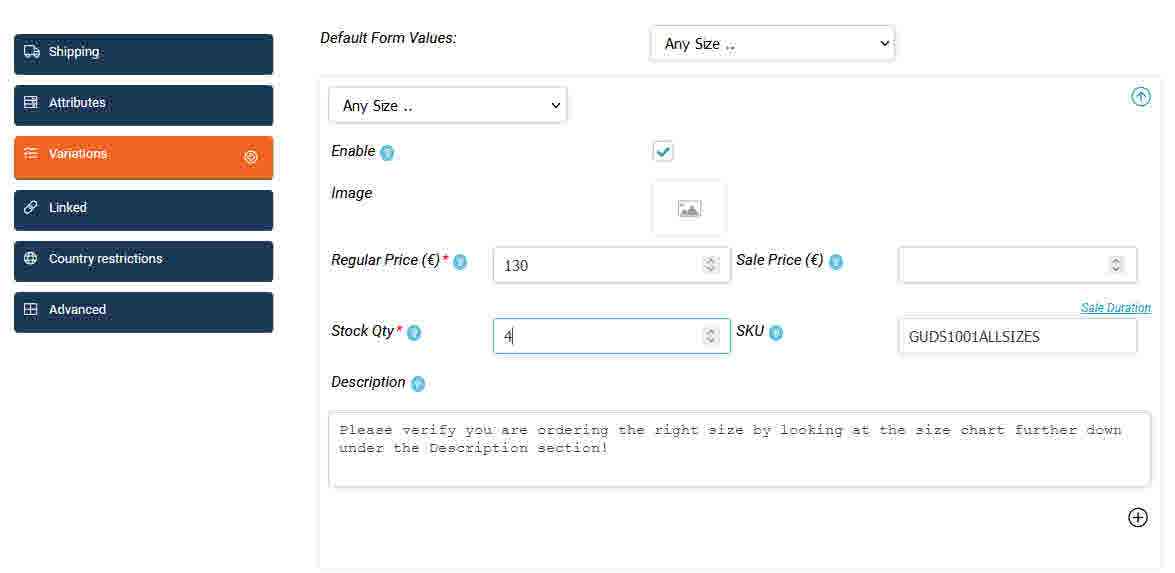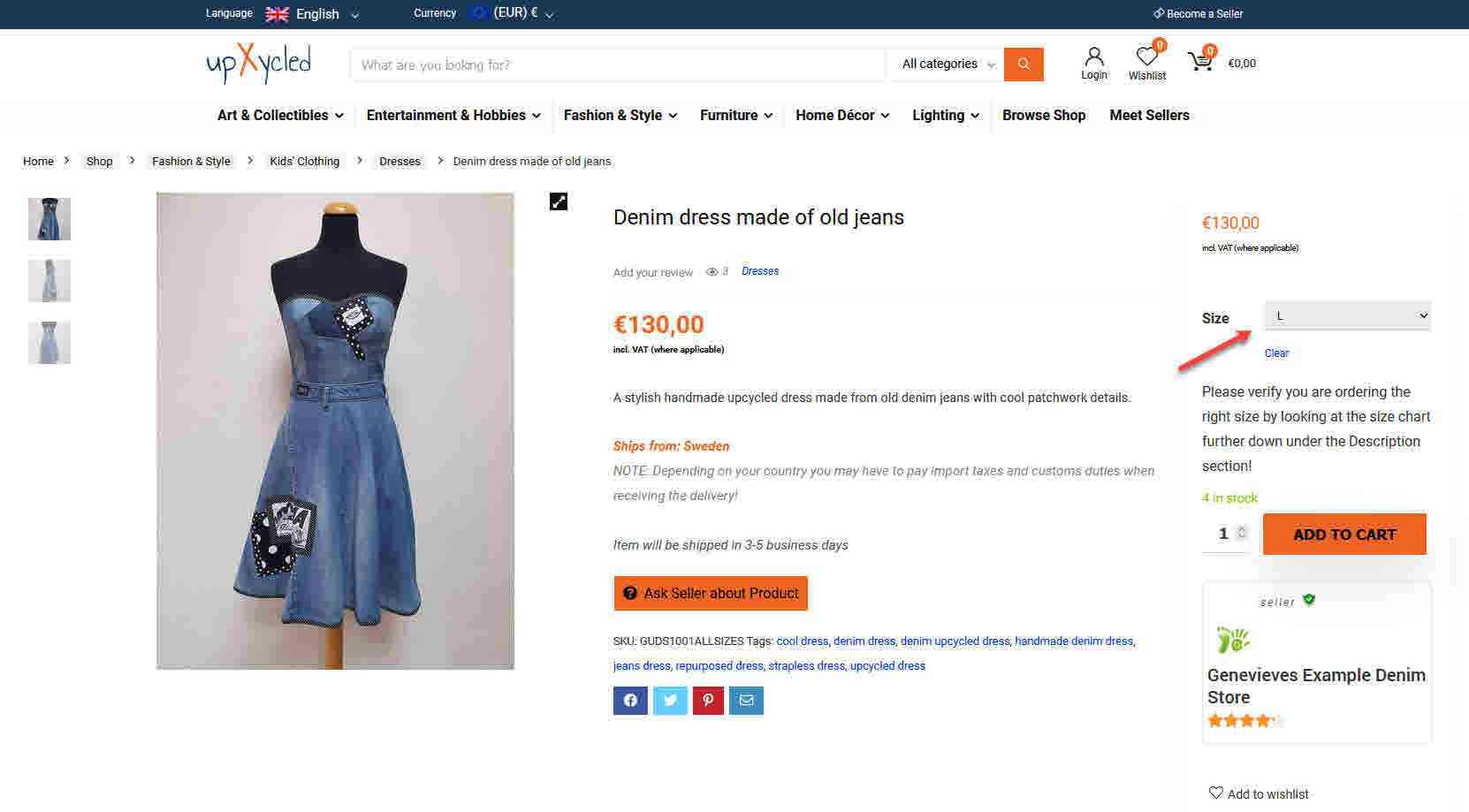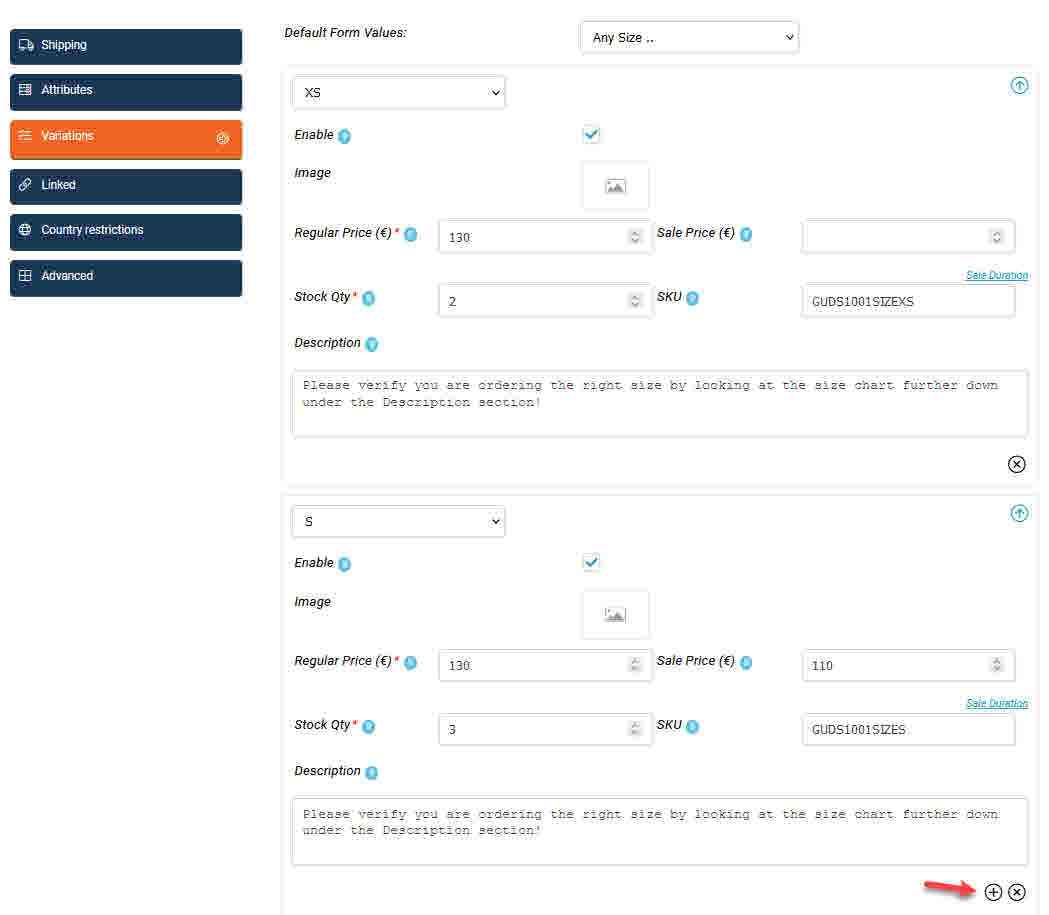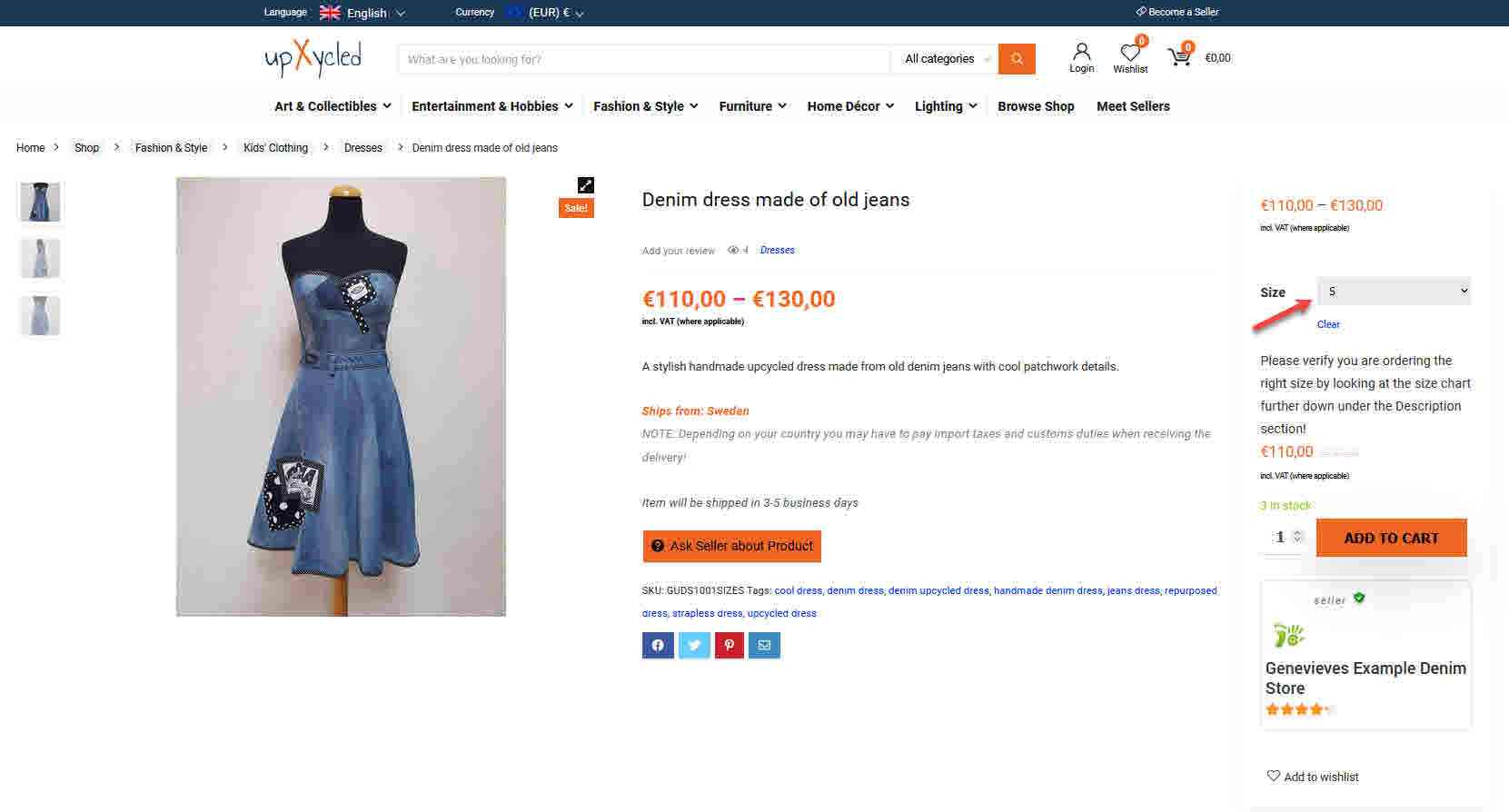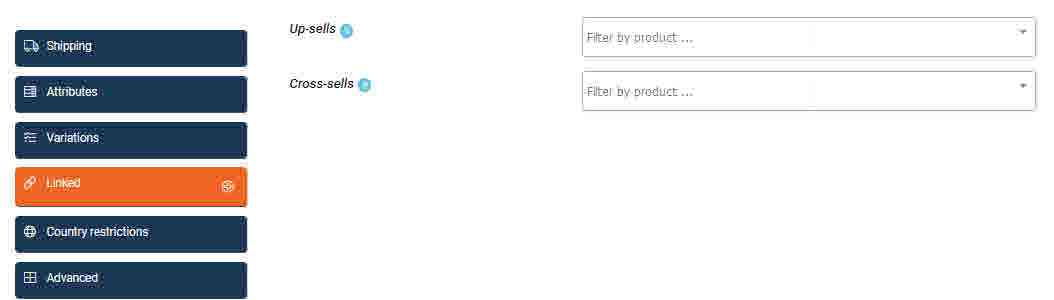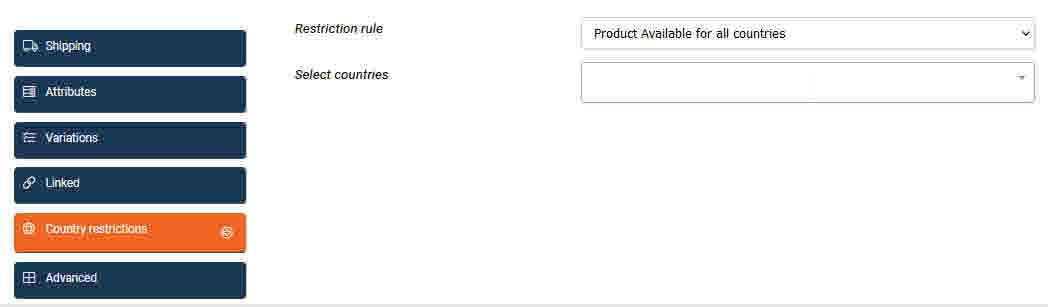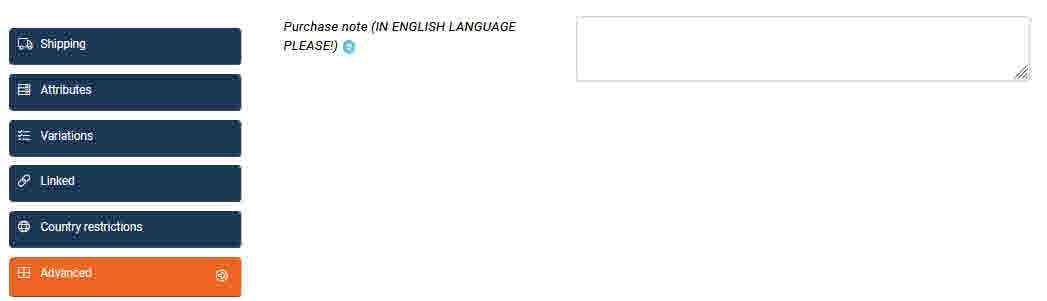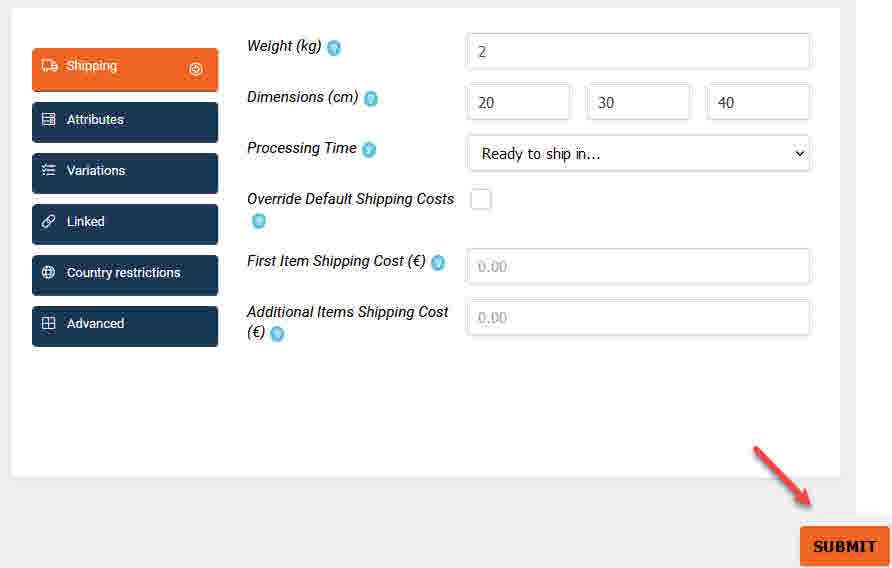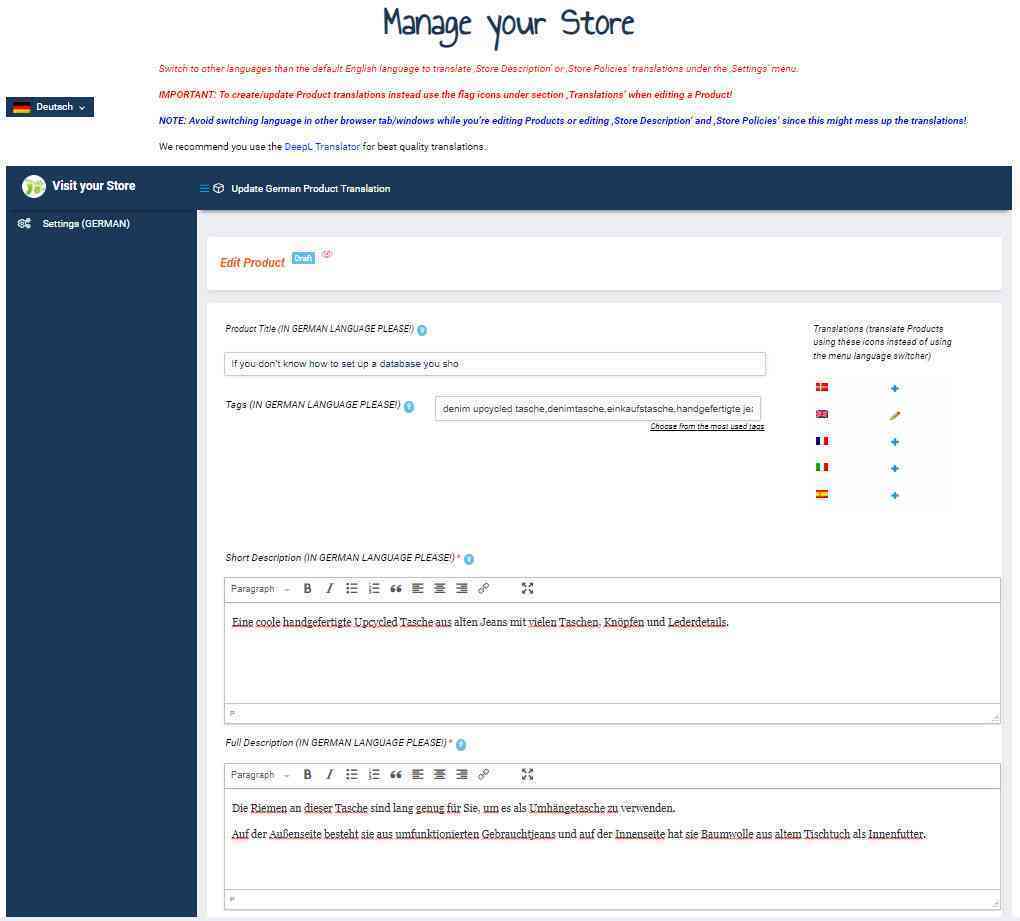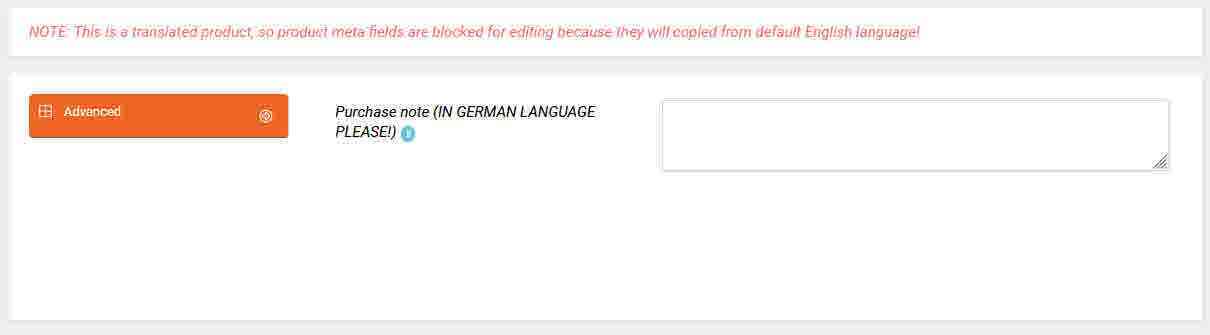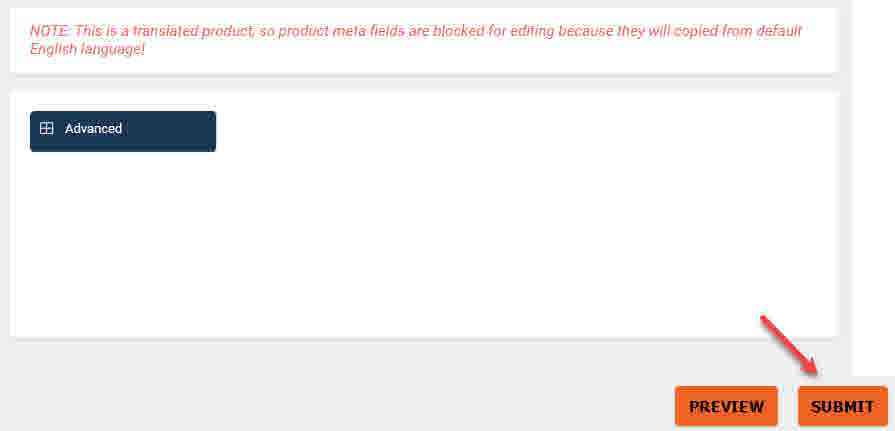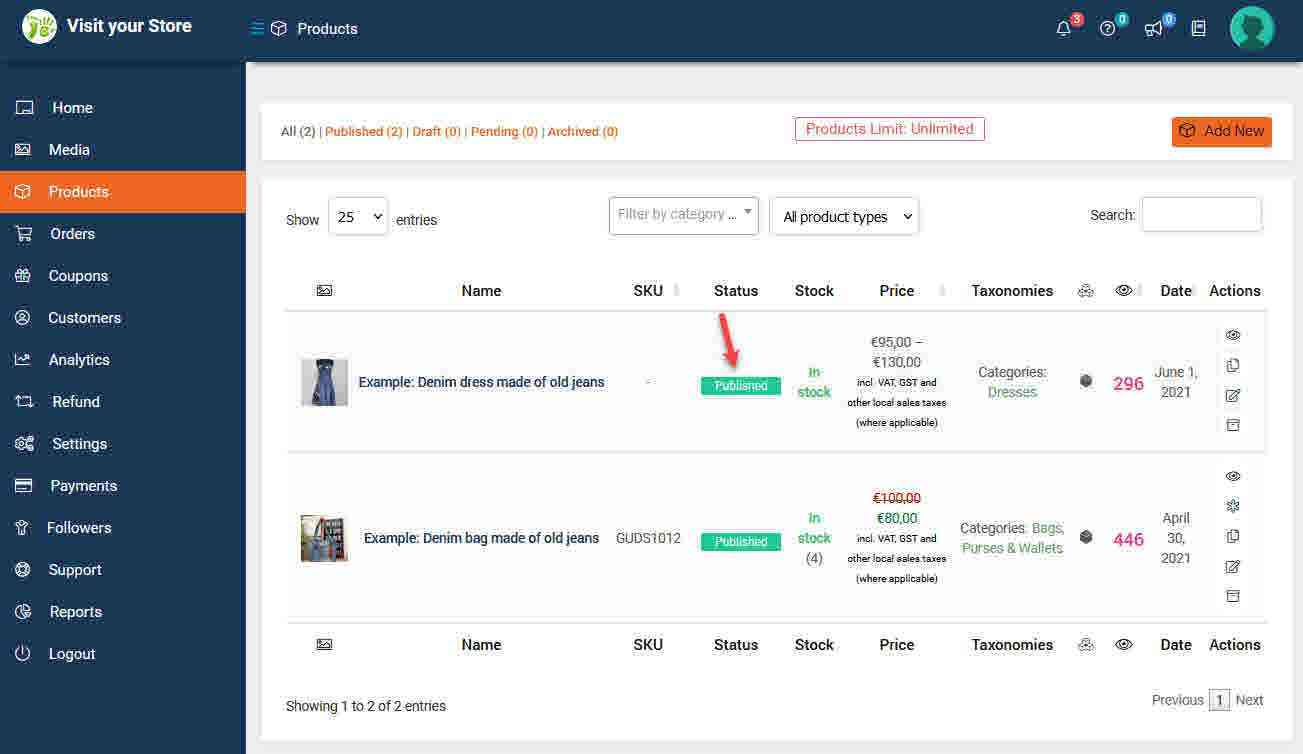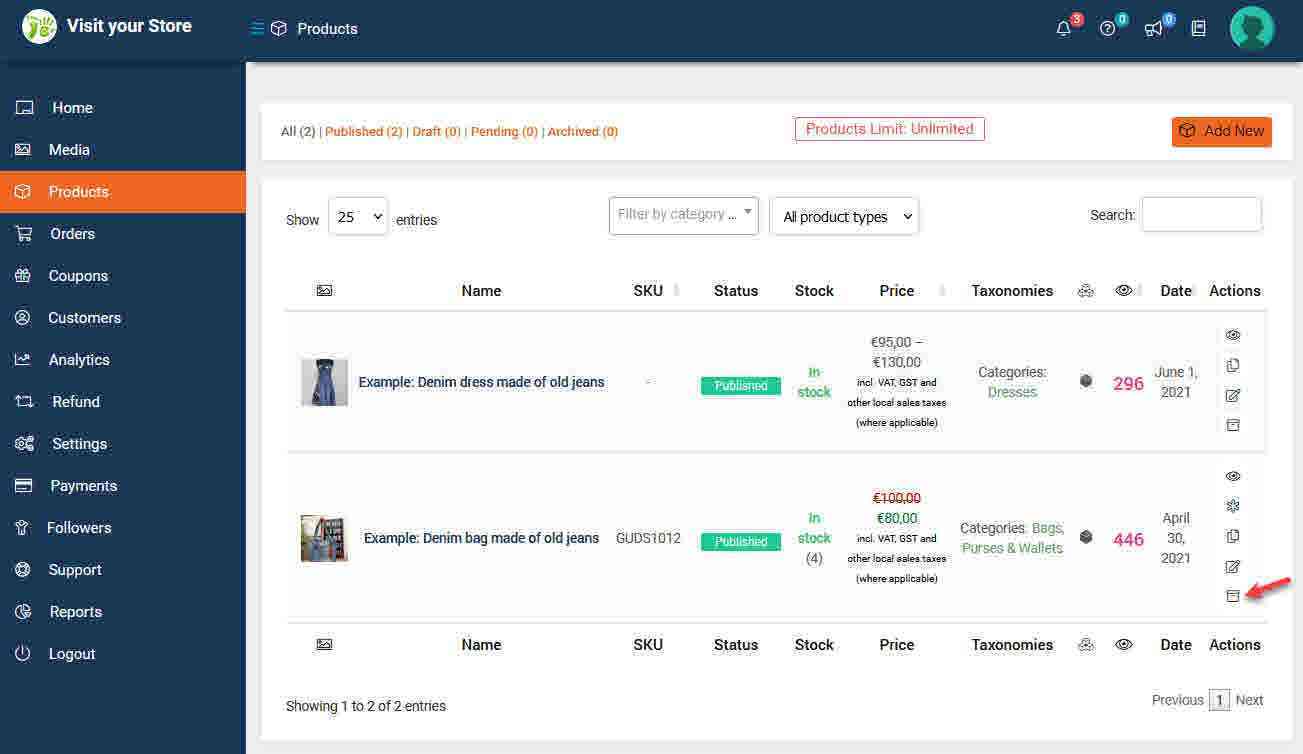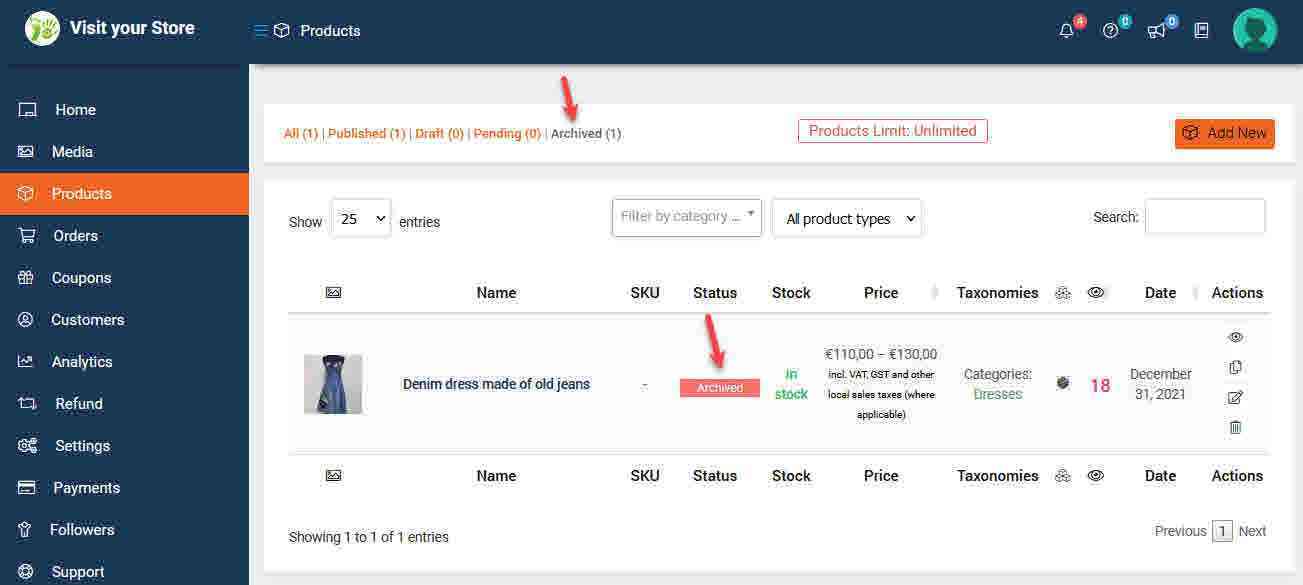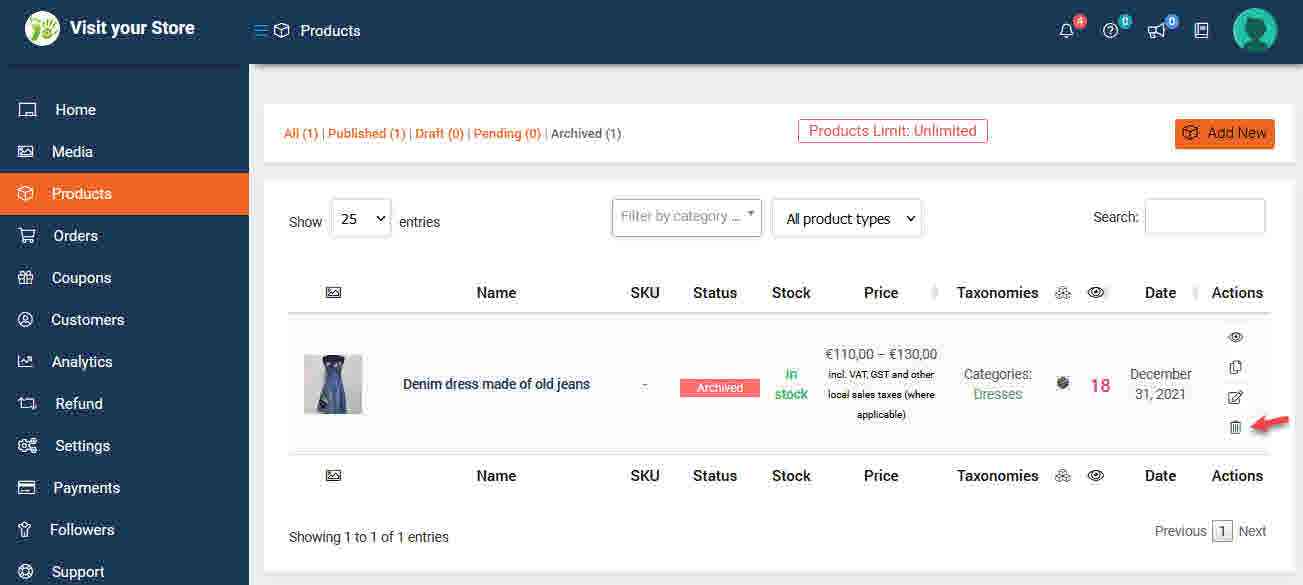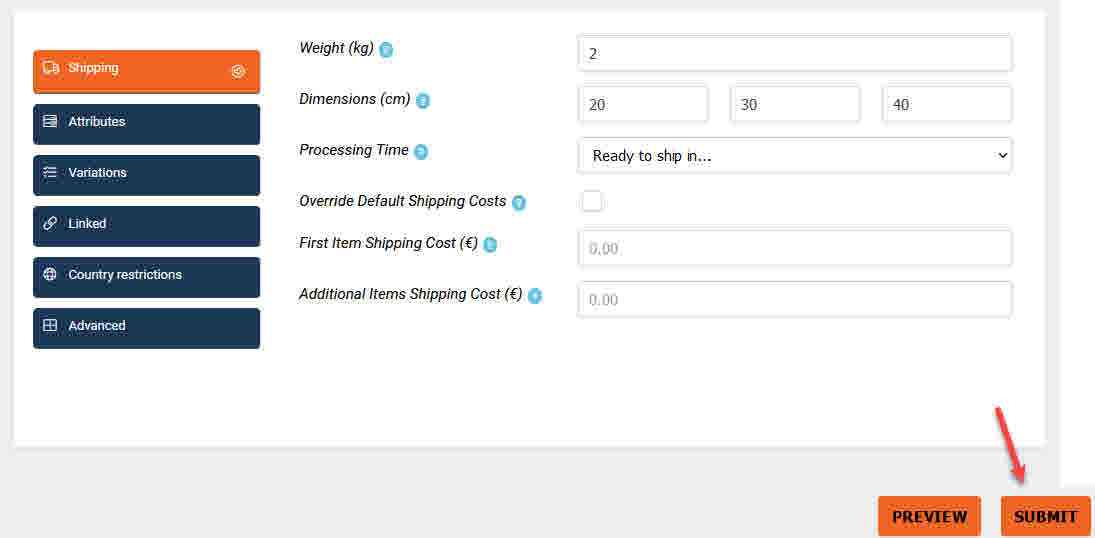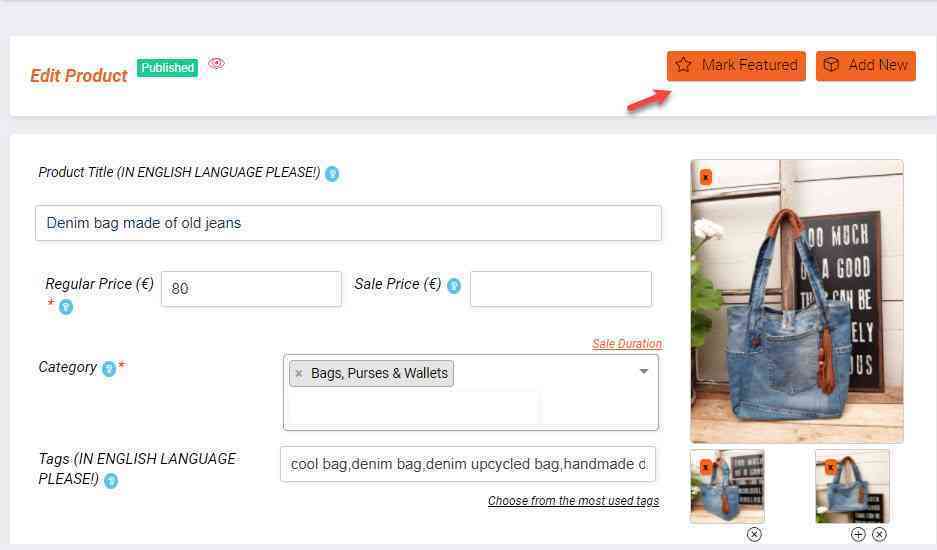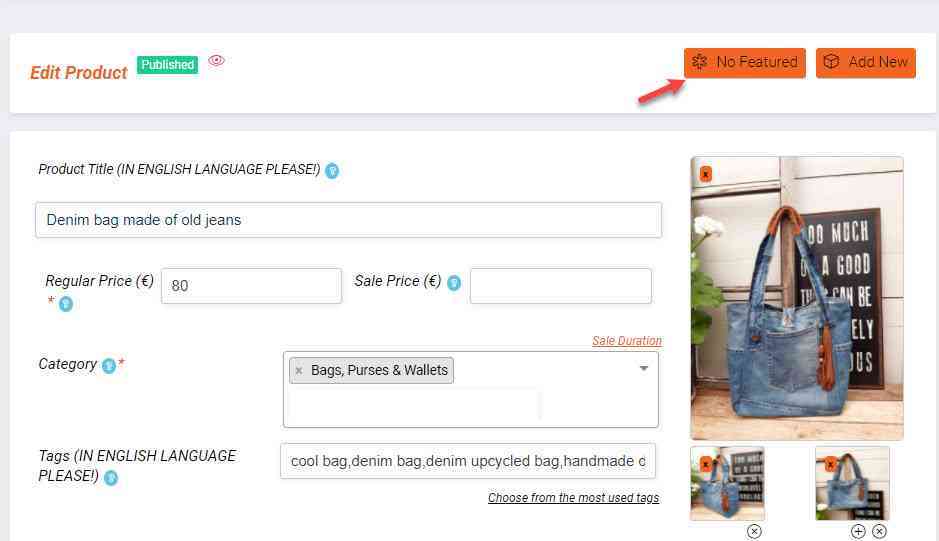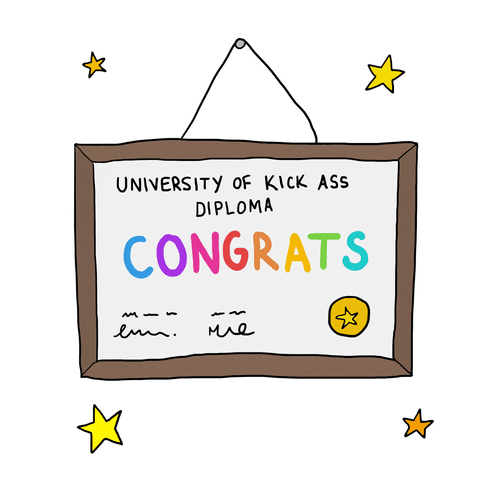Sprache
Währung
(EUR)
€
Produkte erstellen und aktualisieren
- upXycled Administrator
- vor 2 Jahren
Dieser Artikel ist maschinell aus unserer Standardsprache Englisch ins Deutsche übersetzt
Falls Sie Zweifel an der Bedeutung haben, empfehlen wir Ihnen, zur englischen Version zu wechseln
Inhaltsverzeichnis
Bevor Sie neue Produkte in Ihrem Geschäft erstellen, gehen Sie bitte zuerst den Artikel Abschluss der Geschäftseinrichtung.
Produkte erstellen
Um ein neues Produkt zu erstellen, vergewissern Sie sich, dass Sie die englischsprachige Version Ihres Store Manager Dashboard sehen. Navigieren Sie dann zu Products [Produkte] und klicken Sie auf die Schaltfläche ‚Add New‘ [Neu hinzufügen].
Zuerst müssen Sie entscheiden, ob Sie ein Einfaches Produkt oder ein Variables Produkt anlegen möchten.
Ein variables Produkt ist relevant, wenn Sie mehrere Arten desselben Produkts haben, wie z.B. unterschiedliche Farben, Größen, Formen, Materialien, Oberflächen usw., was zu unterschiedlichen Preisen, Bildern, Beschreibungen, Lagermengen usw. führen kann.
Ein einfaches Produkt erstellen
Als Beispiel werden wir ein einfaches Produkt erstellen, indem wir eine Umhängetasche aus alten Denim-Jeans als Beispiel nehmen. Da keine vom Kunden wählbaren Varianten wie verschiedene Größen oder Farben anwendbar sind, handelt es sich um ein Einfaches Produkt.
Stellen Sie sicher, dass im Dropdown-Feld ‚Product Type‘ [Produkttyp] steht „Simple Product“ [Einfaches Produkt] und geben Sie Ihrem Produkt einen einprägsamen und einzigartigen ‚Product Title‘ [Produkt-Titel] in englischer Sprache (max. 50 Zeichen möglich).
Für dieses Beispiel haben wir den Titel „Denim bag made of old jeans“ [Denim-Tasche aus alten Jeans] gewählt.
HINWEIS: Achten Sie darauf, dass Sie den Titel in englischer Sprache eingeben (Benutzen Sie den DeepL Translator oder bitten Sie jemanden, Ihnen zu helfen, wenn Sie der englischen Sprache nicht mächtig sind)!
Fügen Sie als nächstes den regulären Preis in ‘Regular Price (€)’ [Regulärer Preis] und optional einen reduzierten Verkaufspreis in ‘Sale Price (€)’ [Verkaufspreis] hinzu, wenn Sie Ihr Produkt sofort als im Verkauf befindlich listen möchten.
Sie können optional ein Start- und Enddatum festlegen, an dem das Produkt zum Verkauf angeboten werden soll, indem Sie auf den Link ‚Sale Duration‘ [Verkaufsdauer] klicken.
Sie sind bereits durch den Artikel Abschluss der Geschäftseinrichtung wo Sie Ihre Versandtarife konfiguriert haben. Wie in diesem Artikel erläutert, kann es eine gute Strategie sein, kostenlosen Versand oder billigen Versand anzubieten, der Ihre Versandkosten nicht vollständig deckt, und dann stattdessen einige oder vielleicht alle Versandkosten in den Produktpreis einzubeziehen.
Beachten Sie, dass alle Produktpreise in Euro (€) eingegeben werden, der auch die Kassenwährung für Ihre Kunden ist. Wenn Euro (€) in Ihrem Land nicht die Hauptwährung ist, können Sie XE Currency Converter oder ähnliche Währungsumrechnungsrechner, um die Produktpreise zu berechnen, die Sie festlegen möchten.
Wenn die Währung Ihres Landes nicht Euro (€) ist oder wenn Euro (€) nicht die Währung des Bankkontos ist, das Sie in Ihrem Stripe-Konto hinzugefügt haben, sollten Sie etwa 3% auf den Preis aufschlagen, den Sie in Ihrer Landeswährung erwarten, um die Umrechnungsgebühr von Stripe zu decken. Wenn wir Ihre Gewinne auf Ihr Stripe-Konto auszahlen, berechnet Stripe etwa 3% für die Umrechnung von Euro (€) in die Währung Ihres Bankkontos.
Unter ‚Category‘ [Kategorie] müssen Sie die entsprechende Unter-Kategorie oder Unter-Unter-Kategorie auswählen, wie wir in diesem Beispiel die Unter-Kategorie „Bags, Purses & Wallets“ [Taschen, Geldbörsen & Brieftaschen] unter der Hauptkategorie „Fashion & Style“ [Mode & Stil] auswählen.
HINWEIS: Einige Unter-Kategorien haben Unter-Unter-Kategorien. In diesem Fall müssen Sie die Unter-Unter-Kategorie unter der ersten Unter-Kategorie auswählen!
Wenn Sie sich nicht sicher sind, welche Unter- oder Unter-Unterkategorie Sie wählen sollen, oder wenn wir es versäumt haben, eine relevante Unter- oder Unter-Unterkategorie für Ihr Produkt zu erstellen, wählen Sie bitte zunächst ‚Uncategorized‘ [Nicht kategorisiert] unter ‚Category‘ [Kategorie], und wir helfen Ihnen, Ihr Produkt zu kategorisieren. Wenn wir Ihre Hilfe bei der Identifizierung der richtigen Kategorie benötigen, wenden wir uns an Sie 😉
Unter ‚Tags‘ können Sie optional beliebig viele durch Kommata getrennte Tags in englischer Sprache hinzufügen.
Bitte klicken Sie zunächst auf ‚Choose from the most used tags‘ [Wählen Sie aus den am häufigsten verwendeten Tags], um zu sehen, ob es bereits relevante Tags gibt (Ihr Produkt wird besser sichtbar sein, wenn es Tags mit anderen ähnlichen Produkten teilt).
HINWEIS: Achten Sie darauf, dass Sie die Tags in englischer Sprache eingeben (Benutzen Sie den DeepL Translator oder bitten Sie jemanden, Ihnen zu helfen, wenn Sie der englischen Sprache nicht mächtig sind)!
Wir empfehlen Ihnen, Tags hinzuzufügen, da diese Tags eine wichtige Rolle spielen, um Ihr Produkt in Suchmaschinen wie Google besser sichtbar zu machen. Versuchen Sie, Ihre Tags so einzigartig wie möglich zu gestalten, entweder als einzelne, einzigartige Wörter oder noch besser als kurze, einzigartige Sätze, die Ihrer Vorstellung nach mit dem übereinstimmen, was ein potenzieller Kunde in Google schreiben würde. Je genauer Sie mit den Schlüsselwörtern und Sätzen übereinstimmen, die ein potenzieller Kunde in Google schreiben würde, desto größer ist die Chance, dass ein direkter Link zu Ihrem Produkt schon früh in den Suchergebnissen angezeigt wird.
Für unser Beispiel für das Produkt ‚Denim bag mad of old jeans‘ [Denim-Tasche aus alten Jeans] geben wir Tags wie folgt ein:
denim bag, cool bag, repurposed bag, upcycled bag, jeans bag, shoulder bag, shopping bag, denim upcycled bag, handmade denim bag
Fügen Sie eine ‚Short Description‘ [Kurzbeschreibung] in englischer Sprache hinzu, die zusammenfasst, was an Ihrem Produkt toll ist. Sie sollten die Kurzbeschreibung unter dem maximal 100 Zeichen halten und die Details für das Feld ‚Full Description‘ [Volle Beschreibung] beibehalten.
HINWEIS: Achten Sie darauf, dass Sie die Kurzbeschreibung in englischer Sprache eingeben (Benutzen Sie den DeepL Translator oder bitten Sie jemanden, Ihnen zu helfen, wenn Sie der englischen Sprache nicht mächtig sind)!
Die ‚Short Description‘ [Kurzbeschreibung] wird bei der Ansicht Ihres Produkts oben auf der Seite unter dem Preis neben den Produktbildern angezeigt.
Unter ‚Full Description‘ [Volle Beschreibung] können Sie alle wichtigen Details in englischer Sprache angeben.
HINWEIS: Achten Sie darauf, dass Sie die Volle Beschreibung in englischer Sprache eingeben (Benutzen Sie den DeepL Translator oder bitten Sie jemanden, Ihnen zu helfen, wenn Sie der englischen Sprache nicht mächtig sind)!
Die ‚Full Description‘ [Volle Beschreibung] wird bei der Ansicht Ihres Produkts unter den Produktbildern auf der Registerkarte ‚Description‘ [Beschreibung] angezeigt.
Klicken Sie jetzt auf das Platzhaltersymbol für große Bilder, um das primäre Produktbild hinzuzufügen.
Sofern Sie Ihre Produktbilder nicht bereits in Ihre Medienbibliothek hochgeladen haben, klicken Sie auf die erste Registerkarte ‚Upload files‘ [Dateien hochladen].
Ziehen Sie entweder Ihr primäres Produktbild per Drag & Drop auf die Leinwand oder wählen Sie es aus, indem Sie auf die Schaltfläche ‚Select Files‘ [Dateien auswählen] klicken.
HINWEIS: Das Hochladen neuer Bilder kann eine Weile dauern, haben Sie also bitte etwas Geduld!
Bitte beachten Sie, dass wir eine maximale Bildgröße von 1 Mb erlauben, aber wir empfehlen, diese unter 200 Kb zu halten, um das Laden Ihrer Produktseite zu beschleunigen.
Im Allgemeinen sollte das jpg-Format aufgrund seiner geringeren Größe dem png-Format vorgezogen werden.
Wenn Ihre Bildgröße also größer als 1 Mb ist, müssen Sie sie zunächst verkleinern.
Dies kann durch eine Reduzierung der Abmessungen oder der Qualität des Bildes geschehen, zum Beispiel mit Bildbearbeitungsprogrammen wie GIMP (kostenloser Bild-Editor) oder Adobe Photoshop / Adobe Illustrator
(lizenzierte Bild-Editoren). Bitte suchen Sie bei Google nach Anleitungen.
Wenn das Bild hochgeladen wird, wird es unter der Registerkarte ‚Media Library‘ [Medienbibliothek] angezeigt.
Alt Text [Alternativer Text]: Das Alt-Textfeld ist zwar optional, wird aber empfohlen, da es von Suchmaschinen wie Google zur Indizierung von Bildern verwendet wird. Für unser Beispiel haben wir einen Alt-Text hinzugefügt, der besagt: ‚Cool denim bag made of old jeans‘ [Coole Denim-Tasche aus alten Jeans].
Title [Titel]: Der Titel ist standardmäßig der Dateiname des Bildes, das Sie hochgeladen haben. Sie können optional zu einem freundlicheren Titel wechseln.
Caption [Bildunterschrift]: Das ‚Caption‘ [Bildunterschrift]-feld ist optional und ist für Ihre Kunden unter dem Bild sichtbar, wenn Sie das Bild beim Betrachten des Produkts vergrößern (wenn Sie dieses Feld leer lassen, sehen Ihre Kunden stattdessen den ‚Title‘ unter dem Bild).
Description [Beschreibung]: Das ‚Description‘ [Beschreibungs]-feld ist optional und nur für Sie sichtbar, wenn Sie Ihren Bildern eine persönliche Beschreibung hinzufügen möchten.
HINWEIS: Stellen Sie sicher, dass Sie die Bildinformationen in englischer Sprache eingeben (Benutzen Sie den DeepL Translator oder bitten Sie jemanden, Ihnen zu helfen, wenn Sie der englischen Sprache nicht mächtig sind)!
Klicken Sie schließlich auf die Schaltfläche ‚Select‘ [Auswählen], um das primäre Produktbild hinzuzufügen.
Wiederholen Sie die obigen Schritte, um ein Sekundärbild hinzuzufügen.
Sie können so viele Bilder hinzufügen, wie Sie möchten, aber wir empfehlen Ihnen, nicht mehr als insgesamt 4-6 Bilder hinzuzufügen, die Ihr Produkt aus verschiedenen Winkeln zeigen (zu viele Bilder führen dazu, dass Ihre Produktseite langsamer geladen wird).
Die letzte obligatorische Sache, die Sie konfigurieren müssen, bevor Sie das neue einfache Produkt veröffentlichen können, ist die Einstellung der Lagermenge, wie unten unter ‚INVENTORY‘ [BESTANDAUFNAHME].
Hier finden Sie eine Beschreibung aller Optionen, die auf den unteren Registerkarten verfügbar sind.
INVENTORY [BESTANDAUFNAHME]
SKU [Artikelnummer]: Geben Sie Ihrem Produkt eine eindeutige Kennung Ihrer Wahl, anhand der Sie und Ihre Kunden es identifizieren können (empfohlen, wenn Sie viele Artikel in Ihrem Geschäft haben werden). 2 Verkäufer können nicht die gleiche SKU definieren, also versuchen Sie, sie eindeutig zu machen, indem Sie z.B. Ihren Geschäftnamen als Teil der SKU hinzufügen (z.B. ist in unserem Beispiel der Geschäftsname ‚Genevieves Upcycled Denim Store‘, so dass wir unsere SKU’s wie GUDS1000, GUDS1001 usw. benennen könnten).
Stock Qty [Lagermenge]: Wie viele dieser Produkte haben Sie auf Lager oder stehen kurz davor, auf Lager zu sein. Achten Sie darauf, die Lagermenge nicht höher festzulegen, als Sie innerhalb der versprochenen ‚Processing Time‘ [Bearbeitungszeit] herstellen und liefern können, falls Sie viele gleichzeitige Bestellungen erhalten.
Für ein einfaches Produkt müssen Sie Ihre Lagermenge in ‚Stock Qty‘ [Lagermenge] einstellen.
SHIPPPING [VERSAND]
Weight (kg) [Gewicht (kg)]: Gewicht des Produkts (sichtbar beim Betrachten des Produkts).
Dimensions (cm) [Abmessungen (cm)]:Länge, Breite und Höhe des Produkts (sichtbar beim Betrachten des Produkts).
Processing Time [Bearbeitungszeit]: Wenn Sie den Versand unter Settings -> Shipping [Einstellungen -> Versand] konfiguriert haben, legen Sie eine Standardbearbeitungszeit fest, die Sie hier nur für dieses Produkt überschreiben können.
Override Default Shipping Costs [Standard-Versandkosten überschreiben]: Kann verwendet werden, um die ‘First Item Shipping Cost (€)’ [Versandkosten für den ersten Artikel] und/oder die ‘Additional Items Shipping Cost (€)’ [Versandkosten für zusätzliche Artikel] zu überschreiben, wenn Sie diese unter Settings -> Shipping [Einstellungen -> Versand] und selbst wenn Sie das nicht getan haben, können Sie immer noch zusätzliche Versandkosten nur für dieses Produkt hinzufügen. Erfordert, dass mindestens eines der folgenden Felder ‘First Item Shipping Cost (€)’ [Versandkosten für den ersten Artikel] und/oder ‘Additional Items Shipping Cost (€)’ [Zusätzliche Versandkosten für zusätzliche Artikel] gesetzt ist.
First Item Shipping Cost (€) [Versandkosten für den ersten Artikel]: Wenn Sie das erste Stück dieses Produkts in den Warenkorb legen, wird dieser zusätzliche Versandpreis berechnet und erfordert, dass oben ‘Override Default Shipping Costs’ [Standard-Versandkosten überschreiben] angekreuzt ist. Diese Kosten werden zusätzlich zu den standard ‘Default Shipping Cost (€)’ [Standard-Versandkosten] und etwaigen länderspezifischen Kosten berechnet, ersetzen jedoch die ‘First Item Shipping Cost (€)’ [Versandkosten für den ersten Artikel], wenn diese unter Settings -> Shipping [Einstellungen -> Versand].
Additional Items Shipping Cost (€) [Versandkosten für zusätzliche Artikel]: Das Hinzufügen zusätzlicher Stücke (2., 3. usw.) dieses Produkts in den Warenkorb wird mit diesem zusätzlichen Versandpreis berechnet und erfordert, dass oben ‘Override Default Shipping Costs’ [Standard-Versandkosten überschreiben] angekreuzt ist. Diese Kosten werden zusätzlich zu den standard ‘Default Shipping Cost (€)’ [Standard-Versandkosten] und etwaigen länderspezifischen Kosten berechnet, ersetzen jedoch die standard ‘Additional Items Shipping Cost (€)’ [Versandkosten für zusätzliche Artikel], wenn diese unter Settings -> Shipping [Einstellungen -> Versand].
HINWEIS: Wenn Sie Ihr erstes Produkt oder Ihre ersten Produkte hinzugefügt haben, empfehlen wir Ihnen zu testen, ob die Versandkosten wie erwartet berechnet werden, indem Sie ein oder mehrere Ihrer eigenen Produkte in den Warenkorb legen und dann im Warenkorb versuchen, die Versandkosten für verschiedene Länder/Staaten zu berechnen!
ATTRIBUTES [ATTRIBUTE]
Hier können Sie entweder unsere vordefinierten Attribute (z.B. ‚Color‘ [Farbe] und ‚Size‘ [Größe]) verwenden, oder Ihre eigenen benutzerdefinierten Attribute (z.B. ‚Materials I used‘ [von mir verwendete Materialien]) hinzufügen, die beim Betrachten des Produkts sichtbar sind.
HINWEIS: Nur die vordefinierten Attribute werden durch Filterung auf der Marktplatz-Seite durchsuchbar sein. Wenn Sie glauben, dass wir einige offensichtliche Attribute vermissen, die durch Filterung durchsuchbar sein sollten, lassen Sie es uns bitte wissen!
Active? [Aktiv?]: Stellen Sie sicher, dass Sie dies ankreuzen, es sei denn, Sie möchten, dass das Attribut für Kunden vorübergehend nicht sichtbar ist.
Name [Name]: Name Ihres benutzerdefinierten ‚Attribute‘ [Attributs] in englischer Sprache (z. B. ‚Materials I used‘ [von mir verwendete Materialien].
HINWEIS: Achten Sie darauf, dass Sie den Namen des Attibuts in englischer Sprache eingeben (Benutzen Sie den DeepL Translator oder bitten Sie jemanden, Ihnen zu helfen, wenn Sie der englischen Sprache nicht mächtig sind)!
Values(s) [Werte]: Werte Ihres benutzerdefinierten ‚Attribute‘ [Attributs] durch ein ‚Pipe‘-Symbol [Pfeifen-Symbol] getrennt sind (z.B. ‚Denim Jeans|Leather|Table Cloth|Buttons‘ [Denim-Jeans|Leder|Tischdecke|Knöpfe]). Wenn Sie nicht wissen, wie Sie ein ‚Pipe‘-Symbol hinzufügen können, versuchen Sie es mit Google (z.B. Suche nach „Pfeifen-Symbol Deutsche Tastatur“).
HINWEIS: Achten Sie darauf, dass Sie die Attribut-werte in englischer Sprache eingeben (Benutzen Sie den DeepL Translator oder bitten Sie jemanden, Ihnen zu helfen, wenn Sie der englischen Sprache nicht mächtig sind)!
Visible on the product page [Sichtbar auf der Produktseite]: Kreuzen Sie an, um sie auf der Produktseite sichtbar zu machen (wird unter dem Reiter ‚Additional Information‘ [Zusätzliche Informationen] sichtbar sein (gleicher Bereich wie ‚Weight‘ [Gewicht], ‚Length‘ [Länge], ‚Width‘ [Breite] und ‚Height‘ [Höhe], wenn Sie diese oben unter ‚SHIPPING‘ [VERSAND] einstellen).
Um beispielsweise ein neues benutzerdefiniertes Attribut hinzuzufügen, klicken Sie auf die Schaltfläche ‚Add‘ [Hinzufügen].
Und geben Sie dem Attribut einen ‚Name‘ [Namen] (z.B. ‚Materials I resued to create this bag‘ [Materialien, die ich für die Herstellung dieser Tasche wiederverwendet habe] und einige ‚Value(s)‘ [Wert(e)] (z.B. ‚Denim Jeans | Leather | Table Cloth | Buttons‘ [Denim Jeans | Leder | Tischdecke | Knöpfe‘]).
Stellen Sie sicher, dass Sie ‚Active?‘ [Aktiv?] und ‚Visible on the product page‘ [Sichtbar auf der Produktseite] ankreuzen.
Dann werden diese benutzerdefinierten Attribute wie ‚Wedight‘ [Gewicht] und ‚Dimensions‘ [Abmessungen] (wenn Sie diese oben unter ‚SHIPPING‘ [VERSAND] hinzugefügt haben) unter dem Reiter ‚Additional Information‘ [Zusätzliche Informationen] sichtbar sein, wenn das Produkt angezeigt wird.
LINKED [VERBUNDEN]
Up-sells [Verkauft sich aufwärts]: Hier können Sie dieses Produkt mit anderen Ihrer veröffentlichten Produkte verlinken, die Sie Ihren Kunden anstelle dieses Produkts zum Kauf empfehlen würden. Gründe dafür könnten sein, ob diese anderen Produkte für Sie gewinnbringender zu verkaufen sind, oder ob sie von besserer Qualität sind. Diese verknüpften Up-Selling-Produkte werden unten auf der Produktseite unter der Überschrift ‚You may also like…‘ [Sie mögen vielleicht auch…] sichtbar sein.
Cross-sells [Querverkäufe]: Hier können Sie dieses Produkt mit anderen Ihrer veröffentlichten Produkte verlinken, die Sie Ihren Kunden empfehlen würden, ebenfalls zusammen mit diesem Produkt zu kaufen. Diese verknüpften Cross-Selling-Produkte werden vorgeschlagen, wenn Ihre Kunden den Warenkorb ansehen.
COUNTRY RESTRICTIONS [LÄNDERRESTRIKTIONEN]
Restriction Rule [Beschränkungsregel]: Hier können Sie wählen, ob ‚Product Available for all countries‘ [Produkt verfügbar für alle Länder], ‚Product Available for selected countries‘ [Produkt verfügbar für ausgewählte Länder] oder ‚Product not Available for selected countries‘ [Produkt nicht verfügbar für ausgewählte Länder].
Select countries [Länder auswählen]: Wenn Sie oben entweder ‘Product Available for selected countries’ [Produkt für ausgewählte Länder verfügbar] oder ‘Product not Available for selected countries’ [Produkt für ausgewählte Länder nicht verfügbar] ausgewählt haben, müssen Sie in diesem Feld die Länder auflisten, in die dieses Produkt versendet werden darf oder in die es NICHT versendet werden darf.
HINWEIS: Kunden in Ländern, die Sie eingeschränkt haben, können das Produkt weiterhin sehen, aber sie können es nicht kaufen und erhalten die Meldung ‘Sorry this item does not ship to your location. You may contact the seller to understand whether shipping can be enabled!’ [ Leider kann dieser Artikel nicht an Ihren Standort geliefert werden. Sie können den Verkäufer kontaktieren, um zu erfahren, ob der Versand aktiviert werden kann!] !
ADVANCED [ERWEITERT]
Purchase Note [Kaufhinweis]: Hier können Sie eine kurze Standardnachricht in englischer Sprache eingeben, die der E-Mail hinzugefügt wird, die der Kunde erhält, wenn er dieses Produkt kauft.
HINWEIS: Stellen Sie sicher, dass Sie den Kaufzettel in englischer Sprache eingeben (Benutzen Sie den DeepL Translator oder bitten Sie jemanden, Ihnen zu helfen, wenn Sie der englischen Sprache nicht mächtig sind)!
Herzlichen Glückwunsch! Sie haben jetzt alle Pflichtfelder ausgefüllt, um ein Einfaches Produkt zu erstellen, und Sie können nach unten scrollen und auf die Schaltfläche ‚SUBMIT‘ [ABSENDEN] klicken, wodurch Ihr Produkt veröffentlicht wird.
Bitte lesen Sie den Abschnitt Produkt übersetzen, um zu erfahren, wie Sie das soeben erstellte Produkt in andere von upXycled.com unterstützte Sprachen übersetzen können.
Ein variables Produkt erstellen
Als Beispiel werden wir ein variables Produkt erstellen, indem wir ein Kleid aus alten Denim-Jeans als Beispiel nehmen. Da die Kunden in der Lage sein sollten, die Größe des Kleides auszuwählen, wird ein Variables Produkt benötigt, um die Größenvarianten des Produkts zu erstellen.
Stellen Sie sicher, dass im Dropdown-Feld ‚Product Type‘ [Produkttyp] steht „Variable Product“ [Variables Produkt] und geben Sie Ihrem Produkt einen einprägsamen und einzigartigen ‚Product Title‘ [Produkt-Titel] in englischer Sprache (max. 50 Zeichen möglich).
Für dieses Beispiel haben wir den Titel ‚Denim dress made of old jeans‘ [Denim-Kleid aus alten Jeans‘ gewählt].
HINWEIS: Achten Sie darauf, dass Sie den Titel in englischer Sprache eingeben (Benutzen Sie den DeepL Translator oder bitten Sie jemanden, Ihnen zu helfen, wenn Sie der englischen Sprache nicht mächtig sind)!
Unter ‚Category‘ [Kategorie] müssen Sie die entsprechende Unter-Kategorie oder Unter-Unter-Kategorie auswählen, wie wir in diesem Beispiel die Unter-Unter-Kategorie „Dresses“ [Kleider] unter der Unter-Kategorie „Women’s Clothing“ [Damenbekleidung] unter der Haupt-Kategorie „Fashion & Style“ [Mode & Stil] auswählen.
HINWEIS: Einige Unter-Kategorien haben Unter-Unter-Kategorien. In diesem Fall müssen Sie die Unter-Unter-Kategorie unter der ersten Unter-Kategorie auswählen!
Wenn Sie sich nicht sicher sind, welche Unter- oder Unter-Unterkategorie Sie wählen sollen, oder wenn wir es versäumt haben, eine relevante Unter- oder Unter-Unterkategorie für Ihr Produkt zu erstellen, wählen Sie bitte zunächst ‚Uncategorized‘ [Nicht kategorisiert] unter ‚Category‘ [Kategorie], und wir helfen Ihnen, Ihr Produkt zu kategorisieren. Wenn wir Ihre Hilfe bei der Identifizierung der richtigen Kategorie benötigen, wenden wir uns an Sie 😉
Unter ‚Tags‘ können Sie optional beliebig viele durch Kommata getrennte Tags in englischer Sprache hinzufügen.
Bitte klicken Sie zunächst auf ‚Choose from the most used tags‘ [Wählen Sie aus den am häufigsten verwendeten Tags], um zu sehen, ob es bereits relevante Tags gibt (Ihr Produkt wird besser sichtbar sein, wenn es Tags mit anderen ähnlichen Produkten teilt).
HINWEIS: Achten Sie darauf, dass Sie die Tags in englischer Sprache eingeben (Benutzen Sie den DeepL Translator oder bitten Sie jemanden, Ihnen zu helfen, wenn Sie der englischen Sprache nicht mächtig sind)!
Wir empfehlen Ihnen, dies zu tun, da diese Tags eine wichtige Rolle spielen, um Ihr Produkt in Suchmaschinen wie Google besser bekannt zu machen. Versuchen Sie, Ihre Tags so eindeutig wie möglich zu gestalten, entweder als einzelne eindeutige Wörter oder besser als kurze eindeutige Sätze, von denen Sie sich vorstellen, dass sie mit dem übereinstimmen, was ein potenzieller Kunde in Google schreiben würde. Je besser Sie mit den Keywords und Sätzen übereinstimmen, die ein potenzieller Kunde in Google schreiben würde, desto größer ist die Wahrscheinlichkeit, dass ein direkter Link zu Ihrem Produkt früh in den Suchergebnissen angezeigt wird.
Für unser Beispiel für das Produkt ‚Denim dress made of old jeans‘ [Denim-Kleid aus alten Jeans] wir Tags wie folgt ein:
denim dress, cool dress, repurposed dress, upcycled dress, jeans dress, strapless dress, denim upcycled dress, handmade denim dress
Fügen Sie eine ‚Short Description‘ [Kurzbeschreibung] in englischer Sprache hinzu, die zusammenfasst, was an Ihrem Produkt toll ist. Sie sollten die Kurzbeschreibung unter dem maximal 100 Zeichen halten und die Details für das Feld ‚Full Description‘ [Volle Beschreibung] beibehalten.
HINWEIS: Achten Sie darauf, dass Sie die Kurzbeschreibung in englischer Sprache eingeben (Benutzen Sie den DeepL Translator oder bitten Sie jemanden, Ihnen zu helfen, wenn Sie der englischen Sprache nicht mächtig sind)!
Die ‚Short Description‘ [Kurzbeschreibung] wird bei der Ansicht Ihres Produkts oben auf der Seite unter dem Preis neben den Produktbildern angezeigt.
Unter ‚Full Description‘ [Volle Beschreibung] können Sie alle wichtigen Details in englischer Sprache angeben.
HINWEIS: Achten Sie darauf, dass Sie die Volle Beschreibung in englischer Sprache eingeben (Benutzen Sie den DeepL Translator oder bitten Sie jemanden, Ihnen zu helfen, wenn Sie der englischen Sprache nicht mächtig sind)!
Die ‚Full Description‘ [Volle Beschreibung] wird bei der Ansicht Ihres Produkts unter den Produktbildern auf der Registerkarte ‚Description‘ [Beschreibung] angezeigt.
Klicken Sie jetzt auf das Platzhaltersymbol für große Bilder, um das primäre Produktbild hinzuzufügen.
Sofern Sie Ihre Produktbilder nicht bereits in Ihre Medienbibliothek hochgeladen haben, klicken Sie auf die erste Registerkarte ‚Upload files‘ [Dateien hochladen].
Ziehen Sie entweder Ihr primäres Produktbild per Drag & Drop auf die Leinwand oder wählen Sie es aus, indem Sie auf die Schaltfläche ‚Select Files‘ [Dateien auswählen] klicken.
HINWEIS: Das Hochladen neuer Bilder kann eine Weile dauern, haben Sie also bitte etwas Geduld!
Bitte beachten Sie, dass wir eine maximale Bildgröße von 1 Mb erlauben, aber wir empfehlen, diese unter 200 Kb zu halten, um das Laden Ihrer Produktseite zu beschleunigen.
Im Allgemeinen sollte das jpg-Format aufgrund seiner geringeren Größe dem png-Format vorgezogen werden.
Wenn Ihre Bildgröße also größer als 1 Mb ist, müssen Sie sie zunächst verkleinern.
Dies kann durch eine Reduzierung der Abmessungen oder der Qualität des Bildes geschehen, zum Beispiel mit Bildbearbeitungsprogrammen wie GIMP (kostenloser Bild-Editor) oder Adobe Photoshop / Adobe Illustrator
(lizenzierte Bild-Editoren). Bitte suchen Sie bei Google nach Anleitungen.
Wenn das Bild hochgeladen wird, wird es unter der Registerkarte ‚Media Library‘ [Medienbibliothek] angezeigt.
Alt Text [Alternativer Text]: Das Alt-Textfeld ist zwar optional, wird aber empfohlen, da es von Suchmaschinen wie Google zur Indizierung von Bildern verwendet wird. In unserem Beispiel haben wir einen Alt-Text mit der Aufschrift ‚Stylish denim dress made of old jeans‘ [Stilvolles Jeanskleid aus alten Jeans] hinzugefügt.
Title [Titel]: Der Titel ist standardmäßig der Dateiname des Bildes, das Sie hochgeladen haben. Sie können optional zu einem freundlicheren Titel wechseln.
Caption [Bildunterschrift]: Das ‚Caption‘ [Bildunterschrift]-feld ist optional und ist für Ihre Kunden unter dem Bild sichtbar, wenn Sie das Bild beim Betrachten des Produkts vergrößern (wenn Sie dieses Feld leer lassen, sehen Ihre Kunden stattdessen den ‚Title‘ unter dem Bild).
Description [Beschreibung]: Das ‚Description‘ [Beschreibungs]-feld ist optional und nur für Sie sichtbar, wenn Sie Ihren Bildern eine persönliche Beschreibung hinzufügen möchten.
HINWEIS: Stellen Sie sicher, dass Sie die Bildinformationen in englischer Sprache eingeben (Benutzen Sie den DeepL Translator oder bitten Sie jemanden, Ihnen zu helfen, wenn Sie der englischen Sprache nicht mächtig sind)!
Klicken Sie schließlich auf die Schaltfläche ‚Select‘ [Auswählen], um das primäre Produktbild hinzuzufügen.
Wiederholen Sie die obigen Schritte, um ein Sekundärbild hinzuzufügen.
Sie können so viele Bilder hinzufügen, wie Sie möchten, aber wir empfehlen Ihnen, nicht mehr als insgesamt 4-6 Bilder hinzuzufügen, die Ihr Produkt aus verschiedenen Winkeln zeigen (zu viele Bilder führen dazu, dass Ihre Produktseite langsamer geladen wird).
Die letzte obligatorische Sache, die Sie konfigurieren müssen, bevor Sie das neue variable Produkt veröffentlichen können, ist die Erstellung des Attributs/der Attribute, die Sie für Ihr Produkt benötigen, wie unten unter ‚ATTRIBUTES‘ [ATTRIBUTE] und ‚VARIATIONS‘ [VARIANTEN] erläutert.
Hier finden Sie eine Beschreibung aller Optionen, die auf den unteren Registerkarten verfügbar sind.
SHIPPPING [VERSAND]
Weight (kg) [Gewicht (kg)]: Gewicht des Produkts (sichtbar beim Betrachten des Produkts).
Dimensions (cm) [Abmessungen (cm)]:Länge, Breite und Höhe des Produkts (sichtbar beim Betrachten des Produkts).
Processing Time [Bearbeitungszeit]: Wenn Sie den Versand unter Settings -> Shipping [Einstellungen -> Versand] konfiguriert haben, legen Sie eine Standardbearbeitungszeit fest, die Sie hier nur für dieses Produkt überschreiben können.
Override Default Shipping Costs [Standard-Versandkosten überschreiben]: Kann verwendet werden, um die ‘First Item Shipping Cost (€)’ [Versandkosten für den ersten Artikel] und/oder die ‘Additional Items Shipping Cost (€)’ [Versandkosten für zusätzliche Artikel] zu überschreiben, wenn Sie diese unter Settings -> Shipping [Einstellungen -> Versand] und selbst wenn Sie das nicht getan haben, können Sie immer noch zusätzliche Versandkosten nur für dieses Produkt hinzufügen. Erfordert, dass mindestens eines der folgenden Felder ‘First Item Shipping Cost (€)’ [Versandkosten für den ersten Artikel] und/oder ‘Additional Items Shipping Cost (€)’ [Zusätzliche Versandkosten für zusätzliche Artikel] gesetzt ist.
First Item Shipping Cost (€) [Versandkosten für den ersten Artikel]: Wenn Sie das erste Stück dieses Produkts in den Warenkorb legen, wird dieser zusätzliche Versandpreis berechnet und erfordert, dass oben ‘Override Default Shipping Costs’ [Standard-Versandkosten überschreiben] angekreuzt ist. Diese Kosten werden zusätzlich zu den standard ‘Default Shipping Cost (€)’ [Standard-Versandkosten] und etwaigen länderspezifischen Kosten berechnet, ersetzen jedoch die ‘First Item Shipping Cost (€)’ [Versandkosten für den ersten Artikel], wenn diese unter Settings -> Shipping [Einstellungen -> Versand].
Additional Items Shipping Cost (€) [Versandkosten für zusätzliche Artikel]: Das Hinzufügen zusätzlicher Stücke (2., 3. usw.) dieses Produkts in den Warenkorb wird mit diesem zusätzlichen Versandpreis berechnet und erfordert, dass oben ‘Override Default Shipping Costs’ [Standard-Versandkosten überschreiben] angekreuzt ist. Diese Kosten werden zusätzlich zu den standard ‘Default Shipping Cost (€)’ [Standard-Versandkosten] und etwaigen länderspezifischen Kosten berechnet, ersetzen jedoch die standard ‘Additional Items Shipping Cost (€)’ [Versandkosten für zusätzliche Artikel], wenn diese unter Settings -> Shipping [Einstellungen -> Versand].
HINWEIS: Wenn Sie Ihr erstes Produkt oder Ihre ersten Produkte hinzugefügt haben, empfehlen wir Ihnen zu testen, ob die Versandkosten wie erwartet berechnet werden, indem Sie ein oder mehrere Ihrer eigenen Produkte in den Warenkorb legen und dann im Warenkorb versuchen, die Versandkosten für verschiedene Länder/Staaten zu berechnen!
ATTRIBUTES [ATTRIBUTE]
Hier können Sie unsere vordefinierten Attribute verwenden (z.B. ‚Color‘ [Farbe] und ‚Size‘ [Größe], oder Ihre eigenen benutzerdefinierten Attribute (z.B. ‚Materials I used‘ [von mir verwendete Materialien] hinzufügen, die beim Betrachten des Produkts sichtbar sind. Da Sie ein variables Produkt erstellen, müssen Sie die Attribute verwenden, um die benötigten ‚Variations‘ [Varianten] dieses variablen Produkts zu erstellen. Wie oben für einfache Produkte erwähnt, können Sie sie jedoch auch nur zur Anzeige als Information auf der Produktseite verwenden.
HINWEIS: Nur die vordefinierten Attribute werden durch Filterung auf der Marktplatz-Seite durchsuchbar sein. Wenn Sie glauben, dass wir einige offensichtliche Attribute vermissen, die durch Filterung durchsuchbar sein sollten, lassen Sie es uns bitte wissen!
Active? [Aktiv?]: Stellen Sie sicher, dass Sie dies ankreuzen, es sei denn, Sie möchten, dass das Attribut für Kunden vorübergehend nicht sichtbar ist.
Name [Name]: Name Ihres benutzerdefinierten ‚Attribute‘ [Attributs] in englischer Sprache (z.B. ‚Select type of wood‘ [Holzart wählen], wenn es sich um ein Varianten-Attribut handelt, oder ‚Materials I used‘ [von mir verwendete Materialien], wenn es sich um ein normales Attribut handelt, das für eine auswählbare Variante nicht verwendet werden soll).
HINWEIS: Achten Sie darauf, dass Sie den Namen des Attibuts in englischer Sprache eingeben (Benutzen Sie den DeepL Translator oder bitten Sie jemanden, Ihnen zu helfen, wenn Sie der englischen Sprache nicht mächtig sind)!
Values(s) [Werte]: Werte Ihres benutzerdefinierten ‚Attribute‘ [Attributs] durch ein ‚Pipe‘-Symbol [Pfeifen-Symbol] getrennt sind (z.B. ‚Oak|Ash|Pine‘ [Eiche|Esche|Kiefer], wenn es als auswählbare ‚Variations‘ [Varianten] verwendet werden soll, oder ‚Denim Jeans|Leather|Table Cloth|Buttons‘ [Denim-Jeans|Leder|Tischdecke|Knöpfe], wenn es nicht als auswählbare ‚Variations‘ [Varianten] verwendet werden soll). Wenn Sie nicht wissen, wie Sie ein ‚Pipe‘-Symbol hinzufügen können, versuchen Sie es mit Google (z.B. Suche nach „Pfeifen-Symbol Deutsche Tastatur“).
HINWEIS: Achten Sie darauf, dass Sie die Attribut-werte in englischer Sprache eingeben (Benutzen Sie den DeepL Translator oder bitten Sie jemanden, Ihnen zu helfen, wenn Sie der englischen Sprache nicht mächtig sind)!
Visible on the product page [Sichtbar auf der Produktseite]: Kreuzen Sie an, um sie auf der Produktseite sichtbar zu machen (wird unter dem Reiter ‚Additional Information‘ [Zusätzliche Informationen] sichtbar sein (gleicher Bereich wie ‚Weight‘ [Gewicht], ‚Length‘ [Länge], ‚Width‘ [Breite] und ‚Height‘ [Höhe], wenn Sie diese oben unter ‚SHIPPING‘ [VERSAND] einstellen). Wir empfehlen, dies sowohl für Attribute, die nur zur Anzeige von Informationen auf der Produktseite verwendet werden sollen, als auch für Varianten-attribute immer anzukreuzen.
Use as Variation [Verwendung als Variant]: Achten Sie darauf, dies anzukreuzen, wenn Sie mit dem ‚Attribute‘ [Attribut] beabsichtigen, ‚Variations‘ [Varianten] anzulegen (z.B. um Kunden die Möglichkeit zu geben, verschiedene Größen des Produkts auszuwählen).
Um zum Beispiel eines unserer vordefinierten Attribute wie ‚Color‘ [Farbe] als Eingabe für eine Variante zu verwenden, klicken Sie auf den kleinen Pfeil, um das Attribut zu erweitern.
Und wählen Sie die entsprechenden Farben aus der Liste aus.
Stellen Sie sicher, dass Sie ‚Active?‘ [Aktiv?] und ‚Use as Variation‘ [Als Variante verwenden] ankreuzen (generell empfehlen wir, auch ‚Visible on the product page‘ [Sichtbar auf der Produktseite] anzukreuzen, auch wenn das Attribut für eine Variante verwendet werden soll, um die Werte auch unter dem Reiter ‚Additional Information‘ [Zusätzliche Informationen] sichtbar zu machen).
Um ein neues benutzerdefiniertes Attribut als Eingabe zu einer Variante hinzuzufügen (z.B. ‚Select type of wood‘ [Holzart auswählen]), oder einfach nur, um Informationen auf der Produktseite anzuzeigen (z.B. ‚Materials I reused to create this dress‘ [Materialien, die ich zur Erstellung dieses Kleides wiederverwendet habe]), klicken Sie auf die Schaltfläche ‚Add‘ [Hinzufügen].
Und geben Sie dem Attribut einen “Name‘ [Namen] (z.B. ‚Materials I reused to create this dress‘ [Materialien, die ich zur Erstellung dieses Kleides wiederverwendet habe]) und einen ‚Value(s)‘ [Wert(e)] (z.B. ‚Denim Jeans | Cotton‘ [Denim-Jeans | Baumwolle]).
Stellen Sie sicher, dass Sie ‚Active?‘ [Aktiv?] und ‚Visible on the product page‘ [Sichtbar auf der Produktseite] ankreuzen (wenn das Attribut unter dem Reiter ‚Additional Information [Zusätzliche Informationen] auf der Produktseite sichtbar sein soll) und ‚Use as Variation‘ [Als Variante verwenden] (wenn Sie das Attribut als Eingabe für eine Variante verwenden wollen).
Wenn Sie ‚Visible on the product page‘ [Sichtbar auf der Produktseite] ankreuzen, werden diese benutzerdefinierten Attribute wie Weight [Gewicht] und Dimensions [Abmessungen] (wenn Sie diese oben unter ‚SHIPPING‘ [VERSAND] hinzugefügt haben) unter dem Reiter ‚Additional Information‘ [Zusätzliche Informationen] sichtbar sein, wenn das Produkt angezeigt wird.
Gehen Sie weiter zur nächsten Registerkarte ‚VARIATIONS‘ [VARIANTEN], um die Varianten zu erstellen.
VARIATIONS [VARIANTEN]
Hier legen Sie die ‚Variations‘ [Varianten] für das Attribut oder die Attribute an, falls Sie mehrere Attribute definiert haben, die für die ‚Variations‘ [Varianten] verwendet werden sollen (z.B. können Sie neben der Größe auch ‚Variations‘ [Varianten] legen, die es Ihren Kunden ermöglichen, verschiedene Farben, Materialien, Stil, Duft usw. zu wählen).
Default Form Values [Standardformularwerte]: Es sei denn, Sie möchten eine Standard ‚Variation‘ [Variante] für Ihre Kunden voreinstellen (z.B. Größe ‚XL‘ als Standard gewählt), dann belassen Sie es bei dem Standardwert ‚Any ..‘ [Jede ..] (z.B. ‚Any Size ..‘ [Jede Größe ..]).
Dropdown-Liste (Liste in der linken oberen Ecke für jede hinzugefügte ‚Variation‘ [Variante]): Wenn Sie für alle von Ihnen definierten Attributwerte (z. B. alle Größen) denselben Preis, dieselbe Lagermenge, dasselbe Bild, dieselbe SKU und dieselbe Beschreibung festlegen möchten, lassen Sie den Standardwert ‚Any ..‘ [Jede ..] (z. B. ‚Any Size ..‘ [Jede Größe.]]) stehen.
In diesem Fall müssen Sie nur eine ‚Variation‘ [Variante] erstellen, die alle Werte des Attributs abdeckt. Wenn Sie unterschiedliche Preise, Lagermengen, Bilder, SKUs oder Beschreibungen für einige oder alle Attributwerte wünschen, wählen Sie stattdessen den ersten Attributwert in dieser Dropdown-Liste und klicken Sie dann auf das Plus-Symbol unten rechts, um eine ‚Variation‘ [Variante] für jeden der Attributwerte zu erstellen.
Enable [Aktivieren]: Stellen Sie sicher, dass alle ‚Variants‘ [Varianten], die für den Kunden sichtbar sein sollen, angekreuzt sind.
Image [Bild]: Wenn Sie nur eine einzige ‚Variation‘ [Variante] des Produkts einschließlich aller Werte des Attributs erstellen möchten, können Sie dieses Feld einfach leer lassen. Wenn Sie mehrere ‚Variations‘ [Varianten] des Produkts anlegen, eine für jeden der Attributwerte, möchten Sie vielleicht verschiedene Bilder zeigen, wenn der Kunde eine Variante auswählt (z.B. wenn die Variante für verschiedene Farben sind). Alle ‚Variations‘ [Variante] werden standardmäßig auf das Primärbild zurückgesetzt, das Sie zuvor hinzugefügt haben, wenn Sie ‚Bild‘ leer lassen.
Regular Price (€) [Regulärer Preis]: Der reguläre (nicht im Verkauf) Preis für die ‚Variation‘ [Variante] des Produkts.
Sale Price (€) [Verkaufspreis]: Den Verkaufspreis für die ‚Variation‘ [Variante] des Produkts (klicken Sie auf den Link ‚Sale Duration‘ [Verkaufsdauer], wenn Sie ein Start- und Enddatum festlegen möchten, an dem die Variante zum Verkauf angeboten wird).
Stock Qty [Lagermenge]: Wie viele dieser ‚Variation‘ [Variante] des Produkts haben Sie auf Lager oder stehen kurz davor, auf Lager zu sein. Achten Sie darauf, die Lagermenge nicht höher festzulegen, als Sie innerhalb der versprochenen ‚Processing Time‘ [Bearbeitungszeit] herstellen und liefern können, falls Sie viele gleichzeitige Bestellungen erhalten.
SKU [Artikelnummer]: Geben Sie Ihrem Produkt eine eindeutige Kennung Ihrer Wahl, anhand der Sie und Ihre Kunden es identifizieren können (empfohlen, wenn Sie viele Artikel in Ihrem Geschäft haben werden). 2 Verkäufer können nicht die gleiche SKU definieren, also versuchen Sie, sie eindeutig zu machen, indem Sie z.B. Ihren Geschäftsnamen als Teil der SKU hinzufügen (z.B. ist in unserem Beispiel der Geschäftsname ‚Genevieves Upcycled Denim Store‘, so dass wir unsere SKU’s wie GUDS1000, GUDS1001 usw. benennen könnten).
Description [Beschreibung]: Wird sichtbar, wenn der Kunde die ‚Variation‘ [Variante] auswählt.
HINWEIS: Stellen Sie sicher, dass Sie die Variantenbeschreibungen in englischer Sprache eingeben (Benutzen Sie den DeepL Translator oder bitten Sie jemanden, Ihnen zu helfen, wenn Sie der englischen Sprache nicht mächtig sind)!
Bezüglich der Preisfelder haben Sie bereits den Artikel Abschluss der Geschäftseinrichtung wo Sie Ihre Versandtarife konfiguriert haben. Wie in diesem Artikel erläutert, kann es eine gute Strategie sein, kostenlosen Versand oder billigen Versand anzubieten, der Ihre Versandkosten nicht vollständig deckt, und dann stattdessen die Versandkosten in den Variationspreis einzubeziehen.
Beachten Sie, dass alle Variantenpreise in Euro (€) eingegeben werden, der auch die Kassenwährung für Ihre Kunden ist. Wenn Euro (€) in Ihrem Land nicht die Hauptwährung ist, können Sie XE Currency Converter oder ähnliche Währungsumrechnungsrechner, um die Variantenpreise zu berechnen, die Sie festlegen möchten.
Wenn die Währung Ihres Landes nicht Euro (€) ist oder wenn Euro (€) nicht die Währung des Bankkontos ist, das Sie in Ihrem Stripe-Konto hinzugefügt haben, sollten Sie etwa 3% auf den Preis aufschlagen, den Sie in Ihrer Landeswährung erwarten, um die Umrechnungsgebühr von Stripe zu decken. Wenn wir Ihre Gewinne auf Ihr Stripe-Konto auszahlen, berechnet Stripe etwa 3% für die Umrechnung von Euro (€) in die Währung Ihres Bankkontos.
Varianten Beispiel 1
In diesem Beispiel fügen wir nur eine einzige ‚Variation‘ [Variante] hinzu, die es dem Kunden ermöglicht, die ‚Size‘ [Größe] des Kleides auszuwählen, wobei alle verschiedenen Größen (Varianten) den gleichen Preis, die gleiche Lagermenge, das gleiche Bild, die gleiche SKU [Artikelnummer] und die gleiche Beschreibung haben, so dass nur eine einzige ‚Variation‘ [Variante] mit allen Werten des Attributs ‚Size‘ [Größe] benötigt wird.
Wir lassen ‚Image‘ [Bild] leer, um die ‚Variation‘ [Variante] standardmäßig auf das primäre Produktbild, das wir zuvor hinzugefügt haben, zu belassen (nachdem wir die Variable Produkt gespeichert haben, sehen wir das primäre Produktbild im Feld ‚Image‘ [Bild]).
Die eine Variante, die alle Kleidergrößen abdeckt, wird beim Betrachten des Produkts so aussehen.
Varianten Beispiel 2
Wenn wir unterschiedliche Preise, Lagermengen, Bilder, SKU’s [Artikelnummer] oder Beschreibungen für die Kleidergrößen wünschen, muss eine ‚Variation‘ [Variante] für jeden der Werte des ‚Arribute‘ [Attributs] erstellt werden. Dieses Beispiel zeigt ‚Variations‘ [Varianten] für die ‚Sizes‘ [Größen] XS & S (klicken Sie auf das +-Zeichen, um alle benötigten ‚Variations‘ [Varianten] für alle in den Attributwerten festgelegten Größen hinzuzufügen).
Die Varianten sehen so aus, wenn Sie sich das Produkt ansehen, bei dem wir die Größe S zum Verkauf mit einem reduzierten ‚Sale Price‘ [Verkaufspreis] von €110 festgelegt haben und alle anderen Größen noch zum ‚Regular Price‘ [Regulären Preis] von €130.
Das Erstellen von Attributen für Varianten kann ein bisschen entmutigend sein, deshalb wenden Sie sich bitte an uns, wenn Sie Fragen haben oder Hilfe benötigen 😉
LINKED [VERBUNDEN]
Up-sells [Verkauft sich aufwärts]: Hier können Sie dieses Produkt mit anderen Ihrer veröffentlichten Produkte verlinken, die Sie Ihren Kunden anstelle dieses Produkts zum Kauf empfehlen würden. Gründe dafür könnten sein, ob diese anderen Produkte für Sie gewinnbringender zu verkaufen sind, oder ob sie von besserer Qualität sind. Diese verknüpften Up-Selling-Produkte werden unten auf der Produktseite unter der Überschrift ‚You may also like…‘ [Sie mögen vielleicht auch…] sichtbar sein.
Cross-sells [Querverkäufe]: Hier können Sie dieses Produkt mit anderen Ihrer veröffentlichten Produkte verlinken, die Sie Ihren Kunden empfehlen würden, ebenfalls zusammen mit diesem Produkt zu kaufen. Diese verknüpften Cross-Selling-Produkte werden vorgeschlagen, wenn Ihre Kunden den Warenkorb ansehen.
COUNTRY RESTRICTIONS [LÄNDERRESTRIKTIONEN]
Restriction Rule [Beschränkungsregel]: Hier können Sie wählen, ob ‚Product Available for all countries‘ [Produkt verfügbar für alle Länder], ‚Product Available for selected countries‘ [Produkt verfügbar für ausgewählte Länder] oder ‚Product not Available for selected countries‘ [Produkt nicht verfügbar für ausgewählte Länder].
Select countries [Länder auswählen]: Wenn Sie oben entweder ‘Product Available for selected countries’ [Produkt für ausgewählte Länder verfügbar] oder ‘Product not Available for selected countries’ [Produkt für ausgewählte Länder nicht verfügbar] ausgewählt haben, müssen Sie in diesem Feld die Länder auflisten, in die dieses Produkt versendet werden darf oder in die es NICHT versendet werden darf.
HINWEIS: Kunden in Ländern, die Sie eingeschränkt haben, können das Produkt weiterhin sehen, aber sie können es nicht kaufen und erhalten die Meldung ‘Sorry this item does not ship to your location. You may contact the seller to understand whether shipping can be enabled!’ [ Leider kann dieser Artikel nicht an Ihren Standort geliefert werden. Sie können den Verkäufer kontaktieren, um zu erfahren, ob der Versand aktiviert werden kann!] !
ADVANCED [ERWEITERT]
Purchase Note [Kaufhinweis]: Hier können Sie eine kurze Standardnachricht in englischer Sprache eingeben, die der E-Mail hinzugefügt wird, die der Kunde erhält, wenn er dieses Produkt kauft.
HINWEIS: Stellen Sie sicher, dass Sie den Kaufzettel in englischer Sprache eingeben (Benutzen Sie den DeepL Translator oder bitten Sie jemanden, Ihnen zu helfen, wenn Sie der englischen Sprache nicht mächtig sind)!
Herzlichen Glückwunsch! Sie haben jetzt alle Pflichtfelder ausgefüllt, um ein Variables Produkt zu erstellen, und Sie können nach unten scrollen und auf die Schaltfläche ‚SUBMIT‘ [ABSENDEN] klicken, wodurch Ihr Produkt veröffentlicht wird.
Bitte lesen Sie den Abschnitt Produkt übersetzen, um zu erfahren, wie Sie das soeben erstellte Produkt in andere von upXycled.com unterstützte Sprachen übersetzen können.
Ein Produkt übersetzen
Optional können Sie Ihre Produkte auch in andere Sprachen als Englisch übersetzen.
Wenn Sie sich dafür entscheiden, Ihre Produkte nicht zu übersetzen, sehen die Kunden die Standardversionen Ihrer Produkte in englischer Sprache, wenn sie in anderen Sprachen als Englisch browsen.
Wenn Kunden jedoch die Filter in der linken Spalte auf der Seite Marktplatz durchsuchen verwenden, um die sichtbaren Produkte einzuschränken, werden Ihre Produkte nur angezeigt, wenn Sie sie in die angezeigte Sprache übersetzt haben.
WICHTIG: Vermeiden Sie es, die Sprache in einem anderen Browser-Tab/Fenster zu wechseln, wenn Sie das ‚Store Manager Dashboard‘ oder andere upXycled-Seiten ansehen, während Sie Produkte bearbeiten, da dies die Übersetzungen durcheinander bringen könnte!
Nachdem Sie ein neues Produkt erstellt haben, indem Sie auf die Schaltfläche ‚SUBMIT‘ [ABSENDEN] klicken, klicken Sie auf das + Symbol für die Sprache, in die Sie übersetzen möchten, wie in diesem Beispiel für Deutsch.
Übersetzen Sie die Felder ‚Product Title‘ [Produkt-Titel], ‚Short Description‘ [Kurzbeschreibung] und ‚Full Description‘ [Volle Beschreibung] sowie das Feld ‚Tags‘, wenn Sie Tags für die englische Version des Produkts hinzugefügt haben.
HINWEIS: Wir empfehlen Ihnen, den DeepL Translator für Übersetzungen aus dem Englischen in bester Qualität zu verwenden!
Wenn Sie bei der Erstellung der englischen Version des Produkts eine ‚Purchase Note‘ [Kaufhinweis] hinzugefügt haben, können Sie diese auch in das Feld ‚Purchase Note‘ [Kaufhinweis] übersetzen.
Scrollen Sie schließlich nach unten und klicken Sie auf die Schaltfläche ‚SUBMIT‘ [ABSENDEN], um Ihre Produktübersetzung zu veröffentlichen.
Produkte aktualisieren
In diesem Abschnitt werden wir nur darauf eingehen, wie der Lebenszyklusstatus für ein Produkt aktualisiert wird und wie Sie entscheiden, welche Ihrer Produkte Sie als Featured festlegen möchten (wir werden dafür sorgen, dass Ihr Featured-Produkt eine bessere Sichtbarkeit erhält).
Bitte beziehen Sie sich auf die obigen Abschnitte Ein einfaches Produkt erstellen und Ein variables Produkt erstellen für Anweisungen, wie die verschiedenen Felder ausgefüllt werden.
Hier finden Sie eine Beschreibung des verfügbaren Lebenszyklusstatus für ein Produkt.
Status Published [Publiziert]
Als Sie das Produkt durch Klicken auf die Schaltfläche ‚SUBMIT‘ [ABSENDEN] erstellt haben, wurde es mit dem Status ‚Published‘ [Publiziert] erstellt, was bedeutet, dass es für Ihre Kunden sichtbar ist.
Wenn Sie ein ‚Published‘ [Publiziert] Produkt in den ‚Archived‘ [Archivierungs]-status verschieben möchten, können Sie auf das Archivsymbol klicken (sieht aus wie ein Archivschrank).
Kunden können ein archiviertes Produkt nicht suchen oder durchblättern, aber wenn sie einen direkten Link haben, können sie es trotzdem sehen, obwohl sie es nicht kaufen können.
Status Archived [Archiviert]
Archivierte Produkte können von Kunden nicht durchsucht werden, aber wenn sie einen direkten Link haben, können sie sie trotzdem sehen, obwohl sie sie nicht kaufen können.
Um Ihre archivierten Produkte zu sehen, klicken Sie auf den Link ‚Archived‘ [Archiviert].
Wenn Sie ein veröffentlichtes Produkt in den Status archiviert verschoben haben, liegt das wahrscheinlich daran, dass Sie es löschen wollen, was Sie durch Anklicken des Löschsymbols (sieht aus wie ein Mülleimer) tun.
HINWEIS: Wenn Sie ein Produkt löschen, wird es vollständig gelöscht und kann nicht wiederhergestellt werden!
Wenn Sie bedauern, dass Sie ein Produkt archiviert haben, können Sie es in den Status ‚Published‘ [Publiziert] zurückversetzen, indem Sie das Produktformular öffnen und dann auf die Schaltfläche ‚SUBMIT‘ [ABSENDEN] klicken.
Ein Produkt als Featured [Ausgewählt] markieren
Für jede Sprache können Sie eines Ihrer Produkte vorstellen, indem Sie auf die Schaltfläche ‚Mark Featured‘ [Markierung ausgewählt] klicken.
HINWEIS: Wenn Sie Ihre Produkte in andere Sprachen als die englische Standardsprache übersetzt haben, gilt die Produktvorstellung nur für die ausgewählte Sprachversion des Produkts. Normalerweise würden Sie wahrscheinlich dasselbe Produkt für alle Sprachen vorstellen, aber wenn Sie möchten, können Sie verschiedene Produkte als vorgestellt anzeigen, je nach der von Ihren Kunden gewählten Sprache!
Für jede Sprache können Sie nur ein Produkt gleichzeitig als ausgewähltes Produkt kennzeichnen. Wenn Sie ändern möchten, welches Ihrer Produkte als ausgewähltes Produkt gekennzeichnet ist, müssen Sie zuerst die Kennzeichnung des ausgewählten Produkts aufheben, indem Sie auf die Schaltfläche ‚No Featured‘ [Nicht ausgewählt] klicken.
Sie wissen jetzt, wie Sie Ihre Produkte erstellen und aktualisieren können.
Jetzt oder später, wenn Sie Ihre ersten Bestellungen erhalten, können Sie fortfahren mit