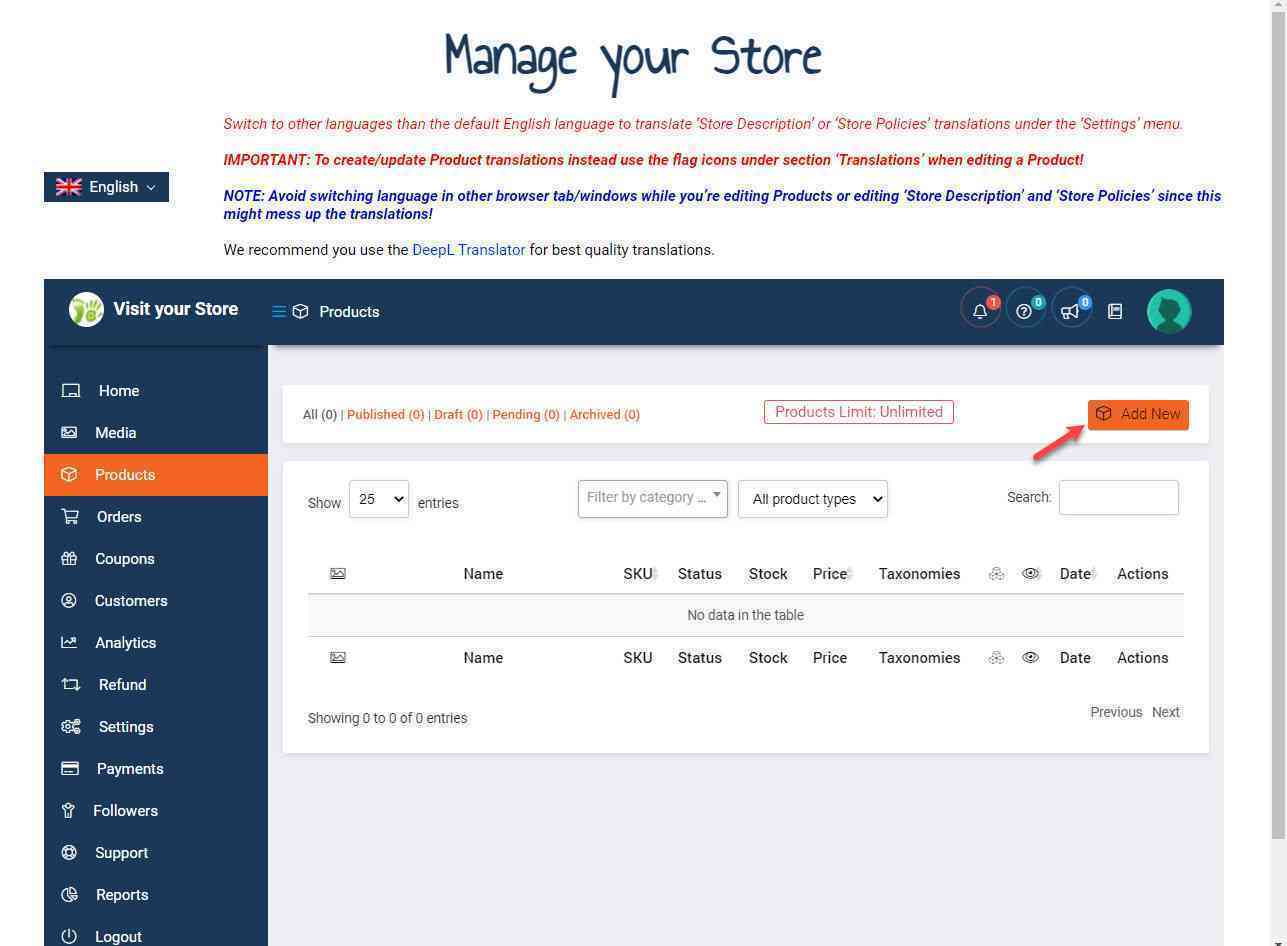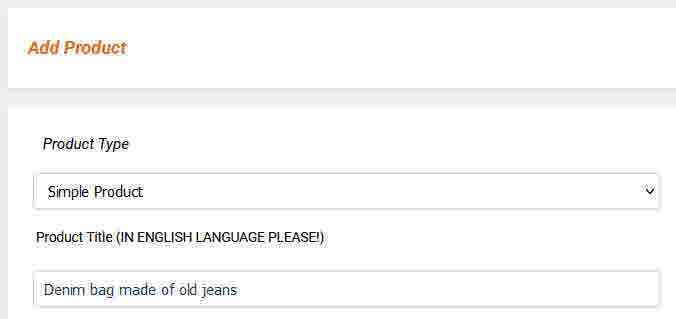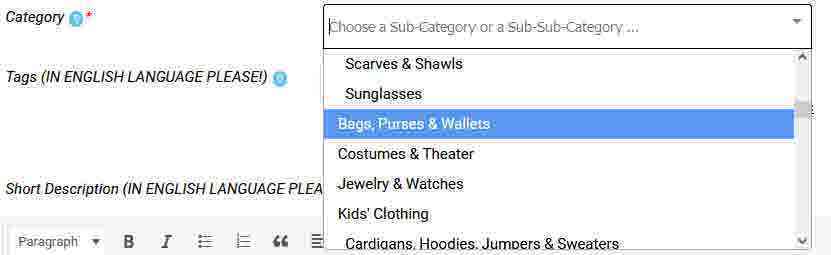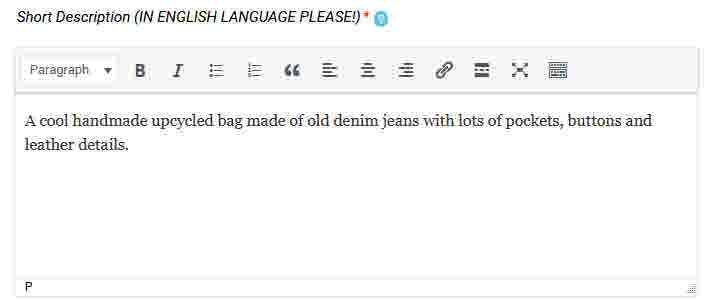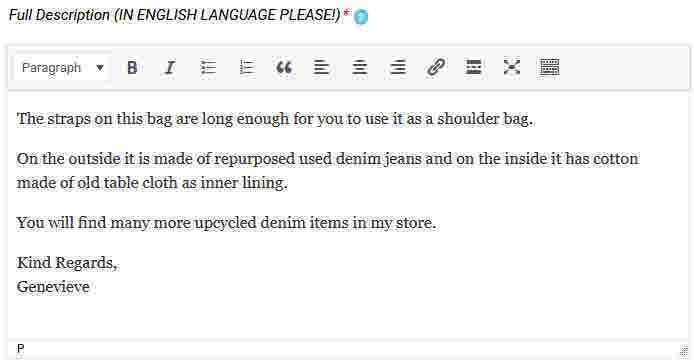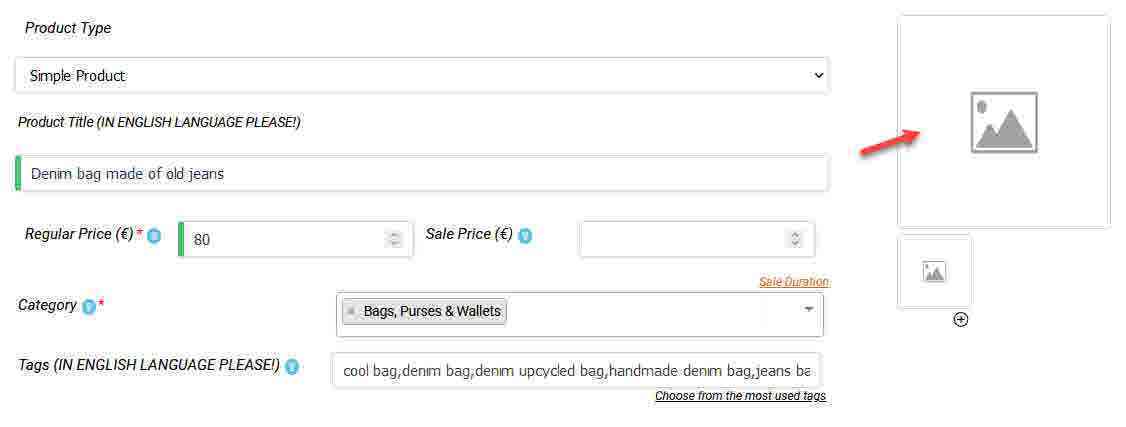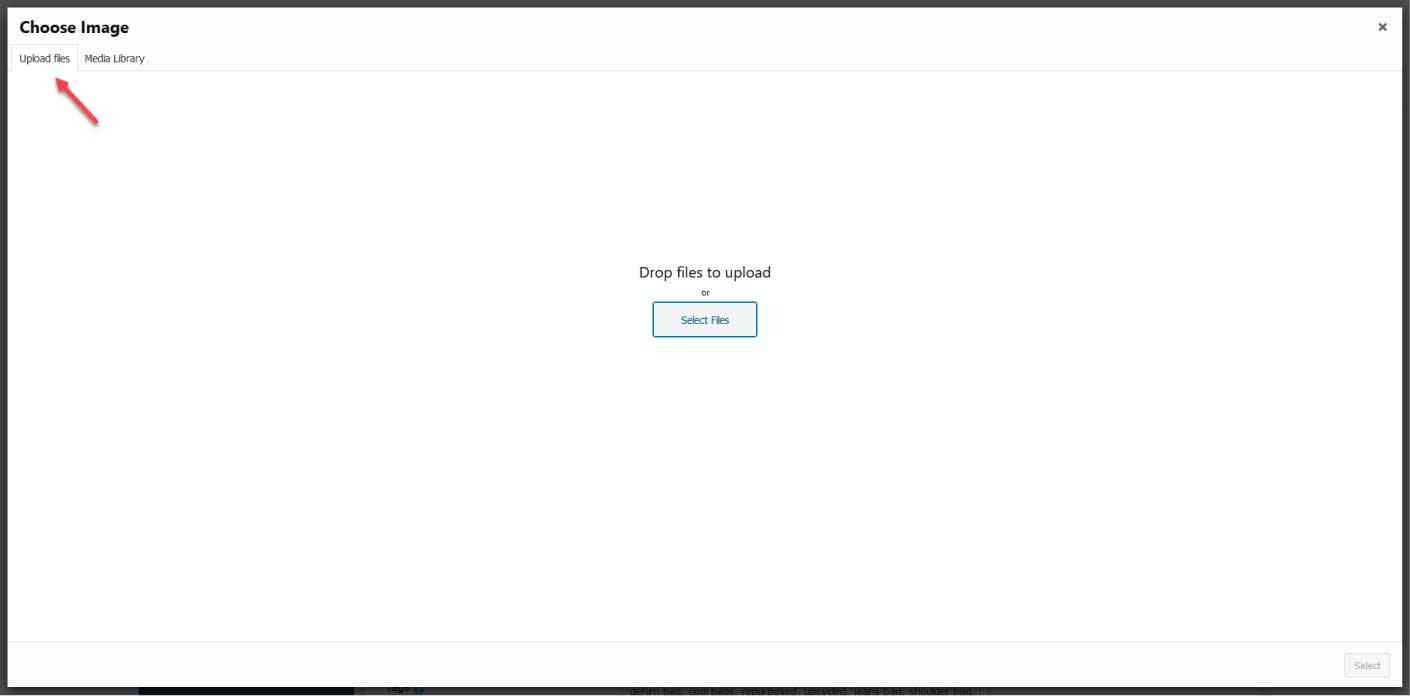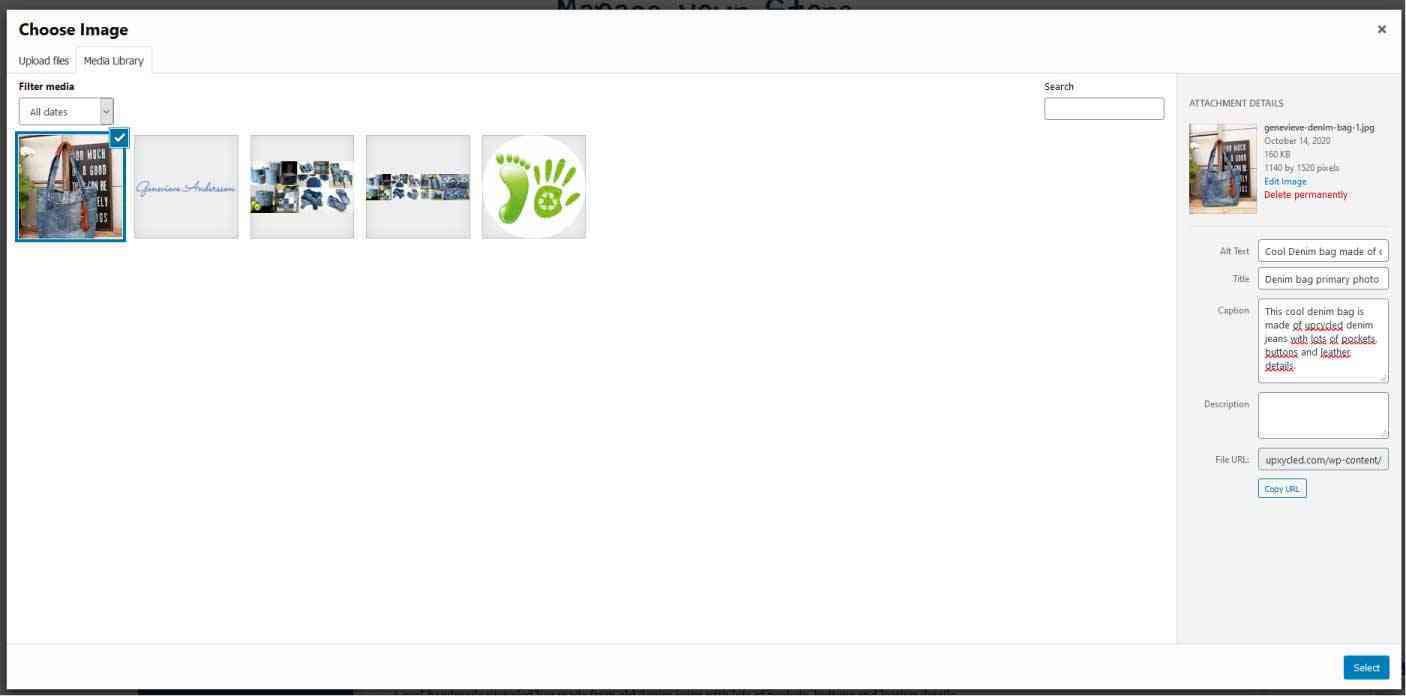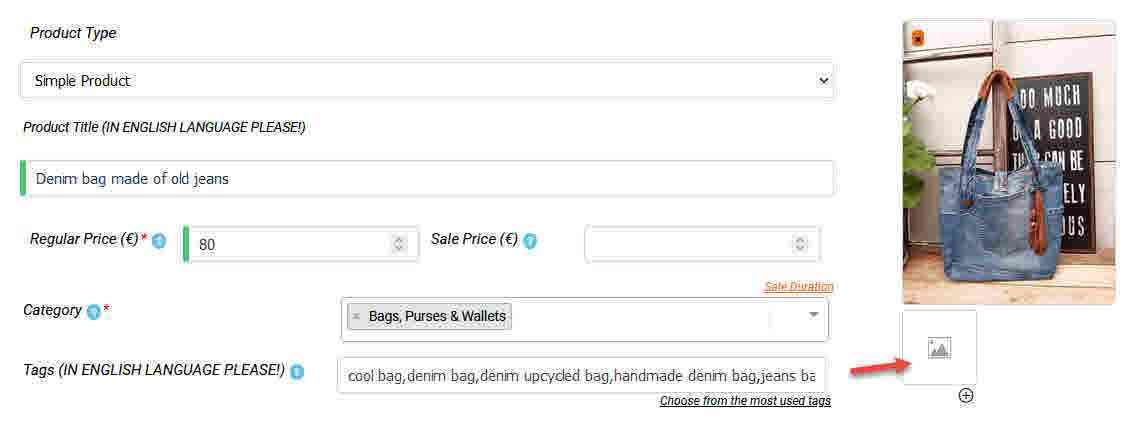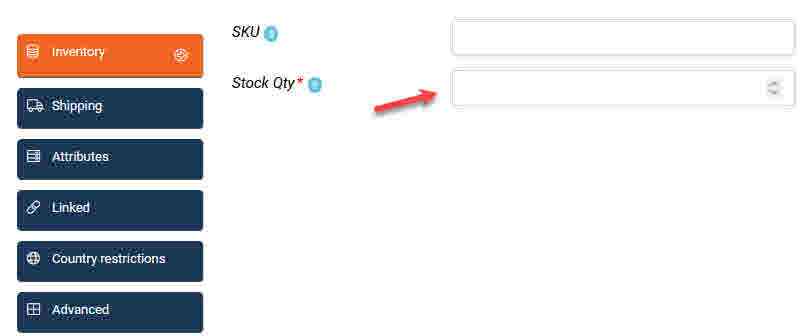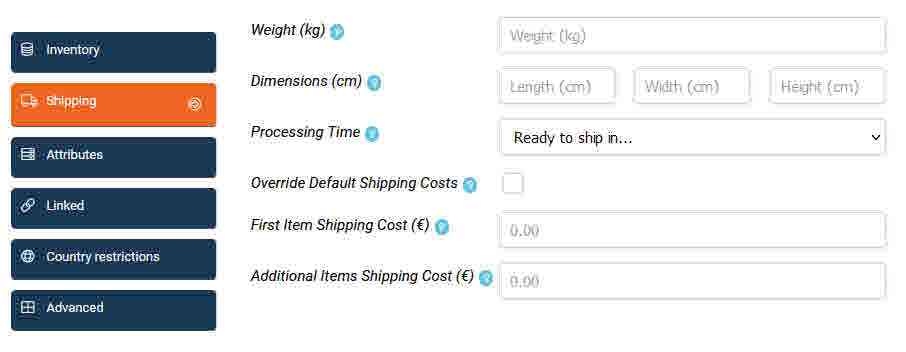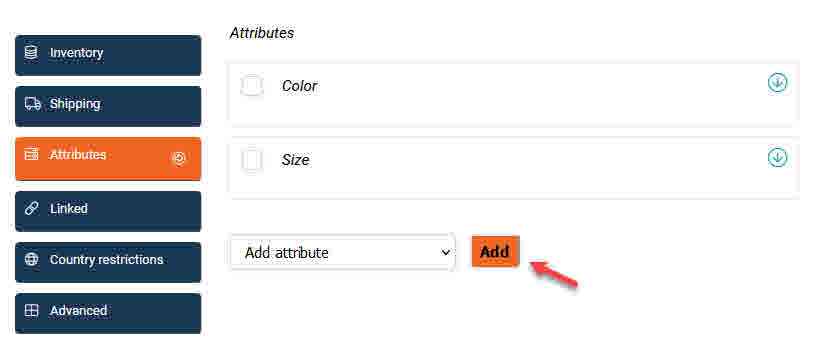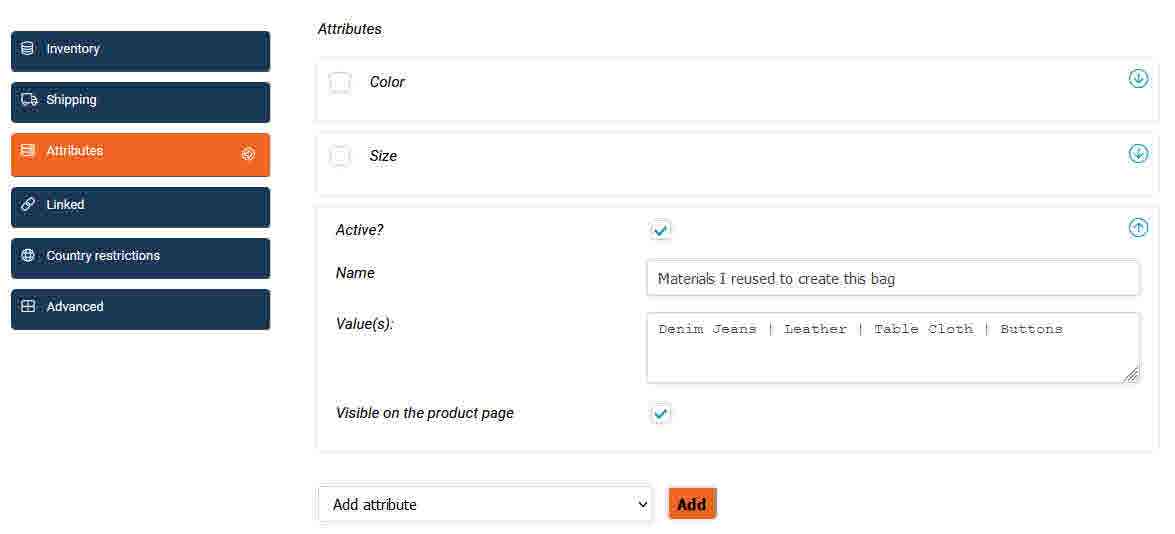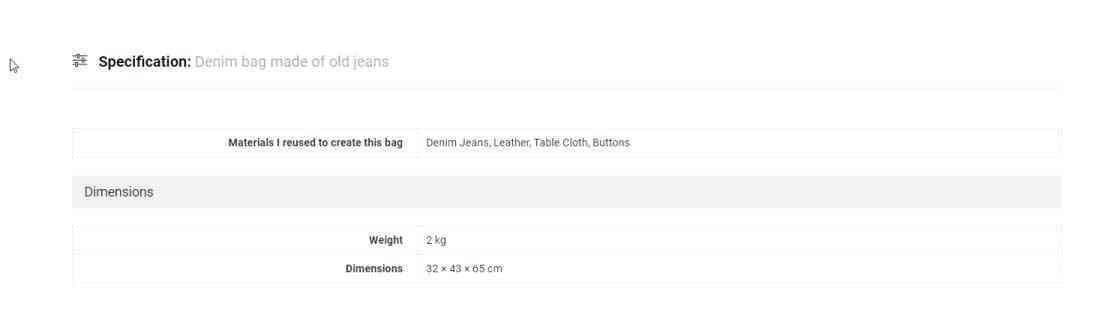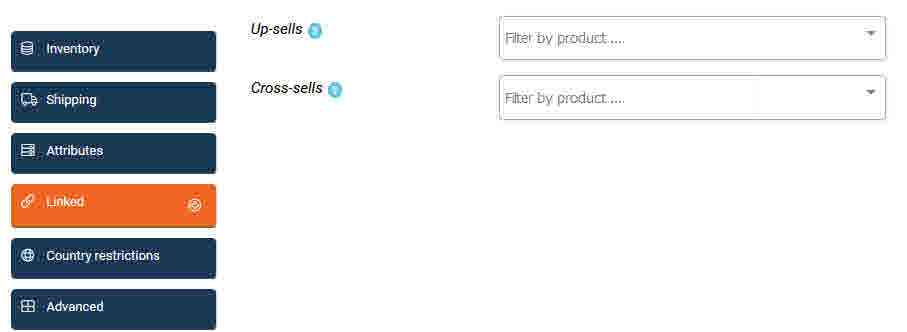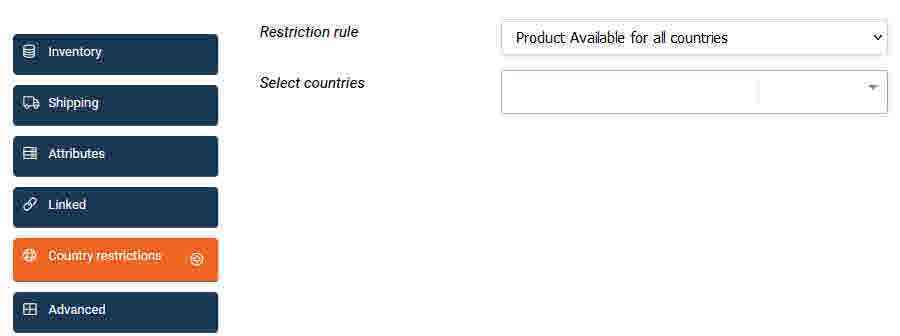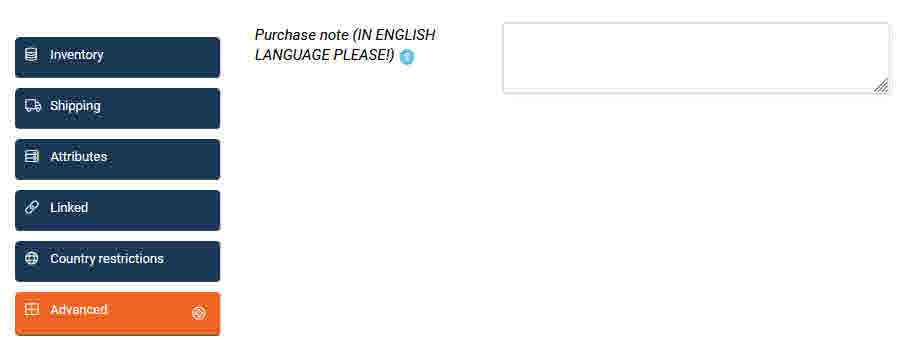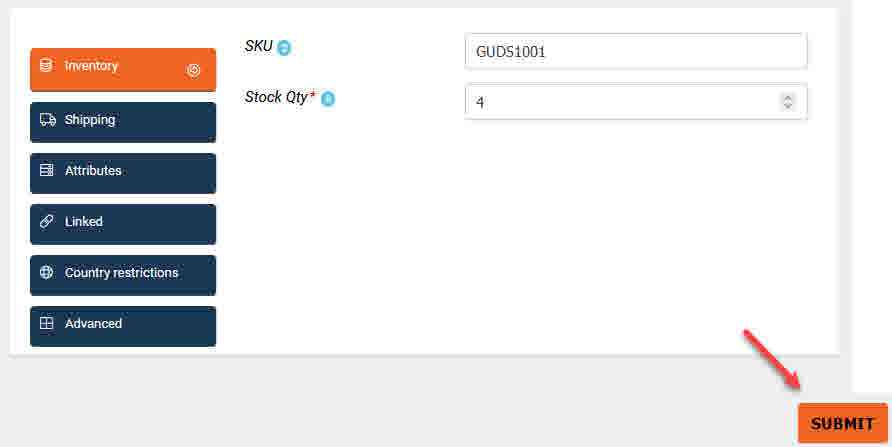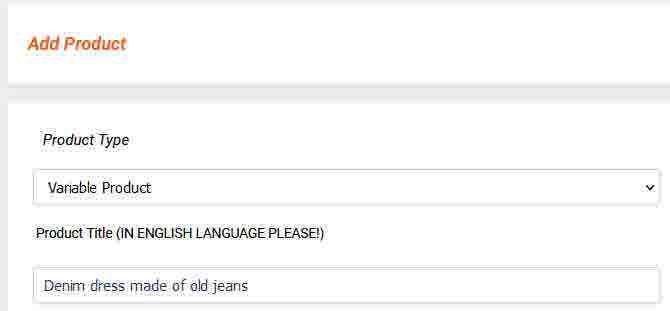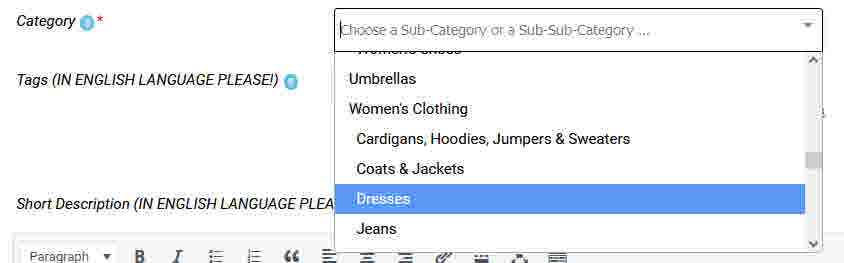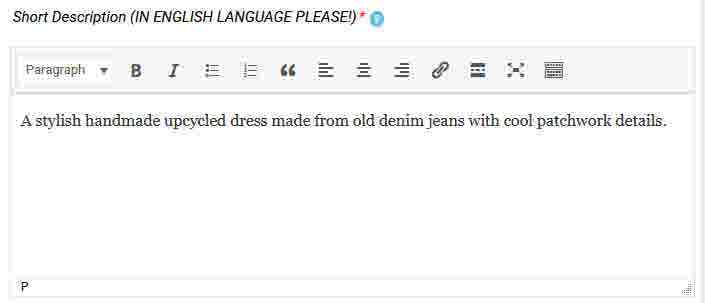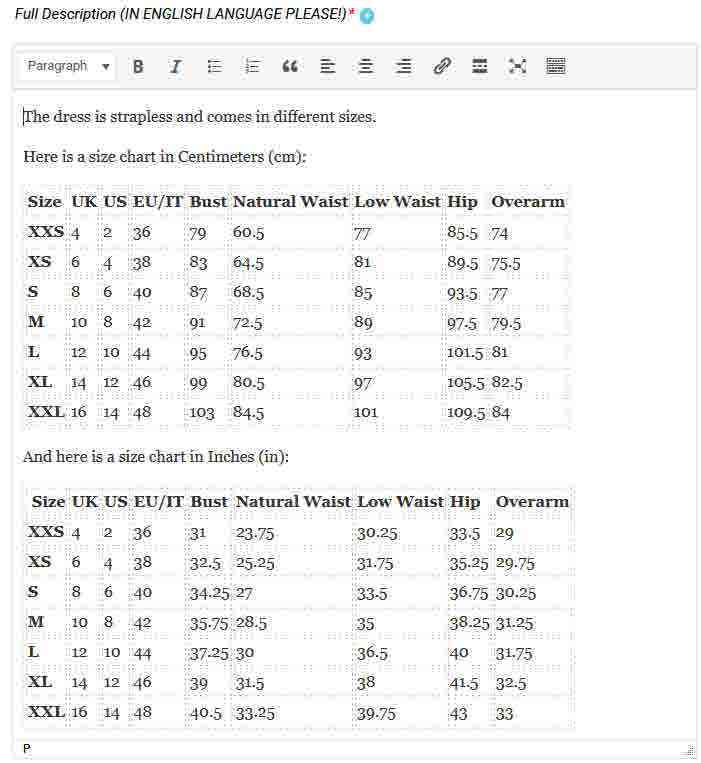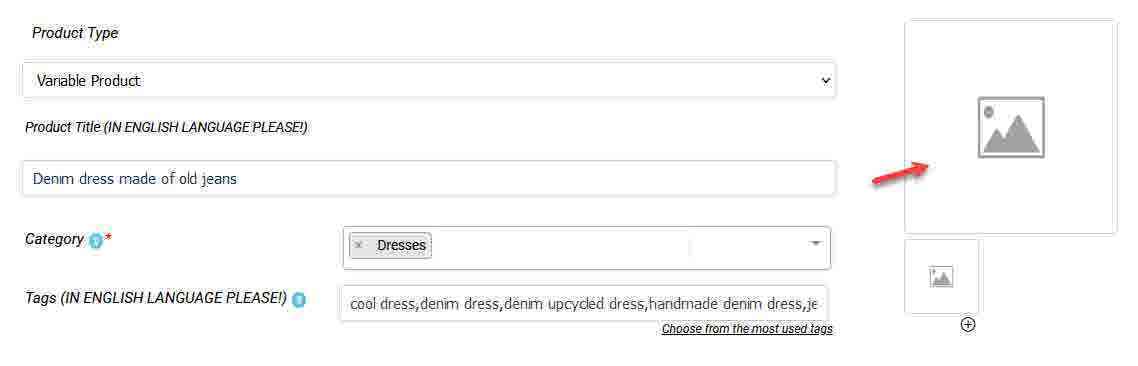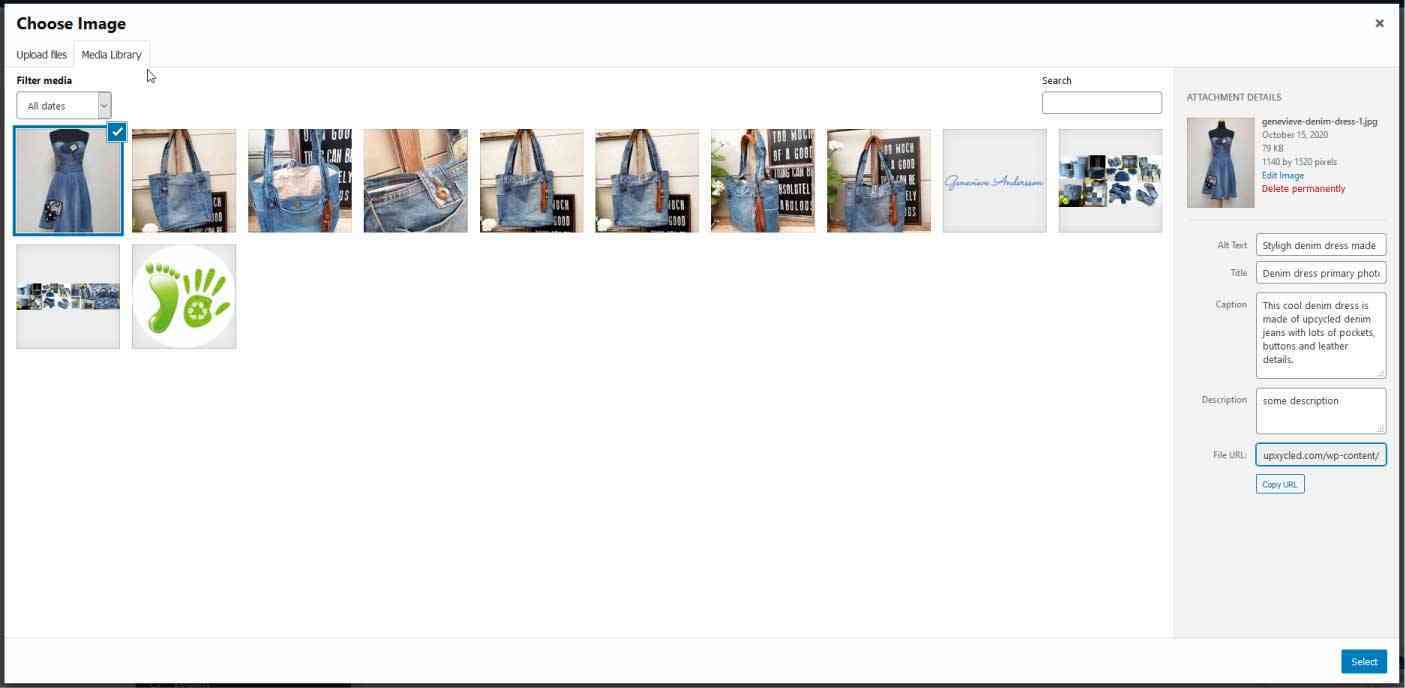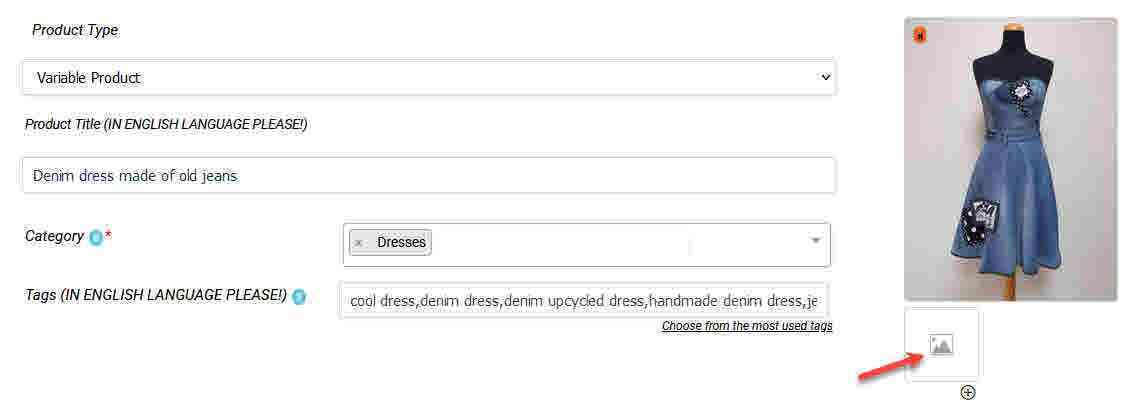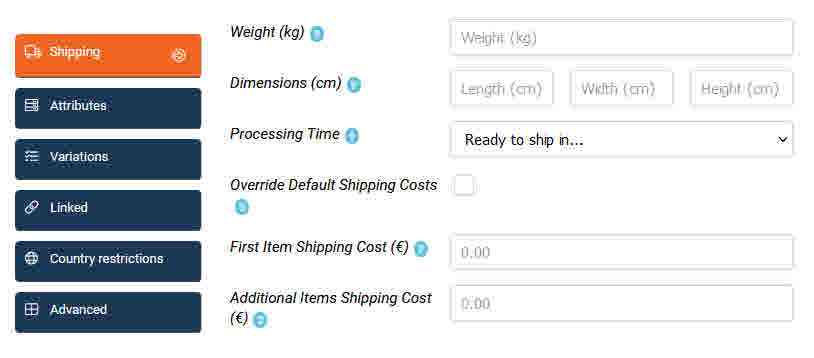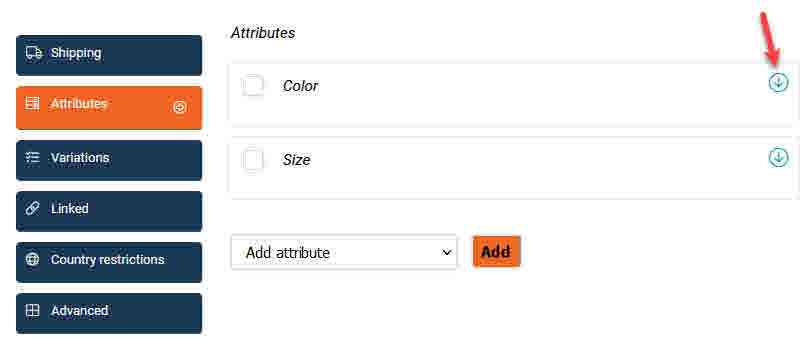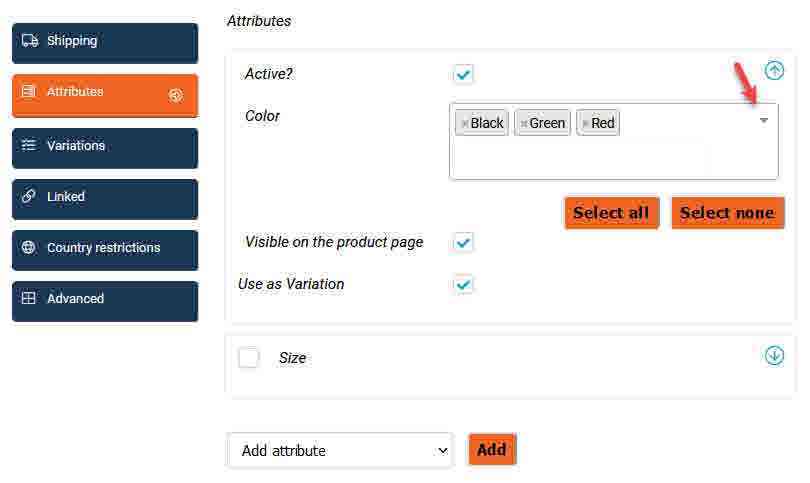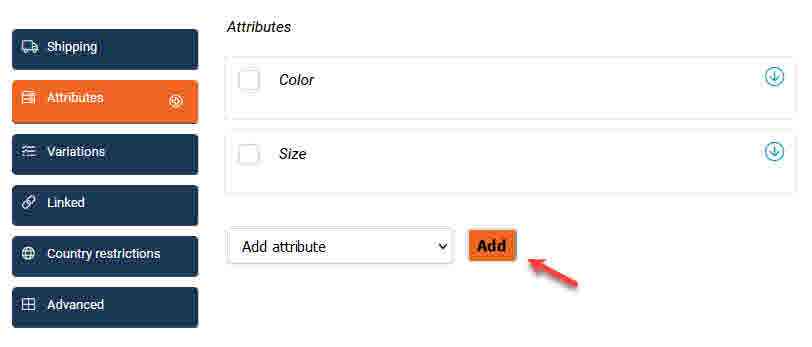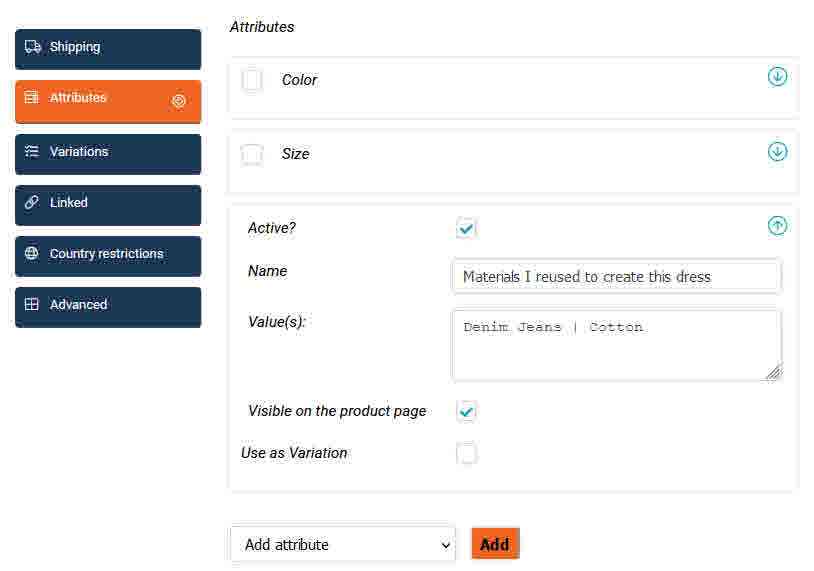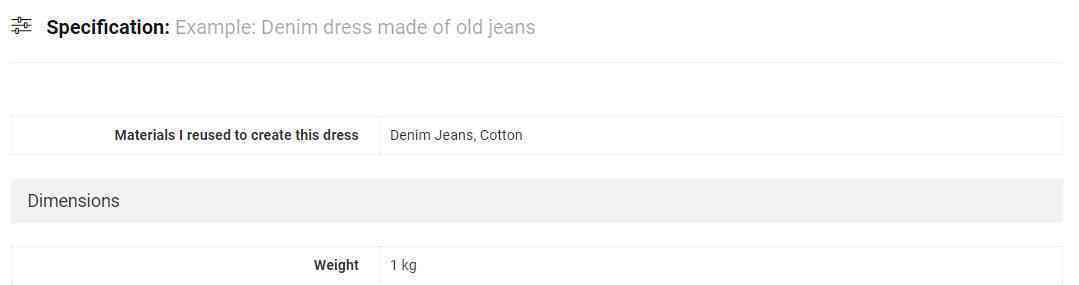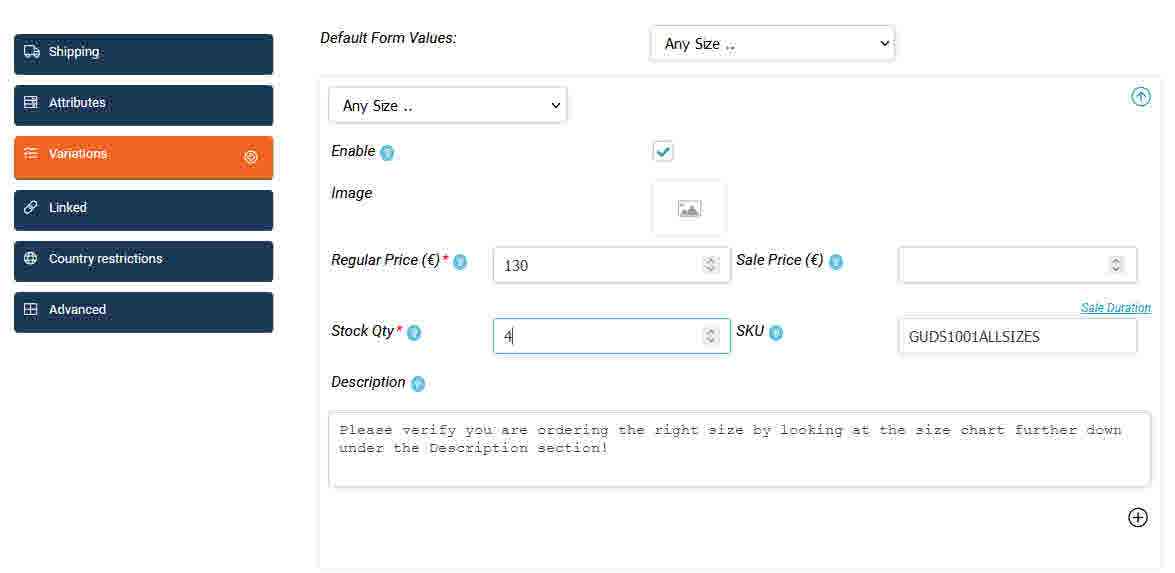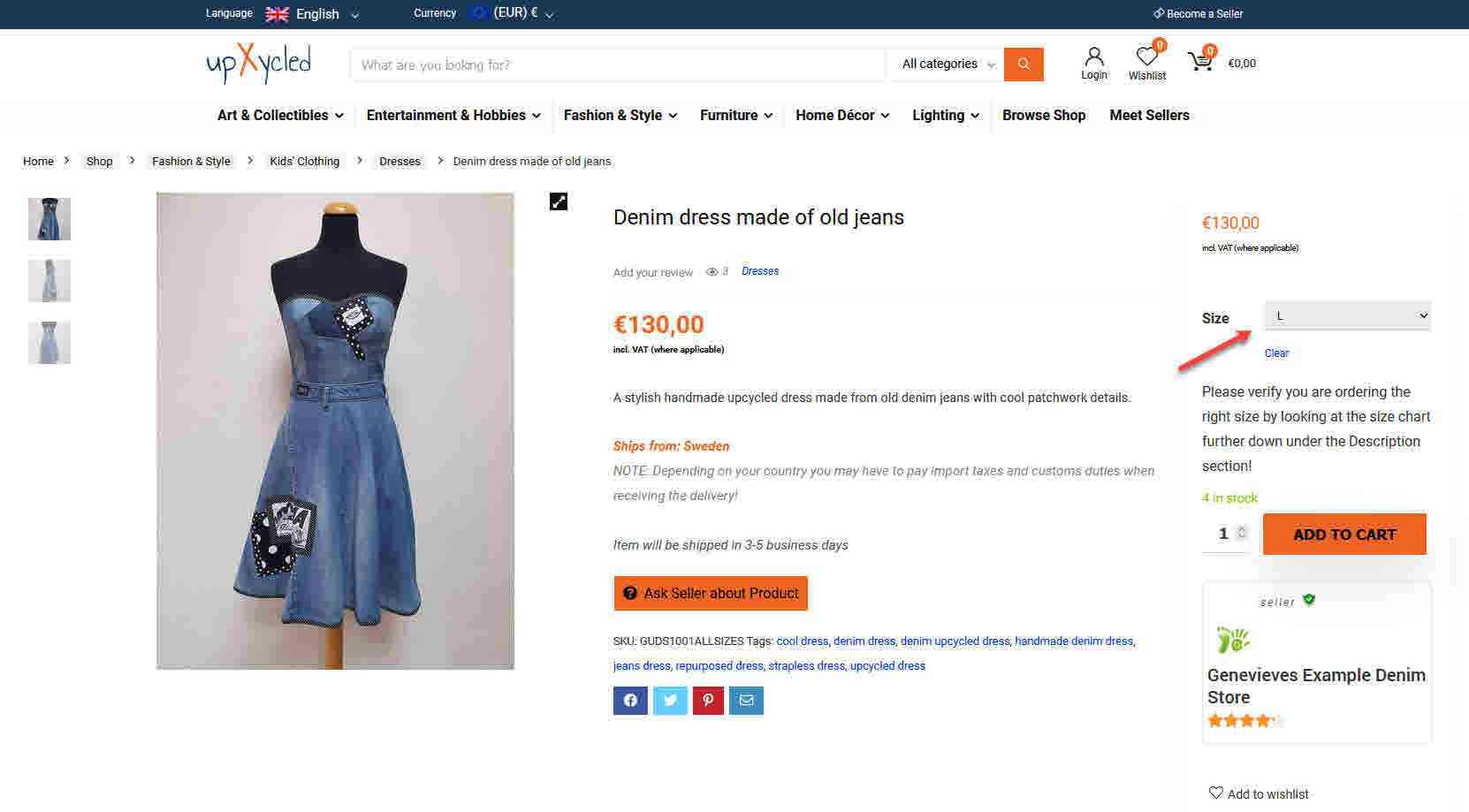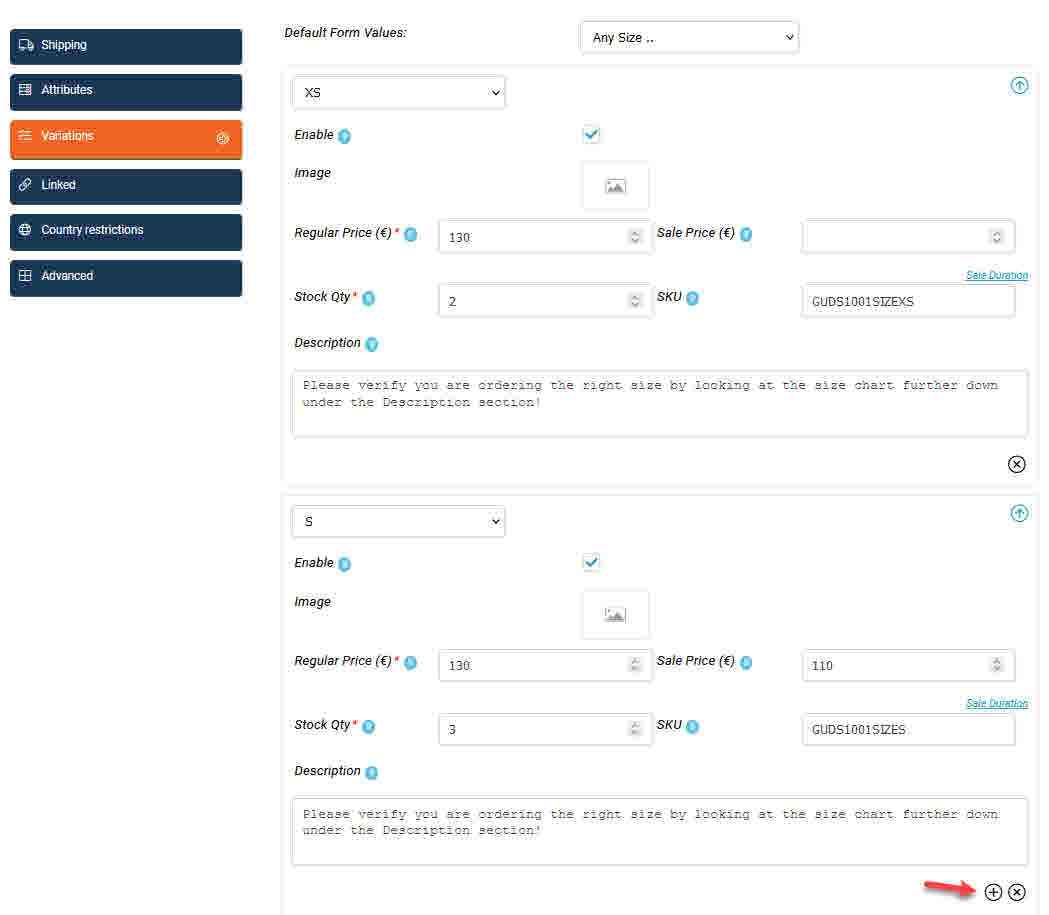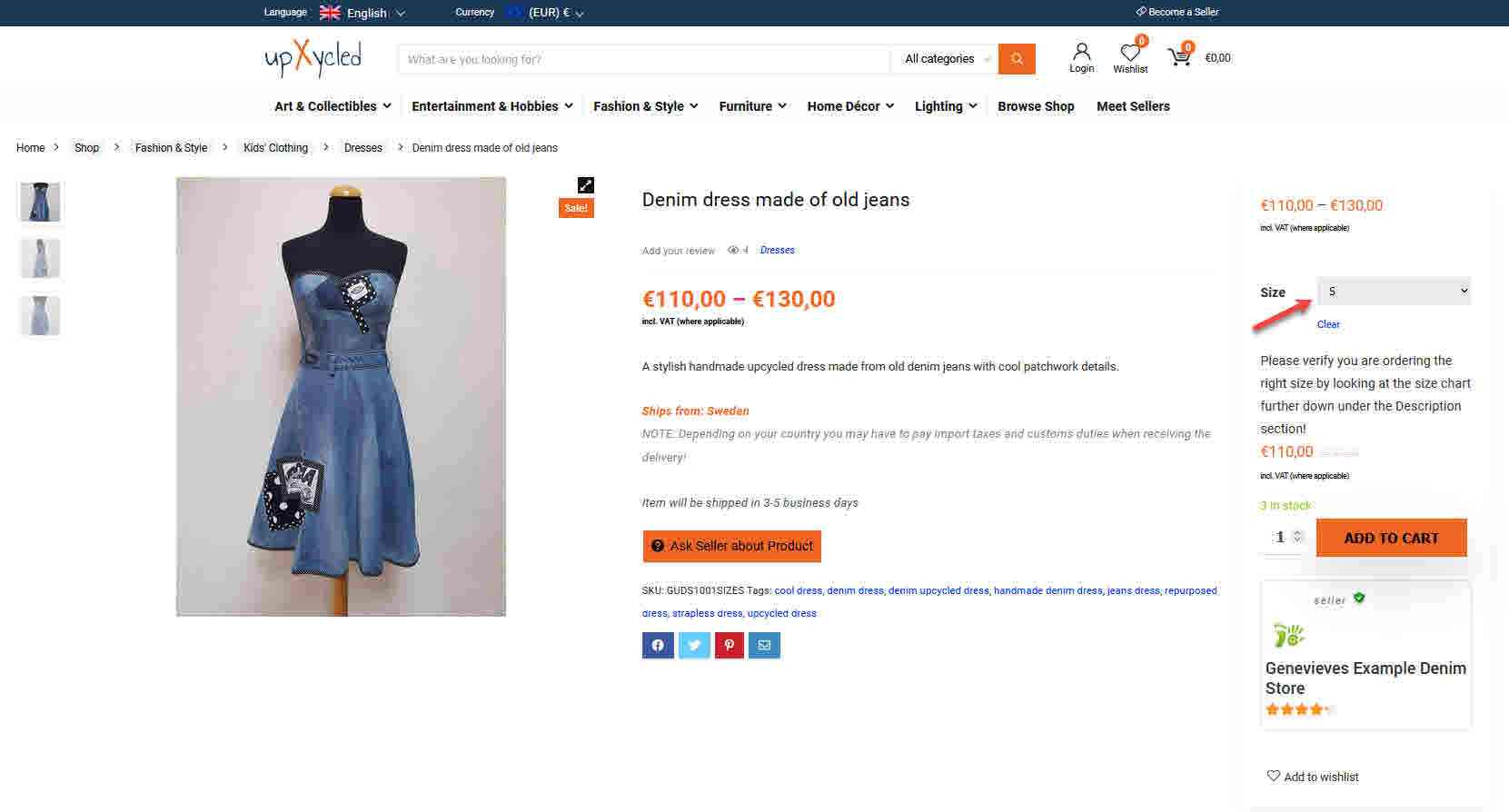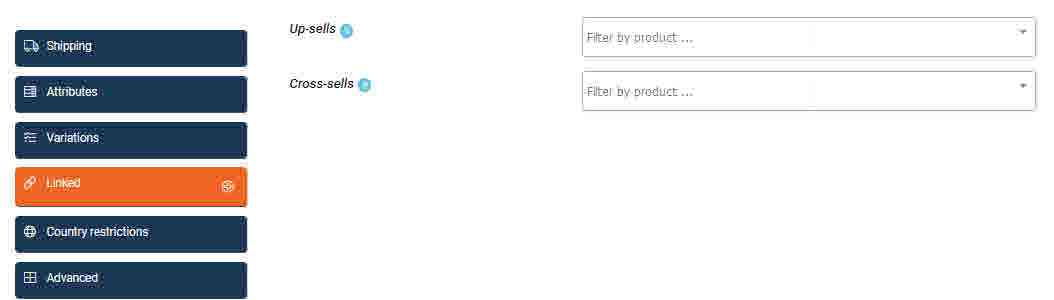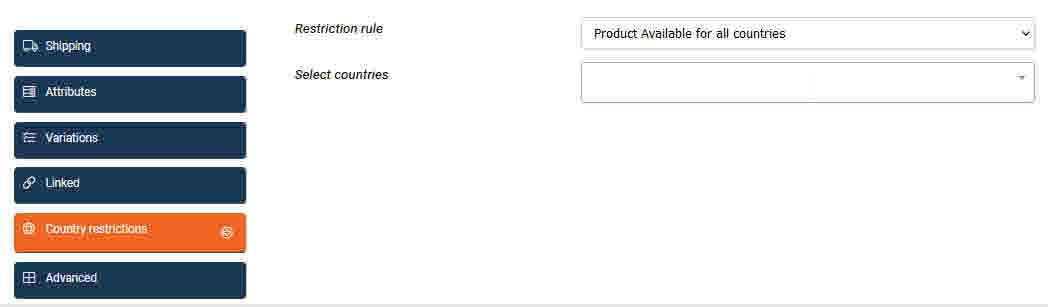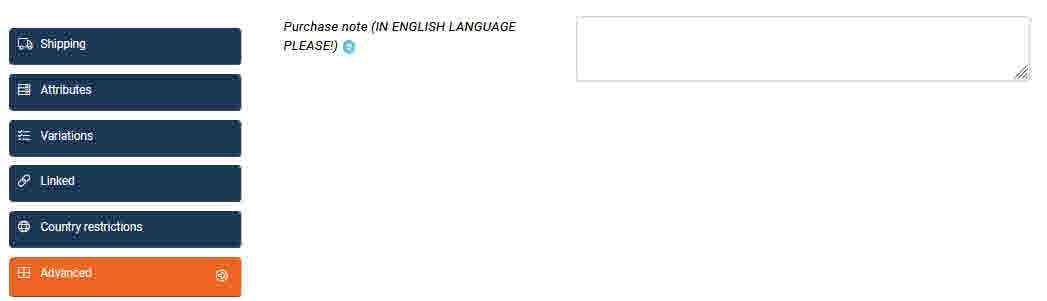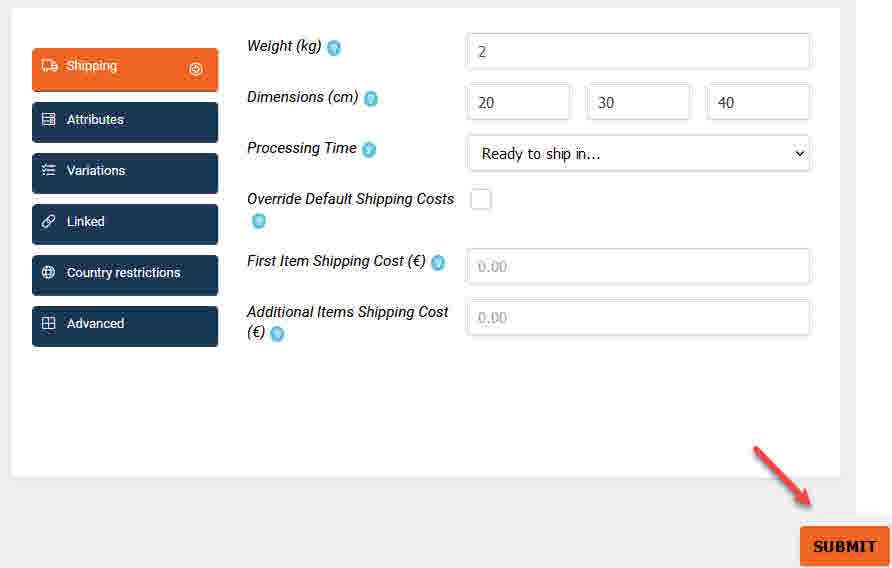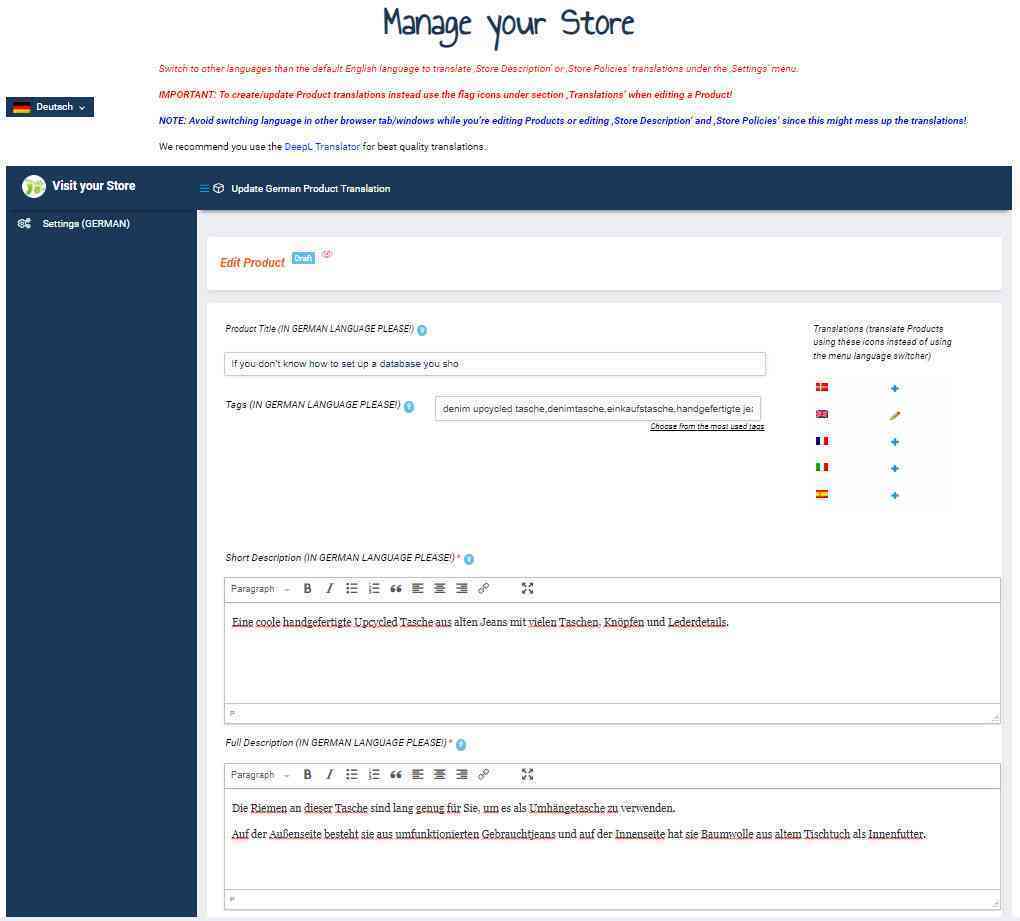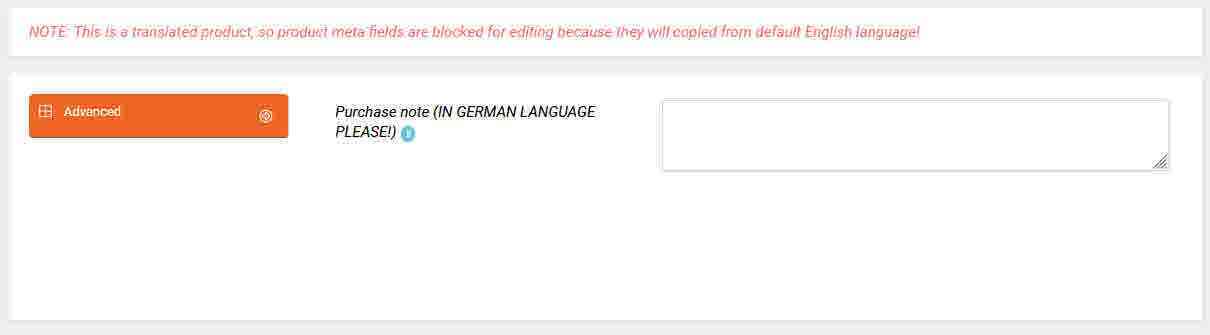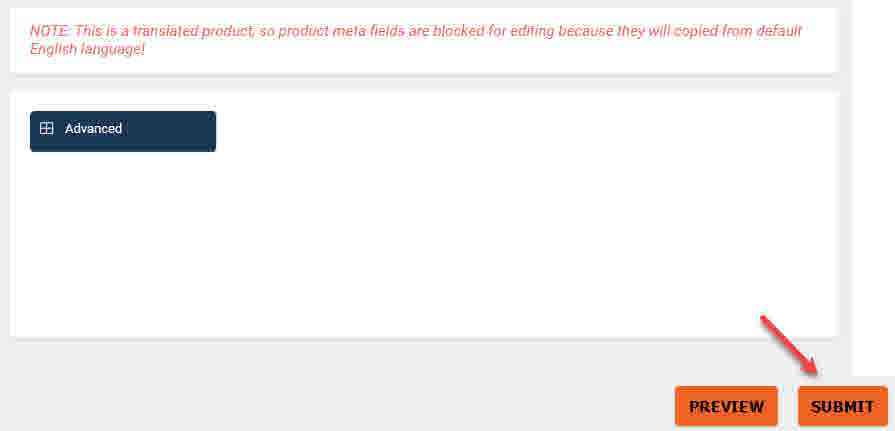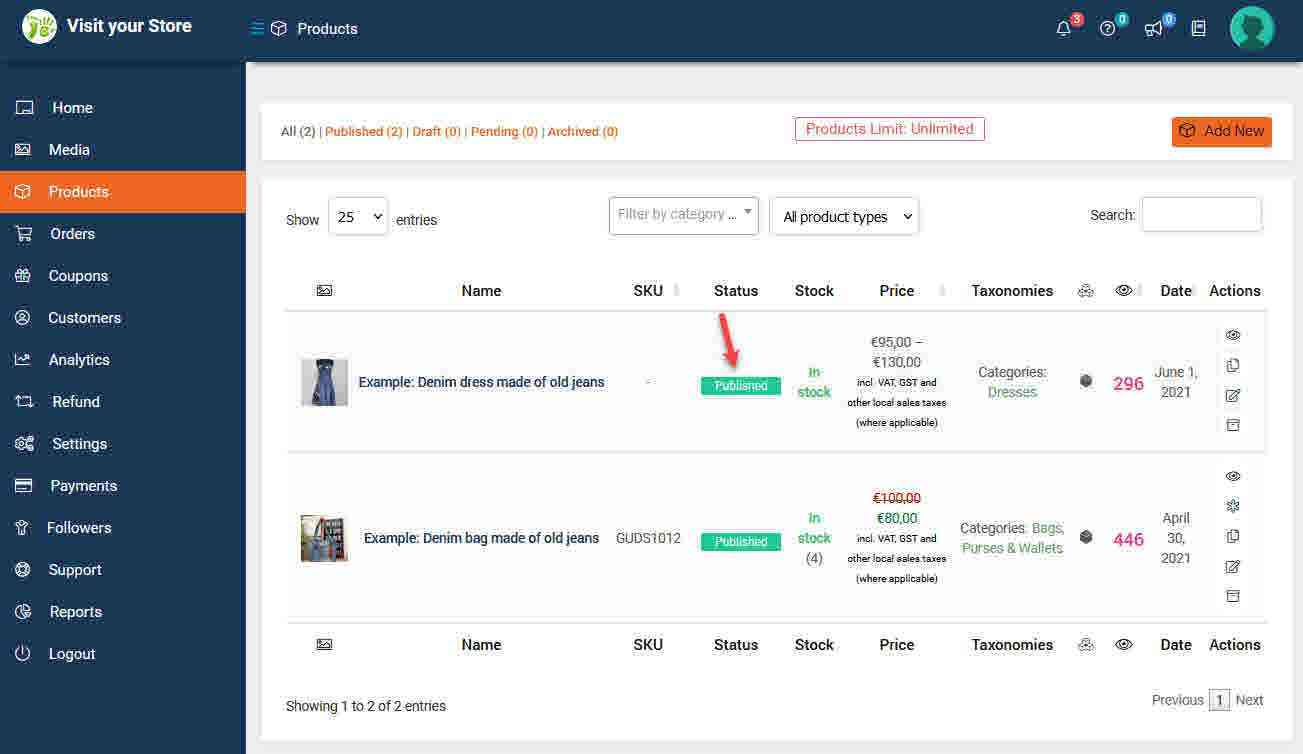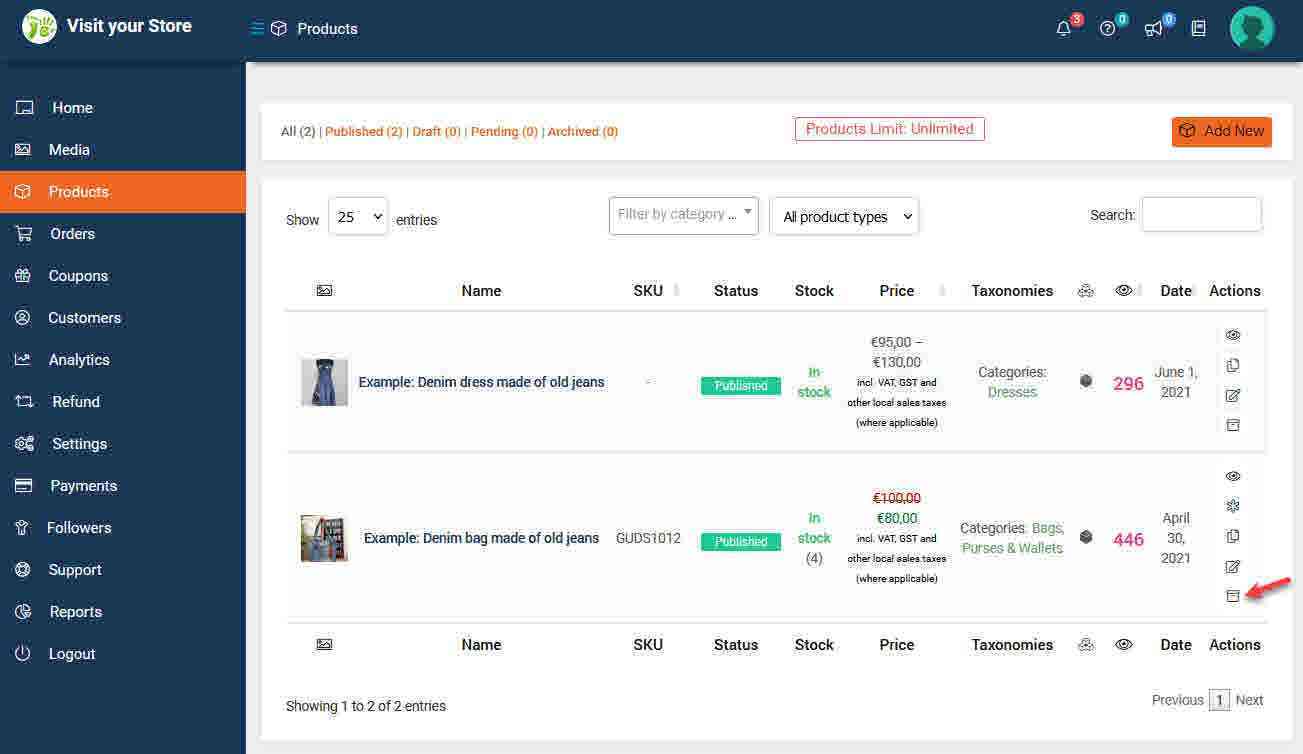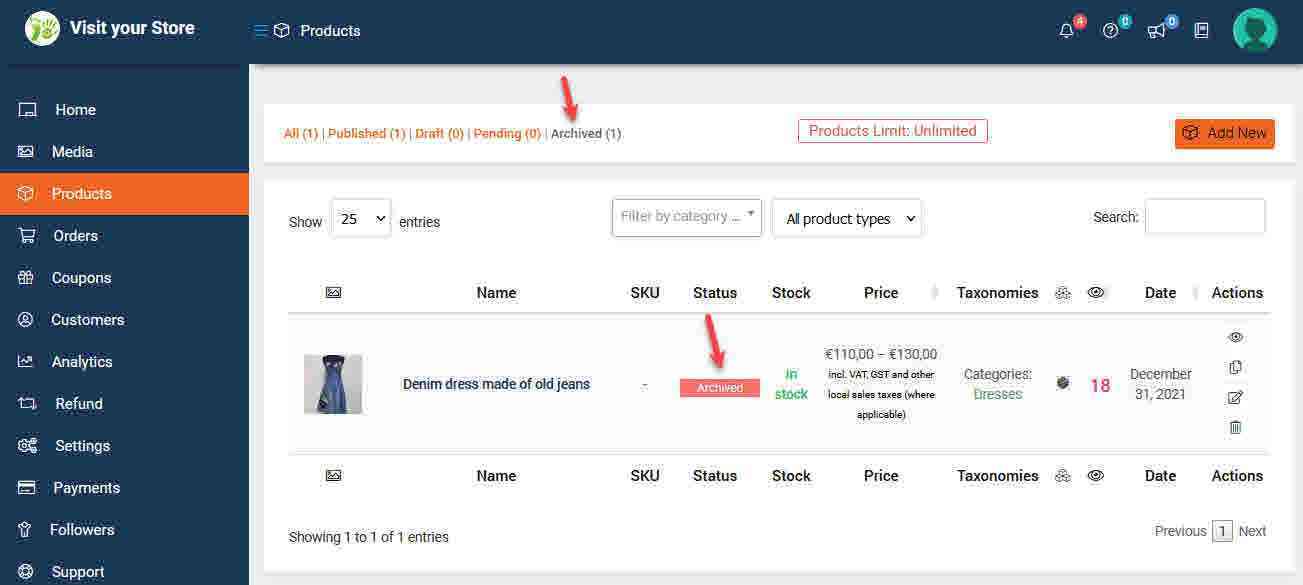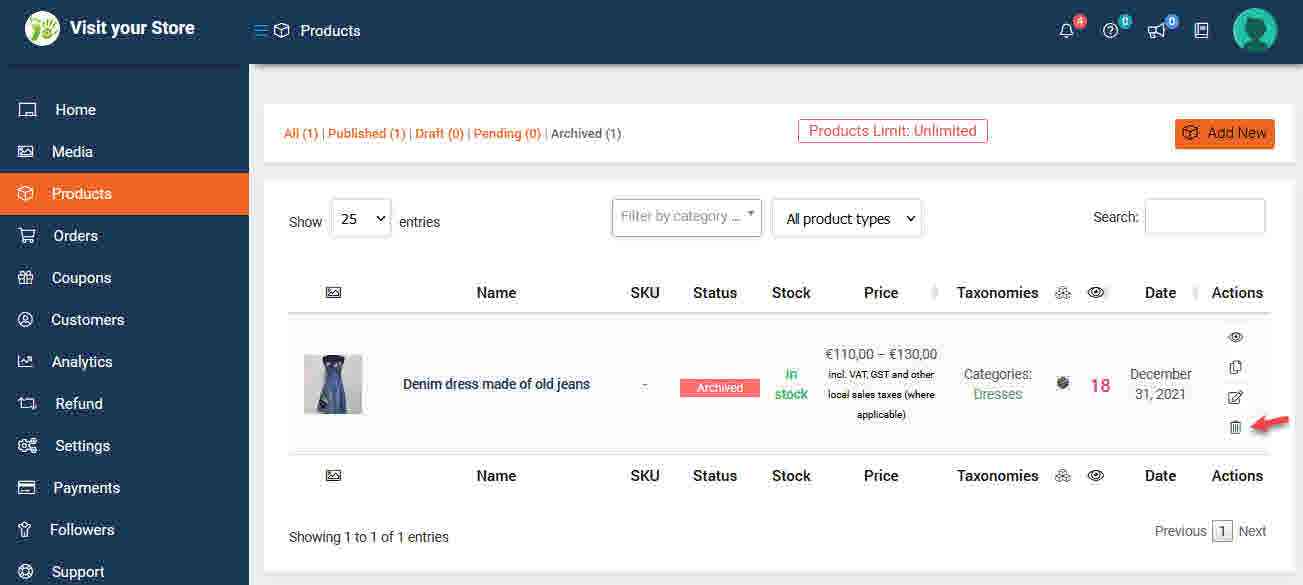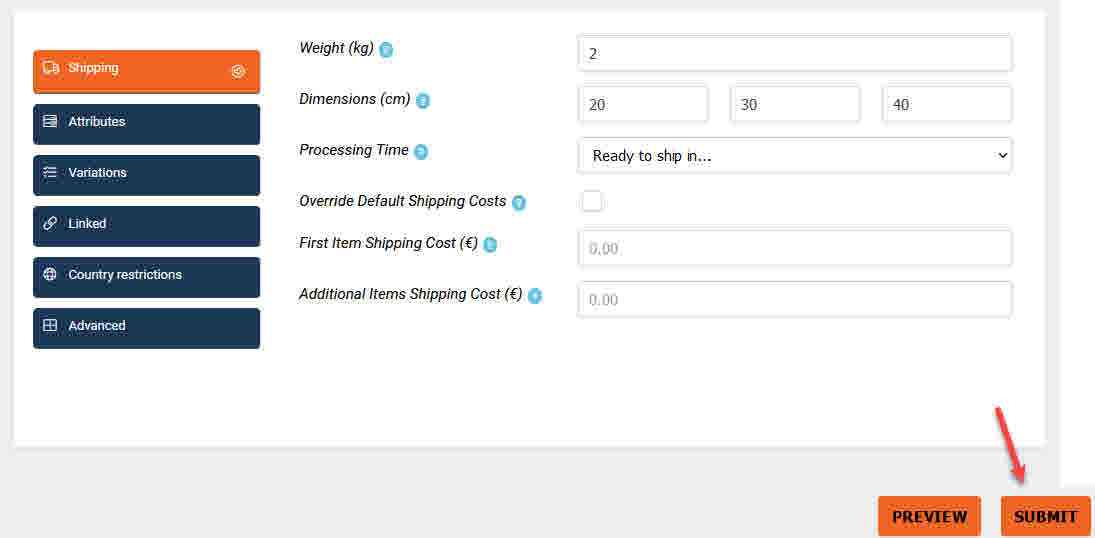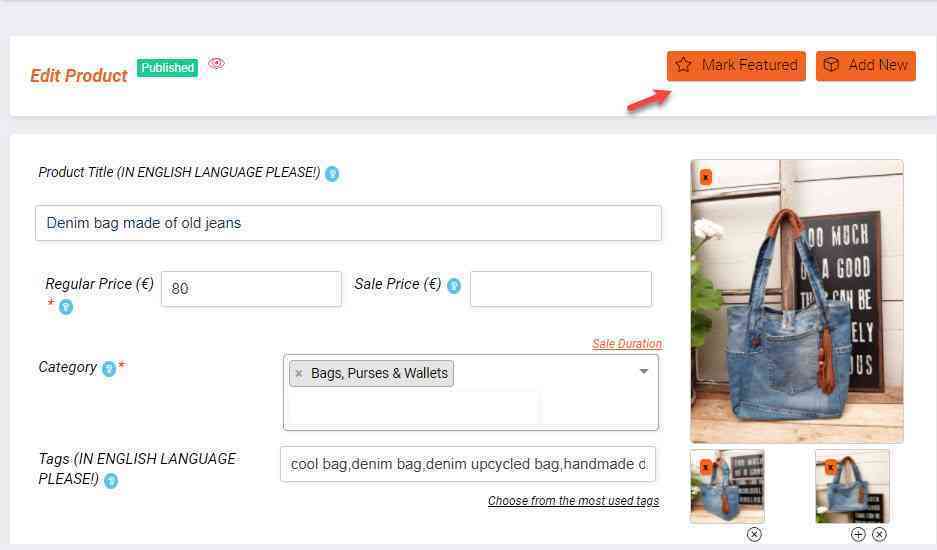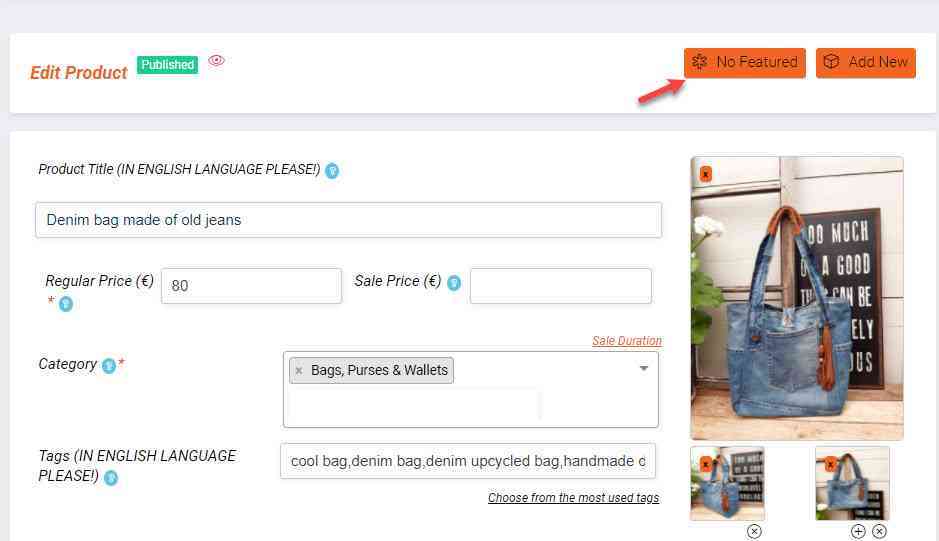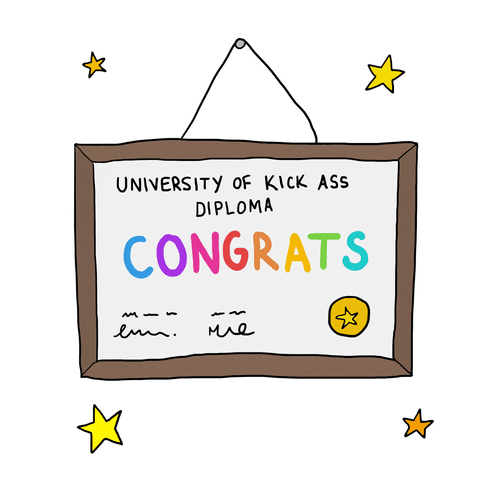Sprog
Møntfod
Oprettelse og opdatering af produkter
- upXycled Administrator
- 2 år siden
Denne artikel er maskinoversat fra vores standardsprog engelsk til dansk
Hvis du er i tvivl om betydningen, foreslår vi, at du skifter til den engelske version
Indholdsfortegnelse
Før du begynder at oprette nye produkter i din butik, skal du først gennemgå artiklen Afslutning af butiksopsætningen.
Oprettelse af produkter
Når du vil oprette et nyt produkt, skal du først sikre dig, at du ser den engelsksprogede version af dit Store Manager Dashboard, før du navigerer til Products [Produkter] og klikker på knappen ‘Add New’ [Tilføj nyt].
Først skal du beslutte, om du vil oprette et simpelt produkt eller et variabelt produkt.
Et variabelt produkt er relevant, når du har flere typer af det samme produkt som forskellige farver, størrelser, former, materialer, finish osv., hvilket kan resultere i forskellige priser, billeder, beskrivelser, lagermængder osv.
Oprettelse af et simpelt produkt
Som eksempel opretter vi et simpelt produkt i form af en skuldertaske lavet af gamle jeans. Da ingen kundevalgbare variationer som forskellige størrelser eller farver er relevante, er det et simpelt produkt.
Sørg for, at dropdown-menuen ‘Product Type’ [Produkt Type] siger “Simple Product” [Simpelt produkt] og giv dit produkt en iøjnefaldende og unik ‘Product Title’ [Produkt titel] på engelsk (maksimalt 50 tegn muligt).
Til dette eksempel har vi valgt titlen “Denim bag made of old jeans” [Denimtaske lavet af gamle jeans].
BEMÆRK: Sørg for at indtaste titlen på engelsk (brug DeepL Translator eller få nogen til at hjælpe dig, hvis du ikke er fortrolig med engelsk)!
Tilføj derefter den almindelige pris i ‘Regular Price (€)’ [Normalpris] og eventuelt en reduceret salgspris i ‘Sale Price (€)’ [Rabatpris], hvis du straks vil angive, at dit produkt er på udsalg.
Du kan eventuelt planlægge en start- og slutdato, hvor produktet vil være på udsalg, ved at klikke på linket ‘Sale Duration’ [Udsalgsvarighed].
Du har allerede gennemgået artiklen Afslutning af butiksopsætningen, hvor du konfigurerede dine forsendelsespriser. Som forklaret i denne artikel kan det være en god strategi at tilbyde gratis forsendelse eller billig forsendelse, der ikke fuldt ud dækker dine forsendelsesomkostninger og derefter i stedet inkorporere nogle eller måske alle forsendelsesomkostningerne i produktprisen.
Bemærk, at alle produktpriser er angivet i Euro (€), hvilket også er Kasse-valutaen for dine kunder. Hvis Euro (€) ikke er den primære valuta, der bruges i dit land, kan du bruge XE Currency Converter eller lignende valutaomregner til at beregne de produktpriser, du vil sætte.
Hvis dit lands valuta ikke er Euro (€), eller hvis Euro (€) ikke er valutaen for den bankkonto, du har tilføjet under din Stripe-konto, kan du eventuelt tilføje ca. 3% oven i den pris, du forventer at modtage i dit lands valuta, til dækning af Stripes konverteringsgebyr. Når vi overfører din betaling til din Stripe-konto, vil Stripe opkræve ca. 3% for konverteringen fra Euro (€) til din bankkontos valuta.
I ‘Category’ [Kategori] skal du vælge den relevante sub-kategori eller sub-sub-kategori, som vi i dette eksempel vil vælge sub-kategorien “Bags, Purses & Wallets” [Tasker, punge & tegnebøger] under hovedkategorien “Fashion & Style” [Mode & stil].
BEMÆRK: Nogle sub-kategorier har sub-sub-kategorier, i hvilket tilfælde du skal vælge sub-sub-kategorien under den første sub-kategori!
Hvis du er i tvivl om, hvilken sub-kategori eller sub-sub-kategori du skal vælge, eller hvis vi har glemt at oprette en relevant sub-kategori eller sub-sub-kategori til dit produkt, så vælg “Uncategorized” [Ikke kategoriseret] i ‘Category’ [Kategori], så hjælper vi med at kategorisere dit produkt. Hvis vi har brug for din hjælp til at identificere den rigtige kategori, kontakter vi dig 😉
I ‘Tags’ kan du eventuelt tilføje så mange tags på engelsk som du vil adskilt med kommaer.
Klik først på ‘Choose from the most used tags’ [Vælg blandt de mest anvendte tags] for at se, om relevante tags allerede findes (dit produkt vil være mere synligt, hvis det deler tags med andre lignende produkter).
BEMÆRK: Sørg for at indtaste tags på engelsk (brug DeepL Translator eller få nogen til at hjælpe dig, hvis du ikke er fortrolig med engelsk)!
Vi anbefaler, at du tilføjer tags, da disse tags spiller en vigtig rolle til at give dit produkt bedre eksponering på søgemaskiner som Google. Prøv at gøre dine tags så unikke som muligt, enten som enkelte unikke ord eller endnu bedre korte unikke sætninger, som du forestiller dig, ville matche hvad en potentiel kunde ville skrive i Google. Jo tættere du matcher de søgeord og sætninger, som en potentiel kunde ville skrive i Google, jo større chance for, at et direkte link til dit produkt vises tidligt i søgeresultaterne.
For vores eksempel med produkt ‘Denim bag made of old jeans’ [Denimtaske lavet af gamle jeans] indtaster vi tags som:
denim bag, cool bag, repurposed bag, upcycled bag, jeans bag, shoulder bag, shopping bag, denim upcycled bag, handmade denim bag
Tilføj en ‘Short Description’ [Kort beskrivelse] på engelsk, der opsummerer, hvad der er godt ved dit produkt. Du skal holde den korte beskrivelse under maksimalt 100 tegn og gemme detaljerne til feltet ‘Full Description’ [Fuld beskrivelse].
BEMÆRK: Sørg for at indtaste den korte beskrivelse på engelsk (brug DeepL Translator eller få nogen til at hjælpe dig, hvis du ikke er fortrolig med engelsk)!
‘Short Description’ [Kort beskrivelse] vil være synlig, når man ser dit produkt øverst på siden under prisen, ved siden af produktbillederne.
Under ‘Full Description’ [Fuld beskrivelse] kan du angive alle detaljerne på engelsk.
BEMÆRK: Sørg for at indtaste den fulde beskrivelse på engelsk (brug DeepL Translator eller få nogen til at hjælpe dig, hvis du ikke er fortrolig med engelsk)!
‘Full Description’ [Fuld beskrivelse] vil være synlig, når man ser dit produkt under produktbillederne på fanen ‘Description’ [Beskrivelse].
Klik nu på det store billede pladsholderikon for at tilføje det primære produktbillede.
Medmindre du allerede har uploadet dine produktbilleder til dit mediebibliotek, skal du klikke på den første fane ‘Upload files’ [Upload filer].
Træk og slip dit primære produktbillede til canvasen (det tomme område), eller vælg det ved at klikke på knappen ‘Select Files’ [Vælg filer].
BEMÆRK: Det kan tage et stykke tid at uploade nye billeder, så vær tålmodig!
Bemærk, at vi tillader en maksimal billedstørrelse på 1 Mb, men vi anbefaler at holde det under 200 Kb for hurtigere indlæsning af din produktside.
Generelt bør jpg-format foretrækkes frem for png-format på grund af dets mindre størrelse.
Så hvis din billedstørrelse er større end 1 Mb, skal du først reducere dets størrelse.
Dette kan gøres ved at reducere dimensionerne eller kvaliteten af billedet for eksempel ved hjælp af billedredigeringsprogrammer som GIMP (gratis billededitor) eller Adobe Photoshop / Adobe Illustrator
(licenseret billededitor). Søg efter instruktioner på Google.
Når billedet uploades, vises det under fanen ‘Media Library’ [Mediebibliotek].
Alt Text [Alternativ tekst]: Selvom det er valgfrit, anbefales alt text feltet, da det bruges af søgemaskiner som Google til at indeksere billeder. For vores eksempel tilføjede vi en Alt Text, der sagde ‘Cool denim bag made of old jeans’ [Fed denimtaske lavet af gamle jeans].
Title [Titel]: Titlen er som standard filnavnet på det billede, du har uploadet. Du kan eventuelt skifte til en mere venlig titel.
Caption [Billedtekst]: ‘Caption’ [Billedtekst]-feltet er valgfrit og er synligt for dine kunder under billedet, når de forstørrer billedet (hvis du efterlader dette felt tomt, vil kunder i stedet se ‘Title’ under billedet).
Description [Beskrivelse]: ‘Description’ [Beskrivelses]-feltet er valgfrit og er kun synligt for dig, såfremt du vil tilføje en personlig beskrivelse til dine billeder.
BEMÆRK: Sørg for at indtaste billedoplysningerne på engelsk (brug DeepL Translator eller få nogen til at hjælpe dig, hvis du ikke er fortrolig med engelsk)!
Til sidst klik på knappen ‘Select’ [Vælg] for at tilføje det primære produktbillede.
Gentag ovenstående trin for at tilføje et sekundært billede.
Du kan tilføje så mange billeder, som du vil, men vi anbefaler, at du ikke tilføjer mere end maksimalt 4-6 billeder, der viser dit produkt fra forskellige vinkler (for mange billeder får din produktside til at indlæses langsommere).
Den sidste obligatoriske ting at konfigurere, før du kan publicere det nye simple produkt, er at sætte lagerantal, som forklaret nedenfor under ‘INVENTORY’ [LAGER].
Her er en beskrivelse af alle tilgængelige indstillinger på de nederste faner.
INVENTORY [LAGER]
SKU [Varenummer]: Giv dit produkt en unik identifikator efter eget valg, som du og dine kunder kan identificere det med (anbefales, hvis du vil have mange varer i din butik). 2 sælgere kan ikke definere det samme SKU [varenummer], så prøv at gøre det unikt for eksempel ved at tilføje dit butiksnavn som en del af navnet (for vores eksempel er butiksnavnet ‘Genevieves Upcycled Denim Store’, så vi kunne navngive vores SKU’er som GUDS1000 , GUDS1001 osv.).
Stock Qty [Antal på lager]: Hvor mange styk af dette produkt har du på lager eller meget tæt på at være på lager. Sørg for ikke at sætte lagerantal højere, end du kan nå at fremstille og levere inden for den lovede ‘Processing Time’ [Behandlingstid], i tilfælde af, at du får mange samtidige ordrer.
For et simpelt produkt skal du indstille din lagerbeholdning i ‘Stock Qty’ [Lagerantal].
SHIPPING [FORSENDELSE]
Weight (kg) [Vægt (kg)]: Produktets vægt (synlig ved visning af produktet).
Dimensions (cm) [Mål (cm)]: Produktets Length [Længde], Width [Bredde] og Height [Højde] (synlig ved visning af produktet).
Processing Time [Behandlingstid]: Da du konfigurerede forsendelsesomkostninger under Settings -> Shipping [Indstillinger -> Forsendelse] satte du en standard behandlingstid, som du kan tilsidesætte her kun for dette produkt.
Override Default Shipping Costs [Tilsidesæt standardforsendelsesomkostninger]: Kan bruges til at tilsidesætte ‘First Item Shipping Cost (€)’ [Første ting forsendelsesomkostninger] og / eller ‘Additional Items Shipping Cost (€)’ [Yderligere ting forsendelsesomkostninger], såfremt du satte dem under Settings -> Shipping [Indstillinger -> Forsendelse] og selvom du ikke gjorde det, kan du stadig tilføje yderligere forsendelsesomkostninger kun for dette produkt. Kræver, at mindst et af nedenstående felter ‘First Item Shipping Cost (€)’ [Første ting forsendelsesomkostninger] og/eller ‘Additional Items Shipping Cost (€)’ [Yderligere ting forsendelsesomkostninger] er indstillet.
First Item Shipping Cost (€) [Første ting forsendelsesomkostninger (€)]: Tilføjelse af første styk af dette produkt i Kurven vil blive opkrævet denne ekstra forsendelsespris og kræver, at ovenstående ‘Override Default Shipping Costs’ [Tilsidesæt standardforsendelsesomkostninger] er markeret. Disse omkostninger tilføjes oven på de standard ‘Default Shipping Cost (€)’ [Standardforsendelsesomkostninger] og eventuelle landespecifikke omkostninger, men erstatter de standard ‘First Item Shipping Cost (€)’ [Første ting forsendelsesomkostninger], såfremt de blev angivet under Settings -> Shipping [Indstillinger -> Forsendelse].
Additional Items Shipping Cost (€) [Yderligere ting forsendelsesomkostninger (€)]: Tilføjelse af yderligere styk (2., 3. osv.) af dette produkt i Kurven vil blive opkrævet denne ekstra forsendelsespris og kræver, at ovenstående ‘Override Default Shipping Costs’ [Tilsidesæt standardforsendelsesomkostninger] er markeret. Disse omkostninger tilføjes oven på de standard ‘Default Shipping Cost (€)’ [Standardforsendelsesomkostninger] og eventuelle landespecifikke omkostninger, men erstatter de standard ‘Additional Items Shipping Cost (€)’ [Yderligere ting forsendelsesomkostninger], såfremt de blev angivet under Settings -> Shipping [Indstillinger -> Forsendelse].
BEMÆRK: Når du har tilføjet dit første produkt eller produkter, anbefaler vi, at du tester, om forsendelsesomkostningerne beregnes som forventet, ved at tilføje et eller flere af dine egne produkter til Kurven og derefter prøve at beregne forsendelsesomkostningerne ved hjælp af forskellige lande/stater!
ATTRIBUTES [ATTRIBUTTER]
Her kan du enten bruge vores foruddefinerede attributter/produktegenskaber (f.eks. ‘Color’ [Farve] og ‘Size’ [Størrelse]), eller tilføje egenvalgte attributter/produktegenskaber (f.eks. ‘Materials I used’ [Materialer jeg anvendte]), synlige når man ser produktet.
BEMÆRK: Kun de foruddefinerede attributter kan søges ved at filtrere på markedsplads-siden. Hvis du mener, at vi mangler nogle åbenlyse attributter, som bør kunne søges ved filtrering, så lad os det vide!
Active? [Aktiv?]: Sørg for at markere dette, medmindre du midlertidigt ikke vil have attributten synlig for dine kunder.
Name [Navn]: Navnet på din egenvalgte ‘Attribute’ [Attribut] på engelsk (f.eks. ‘Materials I used’ [Materialer jeg anvendte]).
BEMÆRK: Sørg for at indtaste attibut-navnet på engelsk (brug DeepL Translator eller få nogen til at hjælpe dig, hvis du ikke er fortrolig med engelsk)!
Value(s) [Værdi(er)]: Værdi for din egenvalgte ‘Attribute’ [Atribut] på engelsk adskilt af et ‘pipe’-symbol dvs. lodret streg symbolet (f.eks. ‘Denim Jeans|Leather|Table Cloth|Buttons’ [Denim jeans|Læder|Dug|Knapper]). Hvis du ikke ved, hvordan du tilføjer et “pipe” -symbol, kan du prøve at søge på Google (f.eks. Søg efter “pipe-symbol på dansk tastatur”).
BEMÆRK: Sørg for at indtaste attribut-værdierne på engelsk (brug DeepL Translator eller få nogen til at hjælpe dig, hvis du ikke er fortrolig med engelsk)!
Visible on the product page [Kan ses på produktsiden]: Marker for at gøre synlig på produktsiden (vises under fanen ‘Additional Information’ [Yderligere Information] (samme område som ‘Weight’ [Vægt], ‘Length’ [Længde], ‘Width’ [Bredde] og ‘Height’ [Højde], hvis du satte dem ovenfor under ‘SHIPPING’ [FORSENDELSE].
For eksempel for at tilføje ny egenvalgt attribut skal du klikke på knappen ‘Add’ [Tilføj].
Og give attributten et ‘Name’ [Navn] (f.eks. ‘Materials I reused to create this bag’ [Materialer jeg genanvendte til at lave tasken] og nogle ‘Value(s) [Værdi(er)] (f.eks. ‘Denim Jeans | Leather | Table Cloth | Buttons’ [Denim Jeans | Læder | Dug | Knapper]).
Sørg for, at du har krydset af i ‘Active?’ [Aktiv?] og ‘Visible on the product page’ [synlig på produktsiden].
Så tilsvarende Weight [Vægt] og Dimensions [Mål] (hvis du tilføjede dem ovenfor under ‘SHIPPING’ [FORSENDELSE]) vil disse egenvalgte attributter være synlige på fanen ‘Additional Information’ [Yderligere Information], når man ser produktet.
LINKED [LINKET]
Up-sells [Op-sælger]: Her kan du linke dette produkt til andre af dine publicerede produkter, som du vil opfordre dine kunder til at købe i stedet for dette produkt. Årsager til dette kan være, hvis de andre produkter er mere rentable for dig at sælge, eller hvis de er af bedre kvalitet. Disse sammenkædede op-solgte produkter vil være synlige i bunden af produktsiden under overskriften ‘You may also like…’ [Du kan måske også lide …].
Cross-sells [Med-sælger]: Her kan du linke dette produkt til andre af dine publicerede produkter, som du vil anbefale dine kunder også at købe sammen med dette produkt. Disse sammenkædede med-salgsprodukter vil blive foreslået, når dine kunder ser Kurven.
COUNTRY RESTRICTIONS [LANDSBEGRÆNSNINGER]
Restriction Rule [Begrænsningsregel]: Her kan du vælge, om ‘Product Available for all countries’ [Produkt tilgængeligt for alle lande], ‘Product Available for selected countries’ [Produkt tilgængeligt for udvalgte lande] eller ‘Product not Available for selected countries’ [Produkt ikke tilgængeligt for udvalgte lande].
Select countries [Vælg lande]: Hvis du ovenfor valgte enten ‘Product Available for selected countries’ [Produkt tilgængeligt for udvalgte lande] eller ‘Product not Available for selected countries’ [Produkt ikke tilgængeligt for udvalgte lande], skal du angive de lande i dette felt, som du tillader, at produktet sendes til eller IKKE sendes til.
BEMÆRK: Kunder i lande, som du har begrænset, vil stadig kunne se produktet, men de vil ikke kunne købe produktet, og de vil se en meddelelse med teksten ‘Sorry this item does not ship to your location. You may contact the seller to understand whether shipping can be enabled!’ [Beklager, denne vare sendes ikke til din placering. Du kan kontakte sælgeren for at forespørge, om forsendelse kan aktiveres!] !
ADVANCED [AVANCERET]
Purchase Note [Købsnote]: Her kan du indtaste en kort standardbesked på engelsk, som vil blive tilføjet til den ordre e-mail, som kunderne modtager, når de køber dette produkt.
BEMÆRK: Sørg for at indtaste købsnoten på engelsk (brug DeepL Translator eller få nogen til at hjælpe dig, hvis du ikke er fortrolig med engelsk)!
Tillykke! Du har nu udfyldt alle obligatoriske felter for at oprette et simpelt produkt, og du kan scrolle ned og klikke på knappen ‘SUBMIT’ [INDSEND], for at publicere dit produkt.
Se nedenstående afsnit Oversætte et produkt for at få instruktioner om, hvordan du kan oversætte det produkt, du netop har oprettet, til andre sprog, der understøttes af upXycled.com.
Oprettelse af et variabelt produkt
Som eksempel opretter vi et variabelt produkt i form af en kjole lavet af gamle jeans. Da kunder bør være i stand til at vælge størrelsen på kjolen, er det nødvendigt med et variabelt produkt for at skabe størrelsesvariationerne.
Sørg for, at dropdown-menuen ‘Product Type’ [Produkt Type] siger “Variable Product” [Variabelt produkt], og giv dit produkt en iøjnefaldende og unik ‘Product Title’ [Produkt titel] på engelsk (maksimalt 50 tegn muligt).
Til dette eksempel har vi valgt titlen ‘Denim dress made of old jeans’ [Denim kjole lavet af gamle jeans].
BEMÆRK: Sørg for at indtaste titlen på engelsk (brug DeepL Translator eller få nogen til at hjælpe dig, hvis du ikke er fortrolig med engelsk)!
I ‘Category’ [Kategori] skal du vælge den relevante sub-kategori eller sub-sub-kategori, som vi i dette eksempel vil vælge sub-sub-kategorien “Dresses” [Kjoler] under sub-kategorien “Women’s Clothing” [Dametøj] under hoved-kategorien “Fashion & Style” [Mode & stil].
BEMÆRK: Nogle sub-kategorier har sub-sub-kategorier, i hvilket tilfælde du skal vælge sub-sub-kategorien under den første sub-kategori!
Hvis du er i tvivl om, hvilken sub-kategori eller sub-sub-kategori du skal vælge, eller hvis vi har glemt at oprette en relevant sub-kategori eller sub-sub-kategori til dit produkt, så vælg “Uncategorized” [Ikke kategoriseret] i ‘Category’ [Kategori], så hjælper vi med at kategorisere dit produkt. Hvis vi har brug for din hjælp til at identificere den rigtige kategori, kontakter vi dig 😉
I ‘Tags’ kan du eventuelt tilføje så mange tags på engelsk som du vil adskilt med kommaer.
Klik først på ‘Choose from the most used tags’ [Vælg blandt de mest anvendte tags] for at se, om relevante tags allerede findes (dit produkt vil være mere synligt, hvis det deler tags med andre lignende produkter).
BEMÆRK: Sørg for at indtaste tags på engelsk (brug DeepL Translator eller få nogen til at hjælpe dig, hvis du ikke er fortrolig med engelsk)!
Vi anbefaler, at du tilføjer tags, da disse tags spiller en vigtig rolle til at give dit produkt bedre eksponering på søgemaskiner som Google. Prøv at gøre dine tags så unikke som muligt, enten som enkelte unikke ord eller endnu bedre korte unikke sætninger, som du forestiller dig, ville matche hvad en potentiel kunde ville skrive i Google. Jo tættere du matcher de søgeord og sætninger, som en potentiel kunde ville skrive i Google, jo større chance for, at et direkte link til dit produkt vises tidligt i søgeresultaterne.
For vores eksempel med produkt ‘Denim dress made of old jeans’ [Denim kjole lavet af gamle jeans] indtaster vi tags som:
denim dress, cool dress, repurposed dress, upcycled dress, jeans dress, strapless dress, denim upcycled dress, handmade denim dress
Tilføj en ‘Short Description’ [Kort beskrivelse] på engelsk, der opsummerer, hvad der er godt ved dit produkt. Du skal holde den korte beskrivelse under maksimalt 100 tegn og gemme detaljerne til feltet ‘Full Description’ [Fuld beskrivelse].
BEMÆRK: Sørg for at indtaste den korte beskrivelse på engelsk (brug DeepL Translator eller få nogen til at hjælpe dig, hvis du ikke er fortrolig med engelsk)!
‘Short Description’ [Kort beskrivelse] vil være synlig, når man ser dit produkt øverst på siden under prisen, ved siden af produktbillederne.
Under ‘Full Description’ [Fuld beskrivelse] kan du angive alle detaljerne på engelsk.
BEMÆRK: Sørg for at indtaste den fulde beskrivelse på engelsk (brug DeepL Translator eller få nogen til at hjælpe dig, hvis du ikke er fortrolig med engelsk)!
‘Full Description’ [Fuld beskrivelse] vil være synlig, når man ser dit produkt under produktbillederne på fanen ‘Description’ [Beskrivelse].
Klik nu på det store billede pladsholderikon for at tilføje det primære produktbillede.
Medmindre du allerede har uploadet dine produktbilleder til dit mediebibliotek, skal du klikke på den første fane ‘Upload files’ [Upload filer].
Træk og slip dit primære produktbillede til canvasen (det tomme område), eller vælg det ved at klikke på knappen ‘Select Files’ [Vælg filer].
BEMÆRK: Det kan tage et stykke tid at uploade nye billeder, så vær tålmodig!
Bemærk, at vi tillader en maksimal billedstørrelse på 1 Mb, men vi anbefaler at holde det under 200 Kb for hurtigere indlæsning af din produktside.
Generelt bør jpg-format foretrækkes frem for png-format på grund af dets mindre størrelse.
Så hvis din billedstørrelse er større end 1 Mb, skal du først reducere dets størrelse.
Dette kan gøres ved at reducere dimensionerne eller kvaliteten af billedet for eksempel ved hjælp af billedredigeringsprogrammer som GIMP (gratis billededitor) eller Adobe Photoshop / Adobe Illustrator
(licenseret billededitor). Søg efter instruktioner på Google.
Når billedet uploades, vises det under fanen ‘Media Library’ [Mediebibliotek].
Alt Text [Alternativ tekst]: Selvom det er valgfrit, anbefales alt text feltet, da det bruges af søgemaskiner som Google til at indeksere billeder. For vores eksempel tilføjede vi en Alt Text, der sagde ‘Stylish denim dress made of old jeans’ [Stilet denimkjole lavet af gamle jeans].
Title [Titel]: Titlen er som standard filnavnet på det billede, du har uploadet. Du kan eventuelt skifte til en mere venlig titel.
Caption [Billedtekst]: ‘Caption’ [Billedtekst]-feltet er valgfrit og er synligt for dine kunder under billedet, når de forstørrer billedet (hvis du efterlader dette felt tomt, vil kunder i stedet se ‘Title’ under billedet).
Description [Beskrivelse]: ‘Description’ [Beskrivelses]-feltet er valgfrit og er kun synligt for dig, såfremt du vil tilføje en personlig beskrivelse til dine billeder.
BEMÆRK: Sørg for at indtaste billedoplysningerne på engelsk (brug DeepL Translator eller få nogen til at hjælpe dig, hvis du ikke er fortrolig med engelsk)!
Til sidst klik på knappen ‘Select’ [Vælg] for at tilføje det primære produktbillede.
Gentag ovenstående trin for at tilføje et sekundært billede.
Du kan tilføje så mange billeder, som du vil, men vi anbefaler, at du ikke tilføjer mere end maksimalt 4-6 billeder, der viser dit produkt fra forskellige vinkler (for mange billeder får din produktside til at indlæses langsommere).
Den sidste obligatoriske ting, du skal konfigurere, før du kan publicere det nye variable produkt, er at oprette den/de attribut / attributter, du har brug for til dit produkt, som forklaret nedenfor under ‘ATTRIBUTES’ [ATTRIBUTTER] og ‘VARIATIONS’ [VARIANTER].
Her er en beskrivelse af alle tilgængelige indstillinger på de nederste faner.
SHIPPING [FORSENDELSE]
Weight (kg) [Vægt (kg)]: Produktets vægt (synlig ved visning af produktet).
Dimensions (cm) [Mål (cm)]: Produktets Length [Længde], Width [Bredde] og Height [Højde] (synlig ved visning af produktet).
Processing Time [Behandlingstid]: Da du konfigurerede forsendelsesomkostninger under Settings -> Shipping [Indstillinger -> Forsendelse] satte du en standard behandlingstid, som du kan tilsidesætte her kun for dette produkt.
Override Default Shipping Costs [Tilsidesæt standardforsendelsesomkostninger]: Kan bruges til at tilsidesætte ‘First Item Shipping Cost (€)’ [Første ting forsendelsesomkostninger] og / eller ‘Additional Items Shipping Cost (€)’ [Yderligere ting forsendelsesomkostninger], såfremt du satte dem under Settings -> Shipping [Indstillinger -> Forsendelse] og selvom du ikke gjorde det, kan du stadig tilføje yderligere forsendelsesomkostninger kun for dette produkt. Kræver, at mindst et af nedenstående felter ‘First Item Shipping Cost (€)’ [Første ting forsendelsesomkostninger] og/eller ‘Additional Items Shipping Cost (€)’ [Yderligere ting forsendelsesomkostninger] er indstillet.
First Item Shipping Cost (€) [Første ting forsendelsesomkostninger (€)]: Tilføjelse af første styk af dette produkt i Kurven vil blive opkrævet denne ekstra forsendelsespris og kræver, at ovenstående ‘Override Default Shipping Costs’ [Tilsidesæt standardforsendelsesomkostninger] er markeret. Disse omkostninger tilføjes oven på de standard ‘Default Shipping Cost (€)’ [Standardforsendelsesomkostninger] og eventuelle landespecifikke omkostninger, men erstatter de standard ‘First Item Shipping Cost (€)’ [Første ting forsendelsesomkostninger], såfremt de blev angivet under Settings -> Shipping [Indstillinger -> Forsendelse].
Additional Items Shipping Cost (€) [Yderligere ting forsendelsesomkostninger (€)]: Tilføjelse af yderligere styk (2., 3. osv.) af dette produkt i Kurven vil blive opkrævet denne ekstra forsendelsespris og kræver, at ovenstående ‘Override Default Shipping Costs’ [Tilsidesæt standardforsendelsesomkostninger] er markeret. Disse omkostninger tilføjes oven på de standard ‘Default Shipping Cost (€)’ [Standardforsendelsesomkostninger] og eventuelle landespecifikke omkostninger, men erstatter de standard ‘Additional Items Shipping Cost (€)’ [Yderligere ting forsendelsesomkostninger], såfremt de blev angivet under Settings -> Shipping [Indstillinger -> Forsendelse].
BEMÆRK: Når du har tilføjet dit første produkt eller produkter, anbefaler vi, at du tester, om forsendelsesomkostningerne beregnes som forventet, ved at tilføje et eller flere af dine egne produkter til Kurven og derefter prøve at beregne forsendelsesomkostningerne ved hjælp af forskellige lande/stater!
ATTRIBUTES [ATTRIBUTTER]
Her kan du bruge vores foruddefinerede attributter/produktegenskaber (f.eks. ‘Color’ [Farve] og ‘Size’ [Størrelse], eller tilføje egenvalgte attributter/produktegenskaber (f.eks. ‘Materials I used’ [Materialer jeg anvendte], der er synlige, når man ser produktet. Da du opretter et variabelt produkt, skal du bruge attributter til at oprette de nødvendige varianter af dette variable produkt. Men som nævnt ovenfor for enkle produkter kan du også anvende dem bare til at vise som information på produktsiden.
BEMÆRK: Kun de foruddefinerede attributter kan søges ved at filtrere på markedsplads-siden. Hvis du mener, at vi mangler nogle åbenlyse attributter, som bør kunne søges ved filtrering, så lad os det vide!
Active? [Aktiv?]: Sørg for at markere dette, medmindre du midlertidigt ikke vil have attributten synlig for dine kunder.
Name [Navn]: Navn på din egenvalgte ‘Attribute’ [Atribut] på engelsk (f.eks. ‘Select type of wood’ [Vælg trætype], hvis en Variant-attribut, eller ‘Materials I used’ [Materialer jeg anvendte], hvis en normal attribut, som ikke skal anvendes til en valgbar variant).
BEMÆRK: Sørg for at indtaste attribut-navnet på engelsk (brug DeepL Translator eller få nogen til at hjælpe dig, hvis du ikke er fortrolig med engelsk)!
Value(s) [Værdi(er)]: Værdi for din egenvalgte ‘Attribute’ [Atribut] på engelsk adskilt af et ‘pipe’-symbol dvs. lodret streg symbolet (f.eks. ‘Oak|Ash|Pine’ [Eg|Ask|Fyr], hvis den skal anvendes til en valgbar ‘Variation’ [Variant], eller ‘Denim Jeans|Leather|Table Cloth|Buttons’ [Denim jeans|Læder|Dug|Knapper]), hvis den ikke skal anvendes til en ‘Variation’ [Variant]. Hvis du ikke ved, hvordan du tilføjer et “pipe” -symbol, kan du prøve at søge på Google (f.eks. Søg efter “pipe-symbol på dansk tastatur”).
BEMÆRK: Sørg for at indtaste attribut-værdierne på engelsk (brug DeepL Translator eller få nogen til at hjælpe dig, hvis du ikke er fortrolig med engelsk)!
Visible on the product page [Kan ses på produktsiden]: Marker for at gøre synlig på produktsiden (vises under fanen ‘Additional Information’ [Yderligere Information] (samme område som ‘Weight’ [Vægt], ‘Length’ [Længde], ‘Width’ [Bredde] og ‘Height’ [Højde], hvis du satte dem ovenfor under ‘SHIPPING’ [FORSENDELSE]. Vi anbefaler altid at markere dette både for attributter til formål at vise som information på produktsiden og til variantattributter.
Use as Variation [Brug som Variant]: Sørg for at afkrydse dette, hvis din hensigt med ‘Attribute’ [Attributten] er at oprette ‘Variations’ [Varianter] (f.eks. at give kunderne mulighed for at vælge forskellige størrelser på produktet).
For eksempel for at anvende en af vores foruddefinerede attributter som ‘Color’ [Farve] som input til en variant klik på den lille pil for at folde attributten ud.
Og vælg relevante farver fra listen.
Sørg for at markere ‘Active?’ [Aktiv?] Og ‘Use as Variation’ [Brug som variant] (generelt anbefaler vi, at du også markerer ‘Visible on the product page’ [Synlig på produktsiden], selvom attributten skal anvendes til en variant for også at gøre værdierne synlige under fanen ‘Additional Information’ [Yderligere information]).
For at tilføje en ny egenvalgt attribut som input til en variant (f.eks. ‘Select type of wood’ [Vælg trætype]) eller som bare skal anvendes til at vise information på produktsiden (f.eks. ‘Materials I reused to create this dress’ [Materialer jeg har genanvendt til at lave denne kjole]) skal du klikke på ‘Add’ [Tilføj] knappen.
Og give attributten et ‘Name’ [Navn] (f.eks. ‘Materials I reused to create this dress’ [Materialer jeg har genanvendt til at lave denne kjole]) og nogle ‘Value(s)’ [Værdi(er)] (f.eks. ‘Denim Jeans | Cotton’ [Denim jeans | Bomuld]).
Sørg for at markere ‘Active?’ [Aktiv?] og ‘Visible on the product page [Synlig på produktsiden] (hvis du vil have attributten synlig under fanen ‘Additional Information’ [Yderligere oplysninger] på produktsiden) og ‘Use as Variation’ [Brug som variant] (hvis du vil bruge attributten som input til en variant).
Hvis du markerer ‘Visible on the product page’ [Synlig på produktsiden], så tilsvarende Weight [Vægt] og Dimensions [Mål] (hvis du tilføjede dem ovenfor under ‘SHIPPING’ [FORSENDELSE]), vil disse egenvalgte attributter være synlige på fanen ‘Additional Information’ [Yderligere Information], når man ser produktet.
Fortsæt til næste fane ‘VARIATIONS’ [VARIANTER] for at oprette varianterne.
VARIATIONS [VARIANTER]
Her opretter du ‘Variations’ [Varianter] til attributten eller attributterne såfremt du definerede flere attributter, der skal anvendes til ‘Variations’ [Varianter] (f.eks. udover størrelse kan du også oprette ‘Variations’ [Varianter], der giver dine kunder mulighed for at vælge forskellige farver, materialer, stil, duft osv.).
Default Form Values [Standardværdier]: Medmindre du vil forudindstille en standard ‘Variation’ [Variant] til dine kunder (f.eks. størrelse ‘XL’ valgt som standard), skal du lade dette stå til standardværdien, der siger ‘Any ..’ [Enhver ..’ (f.eks.. ‘Any Size ..’ [Enhver størrelse ..]).
Dropdown-liste (liste i øverste venstre hjørne udfor hver tilføjede ‘Variation’ [Variant]): Hvis du vil sætte samme pris, lagerantal, billede, SKU [Varenummer] og beskrivelse for alle de attributværdier, du definerede (f.eks. alle størrelserne), skal du lade dette stå til standardværdien som siger ‘Any ..’ [Enhver ..’ (f.eks.. ‘Any Size ..’ [Enhver størrelse ..]). I så fald skal du kun oprette én ‘Variation’ [Variant], der omfatter alle værdierne i attributten. Hvis du vil have forskellige priser, lagerantal, billeder, SKU eller beskrivelser for nogle eller alle attributværdier, skal du vælge den første attributværdi på listen og derefter klikke på plus-ikonet nederst til højre for at oprette en Variation [Variant] for hver af attributværdierne.
Enable [Aktiver]: Vær sikker på at alle ‘Variations’ [Varianter], du vil gøre synlige for kunden, er markeret.
Image [Billede]: Hvis du kun vil oprette én ‘Variation’ [Variant] af produktet inklusive alle attributtens værdier, kan du bare lade dette være tomt. Hvis du opretter flere ‘Variations’ [Varianter] af produktet én for hver af attributtens værdier, ønsker du muligvis at vise forskellige billeder, når kunden vælger en variant (f.eks. hvis varianterne er for forskellige farver). Alle ‘Variations’ [Varianter] vil som standard vise det primære billede, du tilføjede tidligere, hvis du lader ‘Image’ [Billede] være tomt.
Regular Price (€) [Normalpris (€)]: Den normale (ikke udsalgspris) pris for produktets ‘Variation’ [Variant].
Sale Price (€) [Udsalgspris (€)]: Udsalgsprisen for produktets ‘Variation’ [Variant] (klik på linket ‘Sale Duration’ [Udsalgsvarighed], hvis du vil planlægge en start- og slutdato, hvor Varianten vil være på udsalg).
Stock Qty [Antal på lager]: Hvor mange styk af dette produkt har du på lager eller meget tæt på at være på lager. Sørg for ikke at sætte lagerantal højere, end du kan nå at fremstille og levere inden for den lovede ‘Processing Time’ [Behandlingstid], i tilfælde af, at du får mange samtidige ordrer.
SKU [Varenummer]: Giv dit produkt en unik identifikator efter eget valg, som du og dine kunder kan identificere det med (anbefales, hvis du vil have mange varer i din butik). 2 sælgere kan ikke definere det samme SKU [varenummer], så prøv at gøre det unikt for eksempel ved at tilføje dit butiksnavn som en del af navnet (for vores eksempel er butiksnavnet ‘Genevieves Upcycled Denim Store’, så vi kunne navngive vores SKU’er som GUDS1000 , GUDS1001 osv.).
Description [Beskrivelse]: Bliver synlig, når kunden vælger ‘Variation’ [Varianten].
BEMÆRK: Sørg for at indtaste variantbeskrivelserne på engelsk (brug DeepL Translator eller få nogen til at hjælpe dig, hvis du ikke er fortrolig med engelsk)!
Med hensyn til prisfelterne har du allerede gennemgået artiklen Afslutning af butiksopsætningen, hvor du konfigurerede dine forsendelsespriser. Som forklaret i den artikel kan det være en god strategi at tilbyde gratis forsendelse eller billig forsendelse, der ikke fuldt ud dækker dine forsendelsesomkostninger og derefter i stedet inkorporere forsendelsesomkostningerne i variationens pris.
Bemærk, at alle variationer er angivet i Euro (€), hvilket også er Kasse-valutaen for dine kunder. Hvis Euro (€) ikke er den primære valuta, der bruges i dit land, kan du bruge XE Currency Converter eller lignende valutaomregner til at beregne de variationspriser, du vil sætte.
Hvis dit lands valuta ikke er Euro (€), eller hvis Euro (€) ikke er valutaen for den bankkonto, du har tilføjet under din Stripe-konto, kan du eventuelt tilføje ca. 3% oven i den pris, du forventer at modtage i dit lands valuta, til dækning af Stripes konverteringsgebyr. Når vi overfører din betaling til din Stripe-konto, vil Stripe opkræve ca. 3% for konverteringen fra Euro (€) til din bankkontos valuta.
Variant Eksempel 1
I dette eksempel tilføjer vi kun én ‘Variation’ [Variant], der giver kunden mulighed for at vælge ‘Size’ [Størrelse] på kjolen med alle de forskellige størrelser (Varianter) med samme pris, lagerantal, billede, SKU [Varenummer] samt beskrivelse. Dermed er kun én ‘Variation’ [Variant], som inkluderer alle ‘Size’ [størrelses]-attributtens værdier nødvendig.
Vi lader ‘Image’ [Billede] stå tomt for som standard at lade ‘Variation’ [Varianten] vise det primære produktbillede, som vi tilføjede tidligere (efter at vi har gemt det variable produkt, vil vi se det primære produktbillede i feltet ‘Image’ [Billede]).
Den ene Variant der omfatter alle kjolestørrelser vil se sådan ud når man ser produktet.
Variant Eksempel 2
Hvis vi ønsker forskellige priser, lagerantal, billeder, SKU [Varenummer] eller beskrivelser for kjolestørrelserne, skal der oprettes én ‘Variation’ [Variant] for hver af værdierne i Attributten. Dette eksempel viser ‘Variations’ [Varianter] for ‘Sizes’ [Størrelser] XS & S (klik på + -tegnet for at tilføje alle nødvendige ‘Variations’ [Varianter] for alle størrelserne, der er angivet i attributtens værdier).
Varianterne vil se sådan ud, når man ser produktet, hvor vi har sat størrelse S på udsalg med en reduceret ‘Sale Price’ [Rabatpris] på €110 og alle de andre størrelse stadig til ‘Regular Price’ [Normalpris] €130.
Oprettelse af Attributter til Varianter kan være lidt tricky, så kontakt os gerne, hvis du har spørgsmål eller har brug for hjælp 😉
LINKED [LINKET]
Up-sells [Op-sælger]: Her kan du linke dette produkt til andre af dine publicerede produkter, som du vil opfordre dine kunder til at købe i stedet for dette produkt. Årsager til dette kan være, hvis de andre produkter er mere rentable for dig at sælge, eller hvis de er af bedre kvalitet. Disse sammenkædede op-solgte produkter vil være synlige i bunden af produktsiden under overskriften ‘You may also like…’ [Du kan måske også lide …].
Cross-sells [Med-sælger]: Her kan du linke dette produkt til andre af dine publicerede produkter, som du vil anbefale dine kunder også at købe sammen med dette produkt. Disse sammenkædede med-salgsprodukter vil blive foreslået, når dine kunder ser Kurven.
COUNTRY RESTRICTIONS [LANDSBEGRÆNSNINGER]
Restriction Rule [Begrænsningsregel]: Her kan du vælge, om ‘Product Available for all countries’ [Produkt tilgængeligt for alle lande], ‘Product Available for selected countries’ [Produkt tilgængeligt for udvalgte lande] eller ‘Product not Available for selected countries’ [Produkt ikke tilgængeligt for udvalgte lande].
Select countries [Vælg lande]: Hvis du ovenfor valgte enten ‘Product Available for selected countries’ [Produkt tilgængeligt for udvalgte lande] eller ‘Product not Available for selected countries’ [Produkt ikke tilgængeligt for udvalgte lande], skal du angive de lande i dette felt, som du tillader, at produktet sendes til eller IKKE sendes til.
BEMÆRK: Kunder i lande, som du har begrænset, vil stadig kunne se produktet, men de vil ikke kunne købe produktet, og de vil se en meddelelse med teksten ‘Sorry this item does not ship to your location. You may contact the seller to understand whether shipping can be enabled!’ [Beklager, denne vare sendes ikke til din placering. Du kan kontakte sælgeren for at forespørge, om forsendelse kan aktiveres!] !
ADVANCED [AVANCERET]
Purchase Note [Købsnote]: Her kan du indtaste en kort standardbesked på engelsk, som vil blive tilføjet til den ordre e-mail, som kunderne modtager, når de køber dette produkt.
BEMÆRK: Sørg for at indtaste købsnoten på engelsk (brug DeepL Translator eller få nogen til at hjælpe dig, hvis du ikke er fortrolig med engelsk)!
Tillykke! Du har nu udfyldt alle obligatoriske felter for at oprette et variabelt produkt, og du kan scrolle ned og klikke på knappen ‘SUBMIT’ [INDSEND], for at publicere dit produkt.
Se nedenstående afsnit Oversætte et produkt for at få instruktioner om, hvordan du kan oversætte det produkt, du netop har oprettet, til andre sprog, der understøttes af upXycled.com.
Oversætte et produkt
Du kan eventuelt oversætte dine produkter til andre sprog end engelsk.
Hvis du beslutter dig for ikke at oversætte dine produkter, vil kunderne se de engelske standardversioner af dine produkter, når de browser på andre sprog end engelsk.
Men når kunderne bruger filtrene i venstre kolonne på siden Gennemse markedsplads til at begrænse de synlige produkter, vil dine produkter kun være synlige, hvis du har oversat dem til det viste sprog.
VIGTIGT: Undgå at skifte sprog i andre faneblade/vinduer i browseren, mens du redigerer produkter, både når du ser ‘Store Manager Dashboard’ og andre upXycled-sider, da dette kan lave rod i oversættelserne!
Når du har oprettet et nyt produkt ved at klikke på knappen ‘SUBMIT’ [INDSEND], skal du for at oversætte det klikke på + ikonet for det sprog, du vil oversætte til, som vi i dette eksempel vælger tysk.
Oversæt felterne ‘Product Title’ [Produkt titel], ‘Short Description’ [Kort beskrivelse] og ‘Full Description’ [Fuld beskrivelse] og også feltet ‘Tags’, hvis du har tilføjet tags til den engelske version af produktet.
BEMÆRK: Vi anbefaler, at du bruger DeepL Translator for at få den bedste kvalitet i oversættelser fra engelsk!
Hvis du tilføjede en ‘Purchase Note’ [Købsnote], da du oprettede den engelske version af produktet, kan du også oversætte den i feltet ‘Purchase Note’ [Købsnote].
Til sidst skal du scrolle ned og klikke på knappen ‘SUBMIT’ [INDSEND], for at publicere din produktoversættelse.
Opdatering af produkter
I dette afsnit beskriver vi kun, hvordan du opdaterer livscyklusstatus for et produkt, og hvordan du beslutter, hvilke af dine produkter du vil markere som ‘Featured’ [Fremhævet] (vi vil sørge for, at dit ‘Featured’ [Fremhævede] produkt får bedre eksponering).
Se ovenstående afsnit Oprettelse af et simpelt produkt og Oprettelse af et variabelt produkt for instruktioner, hvordan man udfylder de forskellige felter.
Her er en beskrivelse af de tilgængelige livscyklusstatusser for et produkt.
Status Published [Publiceret]
Da du oprettede produktet ved at klikke på knappen ‘SUBMIT’ [INDSEND], blev det oprettet med status ‘Published’ [Publiceret], hvilket betyder, at det er synligt for dine kunder.
Hvis du vil flytte et ‘Published’ [Publiceret] produkt til ‘Archived’ [Arkiveret] status, kan du klikke på arkivikonet (ligner et arkivskab).
Kunder kan ikke søge eller gennemse et arkiveret produkt, men hvis de har et direkte link, kan de stadig se det, om end de ikke vil kunne købe det.
Status Archived [Arkiveret]
Arkiverede produkter kan ikke søges eller gennemses af kunderne, men hvis de har et direkte link, kan de stadig se det, selv om de ikke kan købe det.
Hvis du vil se dine arkiverede produkter, skal du klikke på linket ‘Archived’ [Arkiveret].
Hvis du har flyttet et publiceret produkt til arkiveret status, er det sandsynligvis fordi du har til hensigt at slette det, hvilket du gør ved at klikke på sletteikonet (det ligner en skraldespand).
BEMÆRK: Vær opmærksom på, at hvis du sletter et produkt, slettes det fuldstændigt, og det kan derfor ikke gendannes!
Hvis du fortryder, at du har arkiveret et produkt, kan du flytte det tilbage til status ‘Published’ [Publiceret] ved at åbne produktformularen og derefter klikke på knappen ‘SUBMIT’ [INDSEND].
Markere et produkt som Featured [Fremhævet]
For hvert sprog kan du fremhæve et af dine produkter ved at klikke på knappen ‘Mark Featured’ [Markér fremhævet].
BEMÆRK: Hvis du har oversat dine produkter til andre sprog end standardsproget engelsk, er fremhævelsen kun for den valgte sprogversion af produktet. Typisk vil du sikkert fremhæve det samme produkt på alle sprog, men hvis du ønsker det, kan du fremhæve forskellige produkter afhængigt af det sprog, som dine kunder har valgt!
For hvert sprog kan du kun have ét produkt markeret som fremhævet på samme tid. Hvis du ønsker at ændre, hvilket af dine produkter der er fremhævet, skal du først fjerne markeringen fra det produkt der lige nu er fremhævet ved at klikke på knappen ‘No Featured’ [Ikke fremhævet].
Du ved nu, hvordan du opretter og opdaterer dine produkter.
Nu eller senere, når du modtager dine første ordrer, kan du fortsætte til