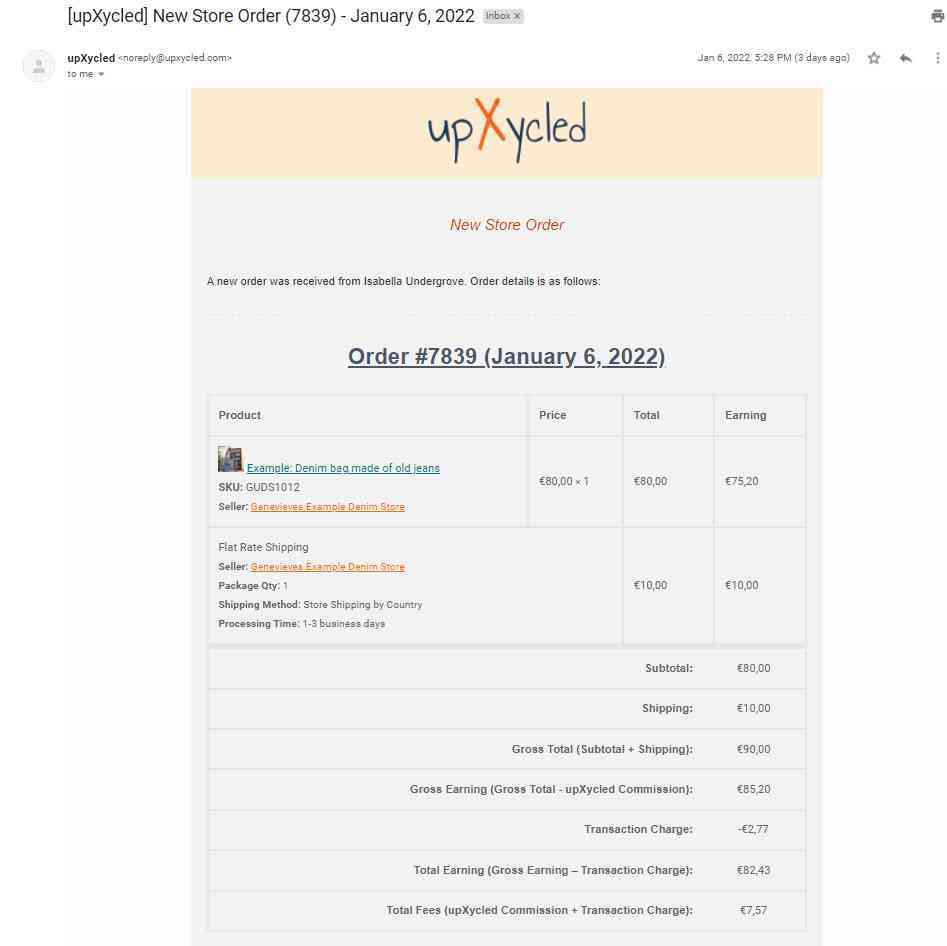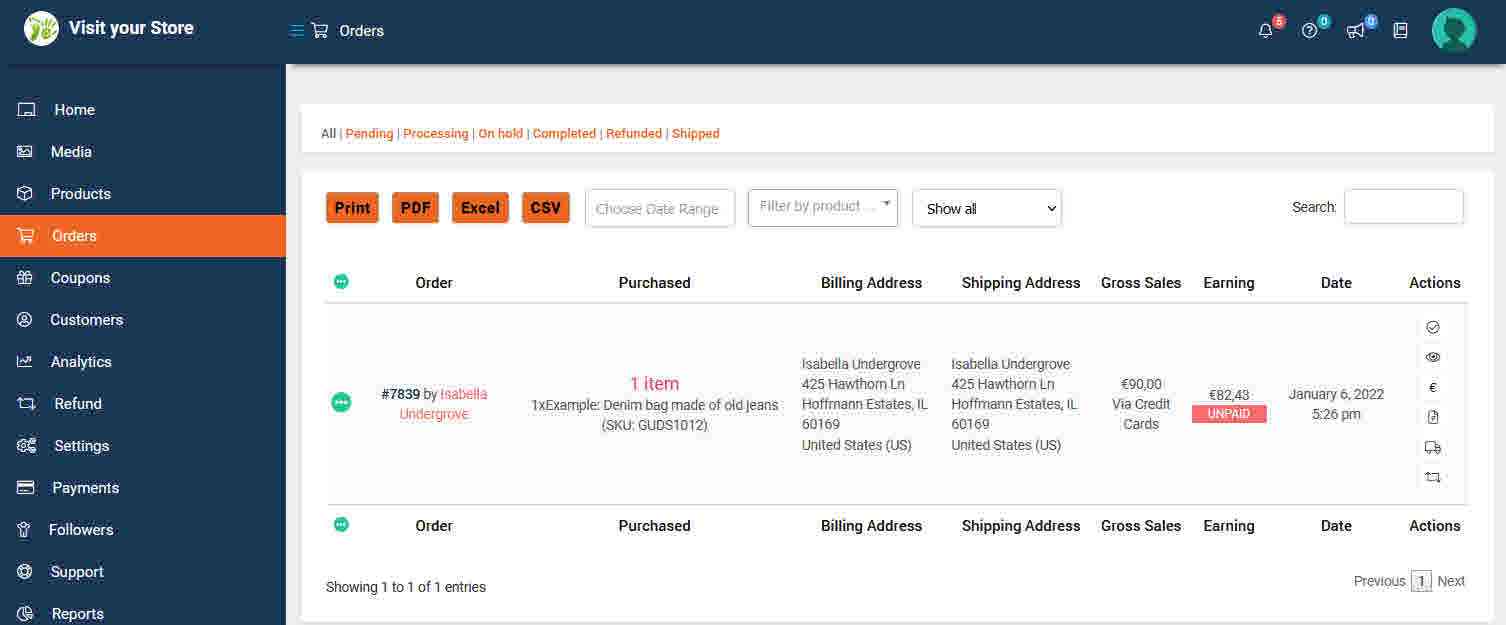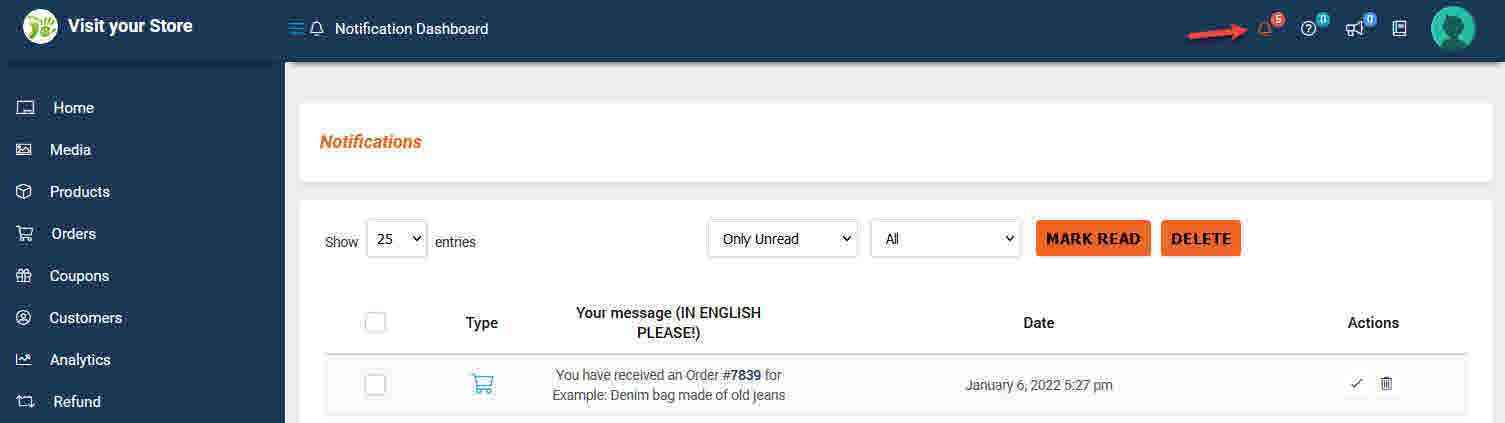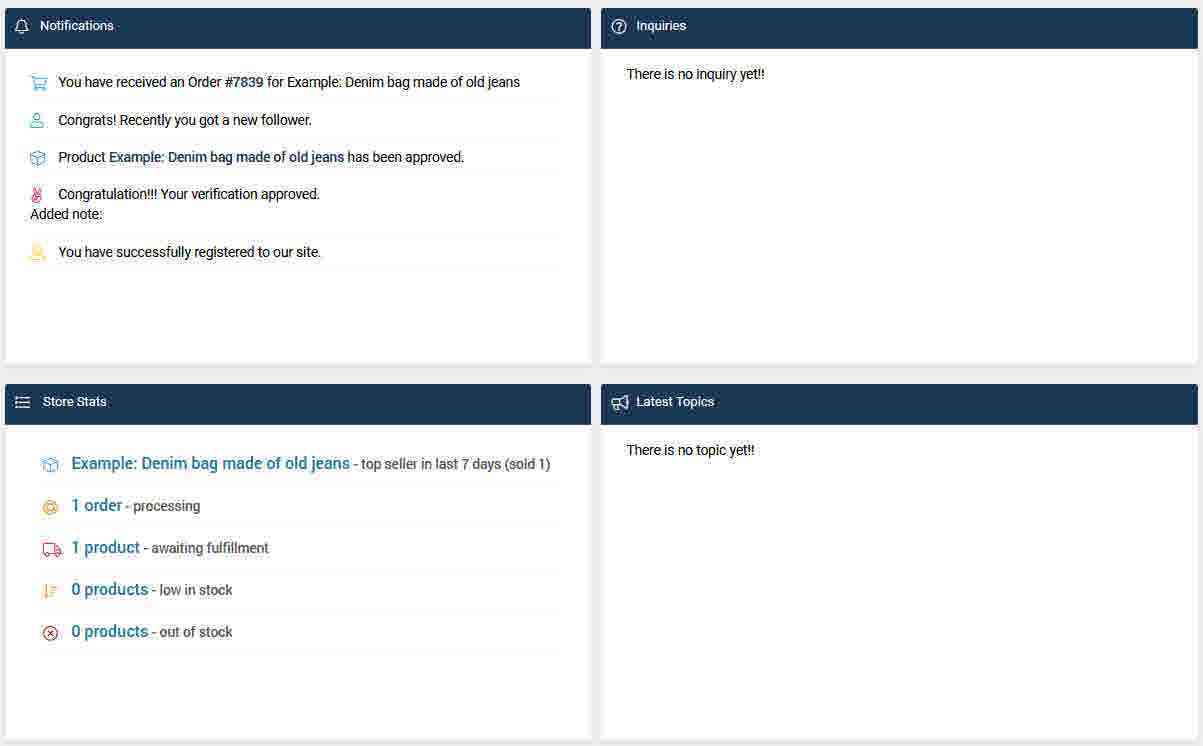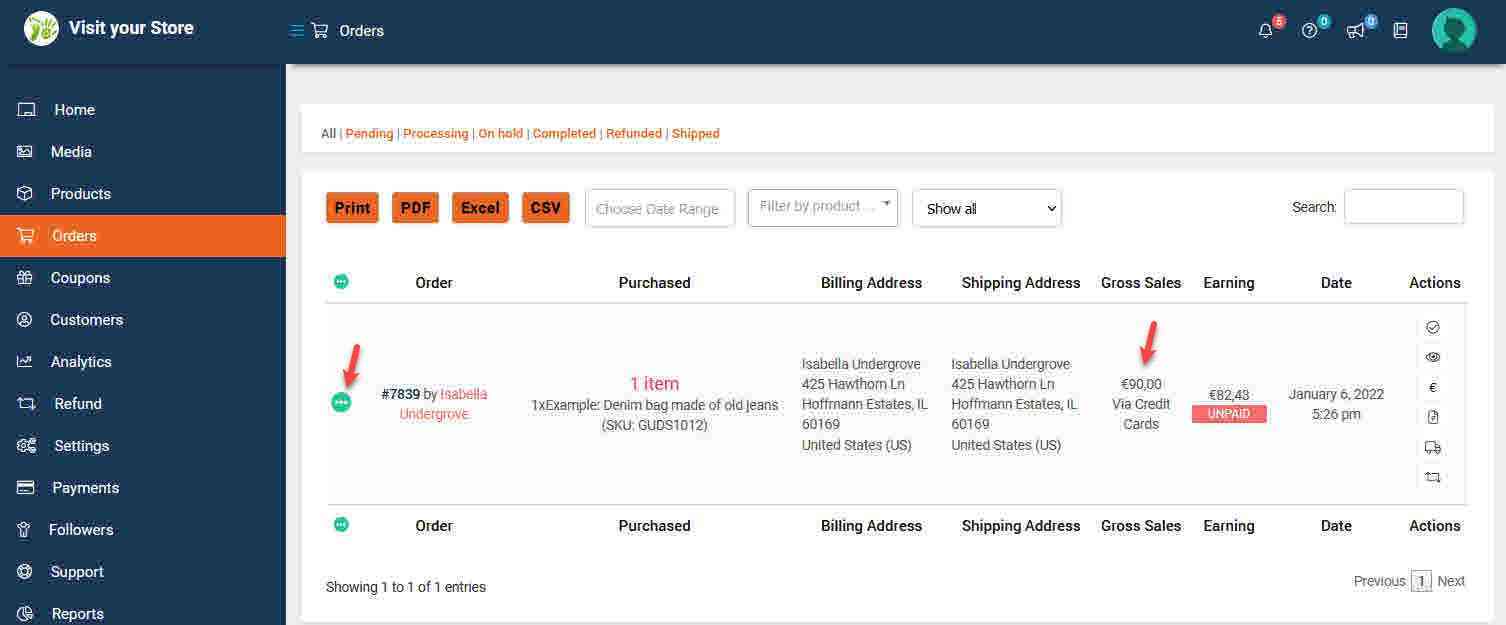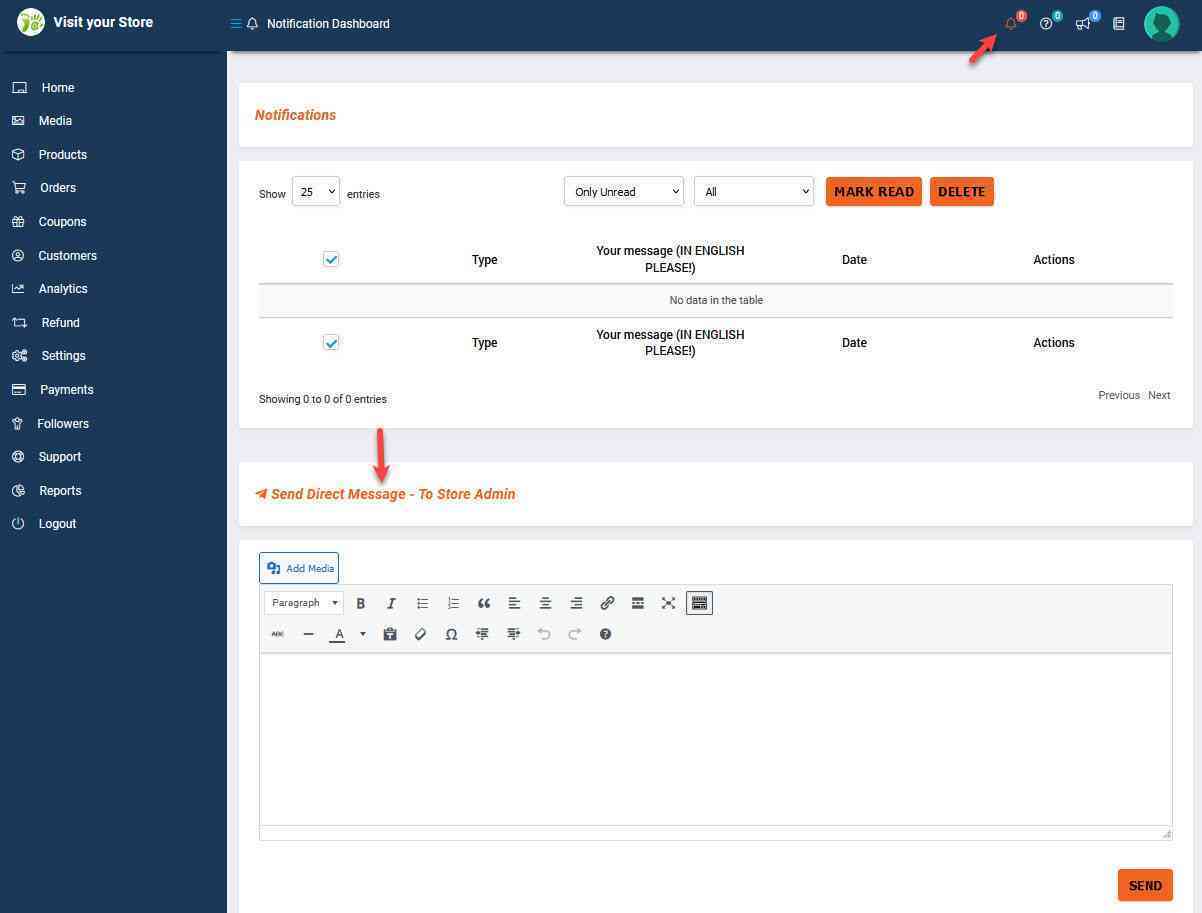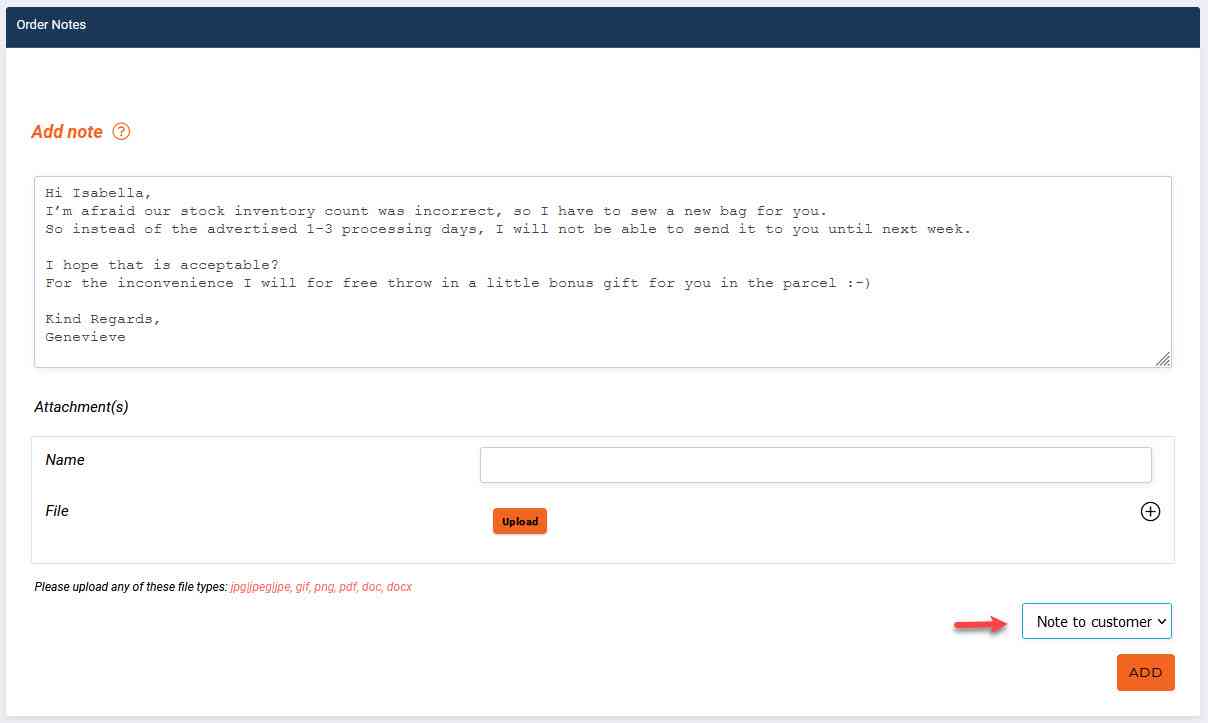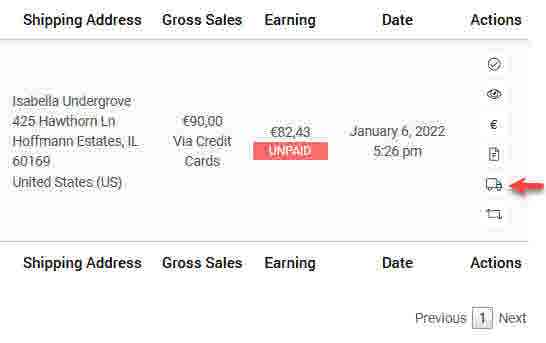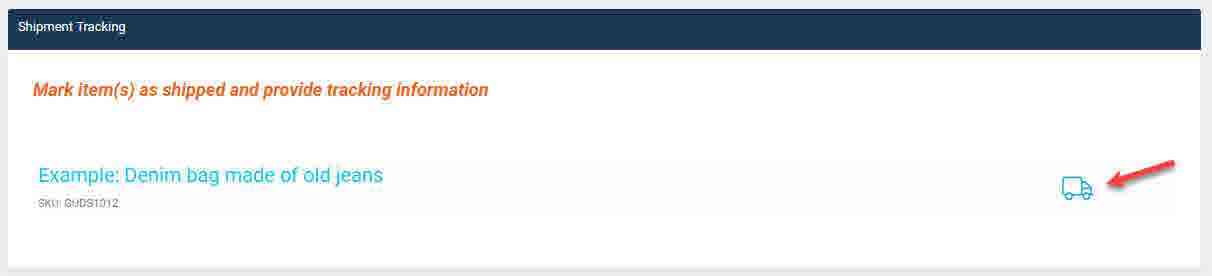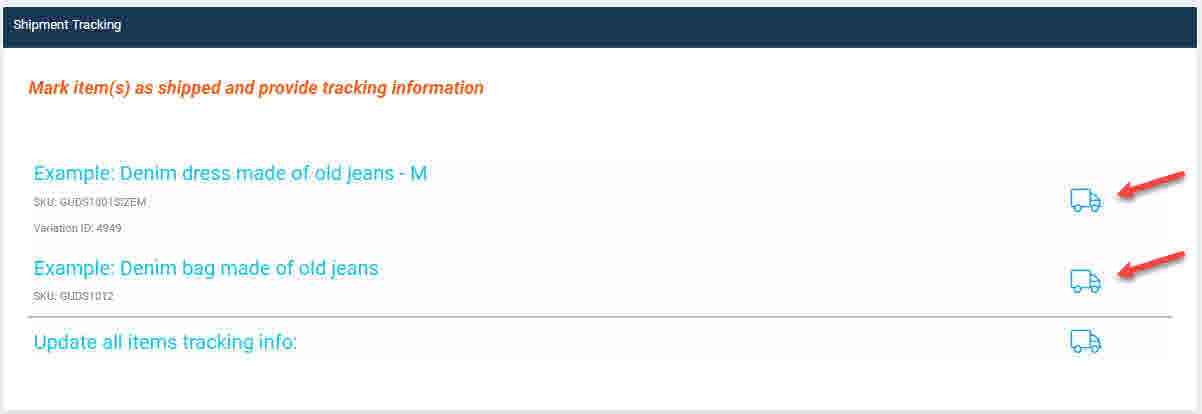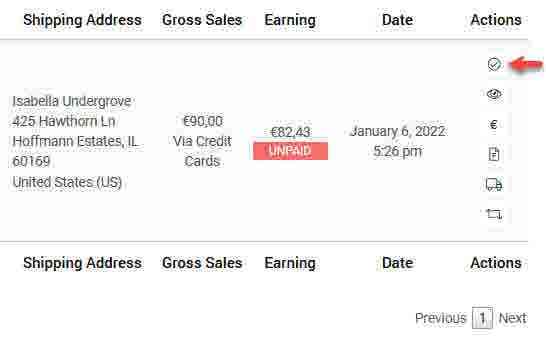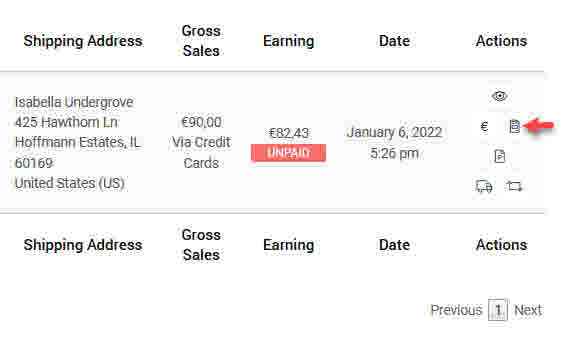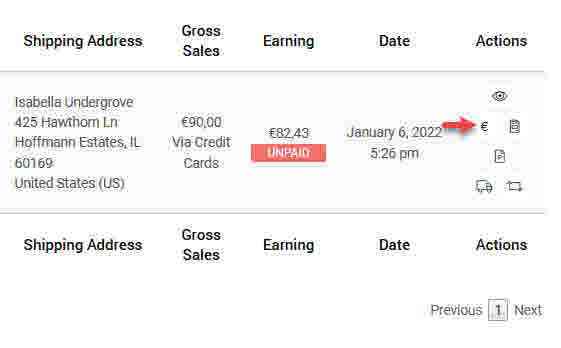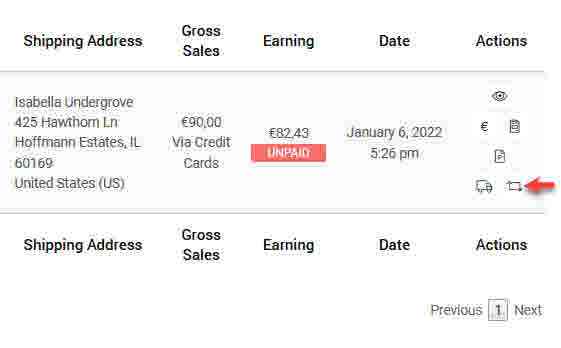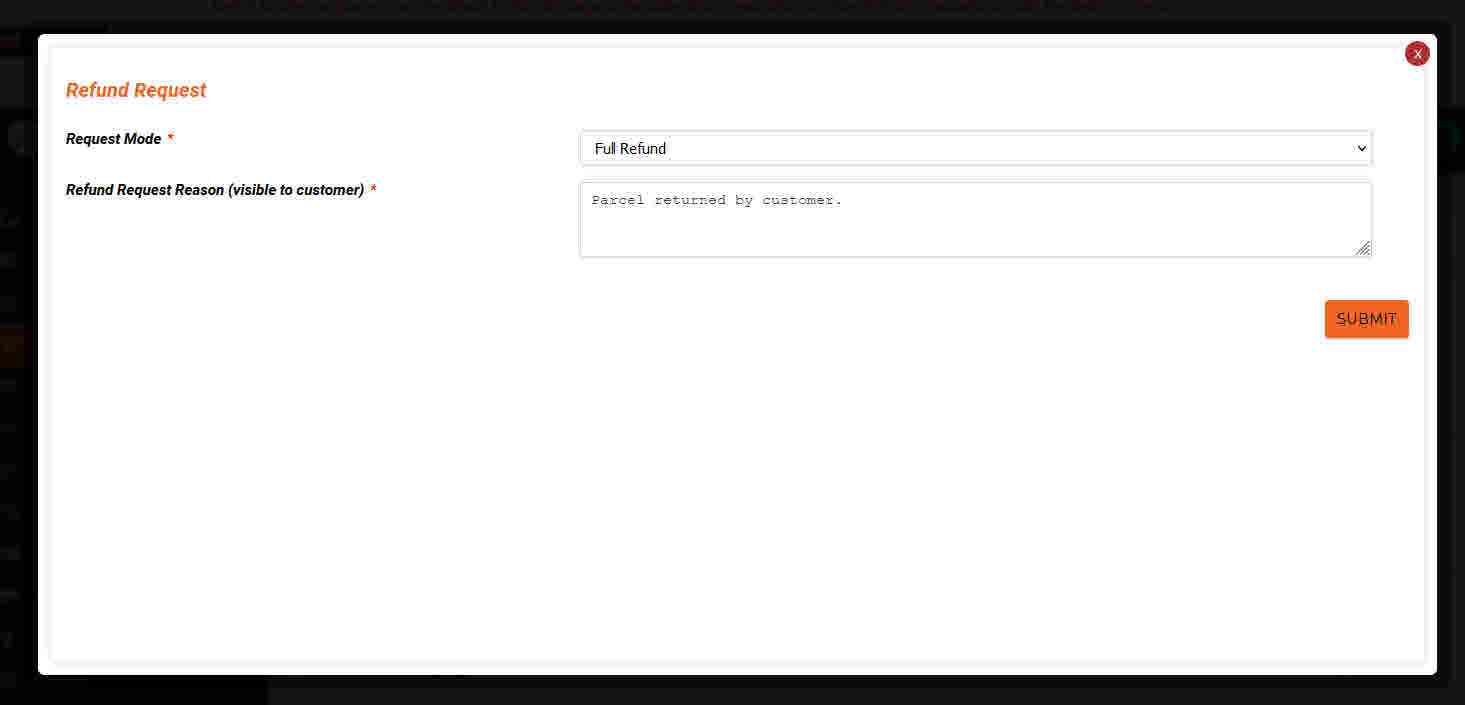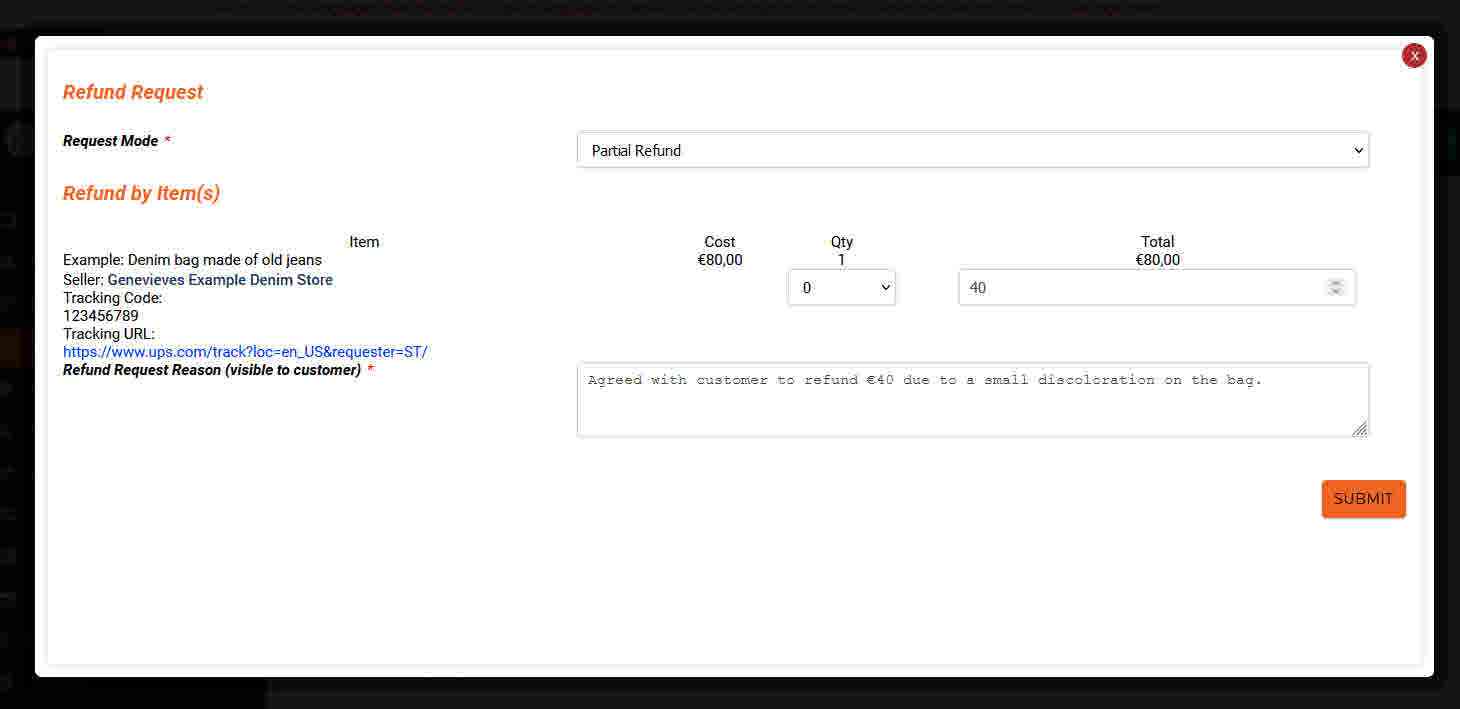Idioma
Moneda
Gestión de sus pedidos
- upXycled Administrator
- hace 2 años
Este artículo se ha traducido automáticamente de nuestro idioma inglés estándar al español.
Si tiene alguna duda sobre el significado, le sugerimos que cambie a la versión en inglés.
Índice de contenidos
Recepción de pedidos
Cuando se envíe un pedido que incluya uno o varios de sus productos, recibirá un correo electrónico con el asunto ‘New Store Order’ [Nuevo pedido de la tienda] con los detalles del pedido y un enlace directo para abrir el pedido en el Store Manager Dashboard.
También puede navegar por el menú ‘Orders’ [Pedidos] en el Store Manager Dashboard para ver los nuevos pedidos.
Asimismo, puede navegar por el ‘Notification Board’ [Tablón de anuncios] en el Store Manager Dashboard para ver las notificaciones sobre nuevos pedidos.
Además, puedes ir al menú ‘Home’ [Inicio] en el Store Manager Dashboard y buscar en la sección ‘Notifications’ [Notificaciones] para ver las mismas notificaciones.
Validación de pedidos
Antes de proceder a la realización de un pedido, asegúrese de que su estado es ‘Processing’ [Procesamiento] (icono de estado de pedido verde), lo que también se indica en la confirmación del pago (por ejemplo, diciendo «Via Credit Cards» [A través de tarjetas de crédito] o a través de otro método de pago seleccionado por el cliente).
Si no es así, póngase en contacto con nosotros enviando un mensaje al administrador en el ‘Notification Board’ [Tablón de anuncios] en ‘Send Direct Message – To Store Admin’ [Enviar mensaje directo – Al administrador de la tienda]
Para saber cómo se calculan sus ingresos, consulte el artículo Cálculo de sus ingresos.
Contactar con el cliente para un pedido abierto
Si necesita ponerse en contacto con el cliente para obtener información o hacer preguntas relacionadas con el pedido, puede hacerlo abriendo el pedido en el menú ‘Orders’ [Pedidos] y bajando hasta la sección denominada ‘Order Notes’ [Notas del pedido].
Asegúrese de actualizar el cuadro desplegable a ‘Note to customer’ [Nota para el cliente] antes de hacer clic en el botón ‘Add’ [Añadir].
Marcar los pedidos como enviados
Puede imprimir un albarán que puede adjuntar al paquete haciendo clic en el icono ‘Package Slip’ [Albarán] al ver la lista de pedidos.
Por favor, consulte el artículo Sobre el envío para obtener más detalles sobre el envío de paquetes a sus clientes.
Cuando haya enviado el pedido, deberá añadir la información de seguimiento al mismo haciendo clic en el icono ‘Mark Shipped’ [Marcar como enviado] al ver la lista de pedidos.
O al ver los detalles del pedido añadiendo la información de seguimiento en la sección ‘Shipment Tracking’ [Seguimiento del envío].
Si un cliente pide varios de sus productos en el mismo pedido, al ver los detalles del pedido tiene la opción de proporcionar información de seguimiento diferente para los artículos en caso de que no se envíen en el mismo paquete.
En la ventana emergente ‘Shipment Tracking Info’ [Información de seguimiento del envío] introduzca el ‘Tracking Code’ [Código de seguimiento] (‘tracking number’ [número de seguimiento]) y la ‘Tracking URL’ [URL de seguimiento] en la que el cliente puede buscar el código de seguimiento y, a continuación, haga clic en el botón ‘SUBMIT’ [ENVIAR].
Cuando haga clic en el botón ‘SUBMIT’ [ENVIAR], su cliente recibirá un correo electrónico con la información de seguimiento.
Al ver los detalles del pedido, también verá la información de seguimiento que ha añadido y al ver la lista de pedidos, el icono del estado del pedido cambiará del icono verde inicial ‘Processing’ [Procesamiento] al icono azul ‘Shipped’ [Enviado].
En caso de que en Settings -> Shipping [Configuración -> Envío] permita a los clientes cercanos recoger los pedidos en la dirección de su tienda, por supuesto no tendrá que añadir la información de seguimiento.
Lo mismo si decide enviar un pedido sin información de seguimiento.
NOTA: Le recomendamos encarecidamente que envíe siempre sus pedidos con un número de seguimiento, aunque pueda ser más barato enviarlos sin él. Si decide enviar un pedido sin proporcionar al cliente un número de seguimiento, la responsabilidad es suya en caso de que el cliente no reciba el paquete.
Completar los pedidos
Lo último que debe hacer después de actualizar el pedido con la información de seguimiento es marcar el pedido como completado.
En caso de que el cliente sólo haya comprado uno o más de sus artículos y ningún artículo de otros vendedores como parte del mismo pedido, el cliente recibirá inmediatamente un correo electrónico final diciendo que ha completado el pedido.
En caso de que el cliente en el mismo pedido también haya comprado artículos de otros vendedores, el cliente no recibirá el correo electrónico de finalización del pedido hasta que tanto usted como los otros vendedores hayan marcado su parte del pedido como completada.
Para completar un pedido, haga clic en el icono ‘Mark as Complete’ [Marcar como completo] que aparece en la lista de pedidos.
Cuando el pedido es completado por usted y otros vendedores en caso de ser un pedido compartido el cliente recibirá un correo electrónico de pedido completado con una factura de la tienda adjunta o varias facturas de la tienda adjuntas en caso de ser un pedido compartido.
Puede ver la factura de la tienda enviada al cliente por su parte de un pedido haciendo clic en el icono ‘Store Invoice’ [Factura de la tienda] que aparece en la lista de pedidos.
También puede guardar/imprimir una factura de comisiones para su contabilidad haciendo clic en el icono ‘Commission Invoice’ [Factura de comisiones] que aparece en la lista de pedidos.
Reembolso de pedidos
Puede solicitar un reembolso total o parcial a su cliente haciendo clic en el icono ‘Refund Request’ [Solicitud de reembolso] que aparece en la lista de pedidos.
NOTA: Después de que un pedido se haya completado y hayamos transferido sus ganancias a su cuenta de Stripe, ya no es posible solicitar un reembolso desde el Store Manager Dashboard. Si se aplica un reembolso parcial o total después de haber pagado un pedido, póngase en contacto con el administrador de la tienda !
Reembolsos totales
Para realizar un reembolso total a su cliente, en la ventana emergente ‘Refund Request’ [Solicitud de reembolso] asegúrese de que el menú desplegable ‘Request Mode’ [Modo de solicitud] diga «Full Refund» [Reembolso total] e indique el motivo del reembolso en inglés y haga clic en el botón ‘SUBMIT’ [ENVIAR].
NOTA: El motivo de la solicitud de reembolso que proporcione también será visible para su cliente cuando hayamos aprobado su solicitud de reembolso, así que sea educado y no escriba algo que no quiera que el cliente vea.
Los reembolsos totales son aplicables cuando:
– El cliente quiere cancelar todo el pedido, antes de que usted haya enviado el paquete
– El cliente devuelve el paquete con todos los artículos
– El cliente nunca recibe el paquete (por ejemplo, lo pierde la empresa de transporte)
Reembolsos parciales
Para reembolsar parcialmente a su cliente en la ventana emergente de ‘Refund Request’ [Solicitud de reembolso] asegúrese de que el desplegable ‘Request Mode’ [Modo de solicitud] diga «Partial Refund» [Reembolso parcial].
Para los artículos del pedido para los que necesita reembolsar al cliente, establezca el importe del reembolso en el campo ‘Total’.
Sólo si el cliente ha devuelto el artículo y puede ser vendido a otro cliente, debe establecer el campo ‘Qty’ [Cantidad] (aumentará su cantidad de stock para el producto).
Por último, indique el motivo de la devolución en inglés y pulse el botón ‘SUBMIT’ [ENVIAR].
NOTA: El motivo de la solicitud de reembolso que proporcione también será visible para su cliente cuando hayamos aprobado su solicitud de reembolso, así que sea educado y no escriba algo que no quiera que el cliente vea.
Los reembolsos parciales son aplicables cuando:
– El cliente devuelve algunos artículos del paquete pero no todos
– Acuerda una reducción del precio con el cliente (por ejemplo, si el cliente observa defectos en el artículo entregado pero acepta quedárselo si usted reduce el precio)
NOTA: A menos que el cliente tenga una queja justificada, el cliente debe pagar la devolución de los artículos de un pedido. Si el cliente devuelve todos los artículos de un pedido, generalmente los gastos de envío originales deben ser reembolsados al cliente, lo que se hace mediante un reembolso total.
Ahora ya sabe cómo gestionar sus pedidos y puede seguir
Siguiente: Cómo cobrar