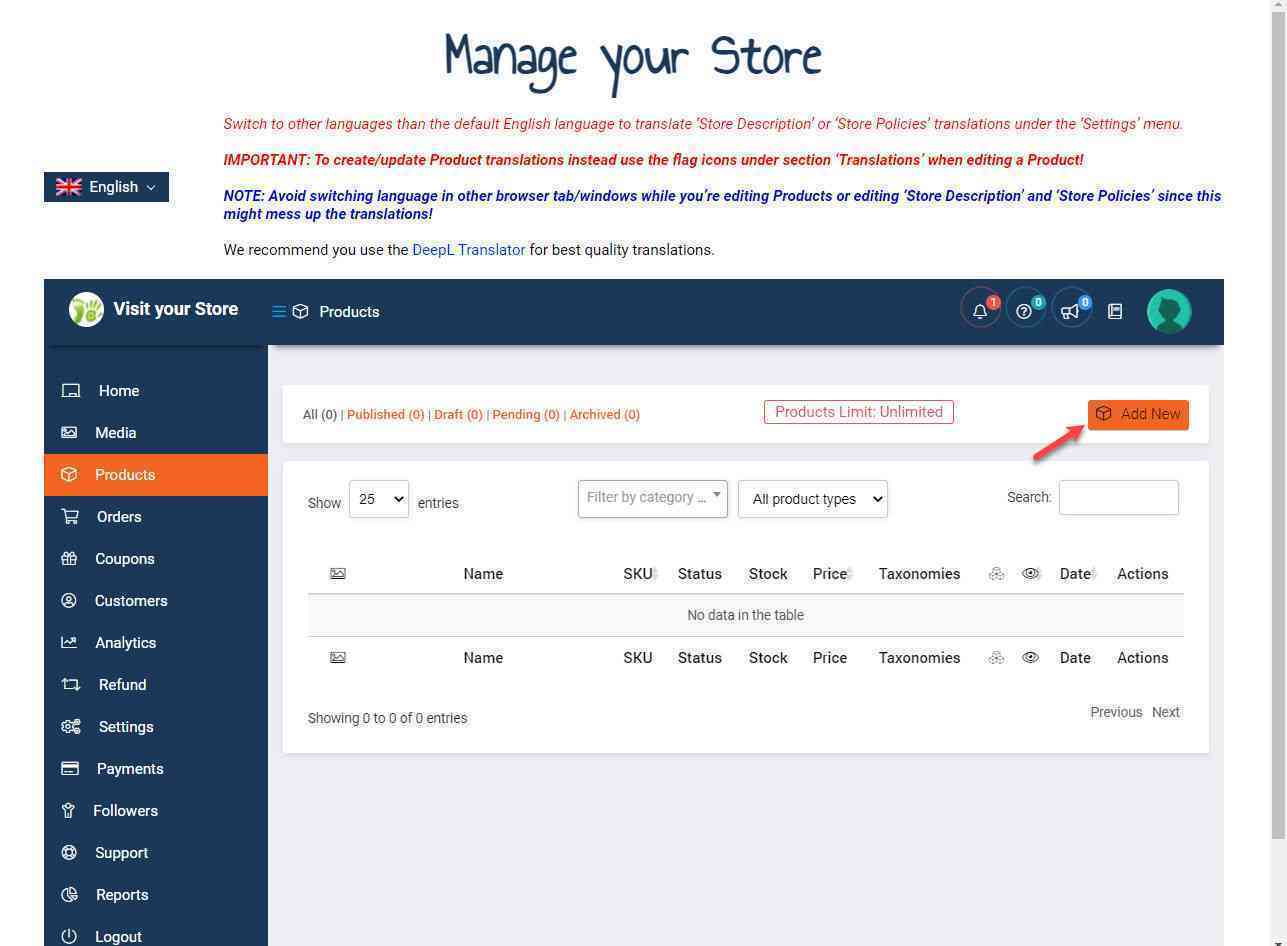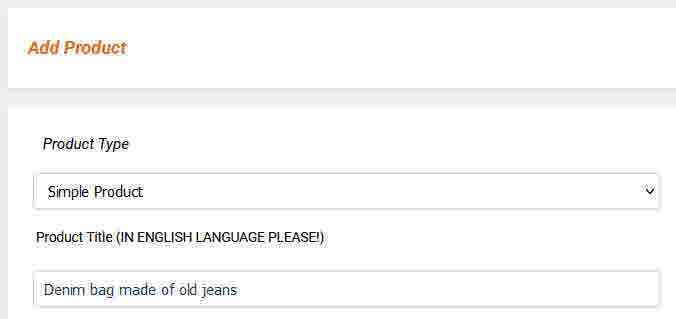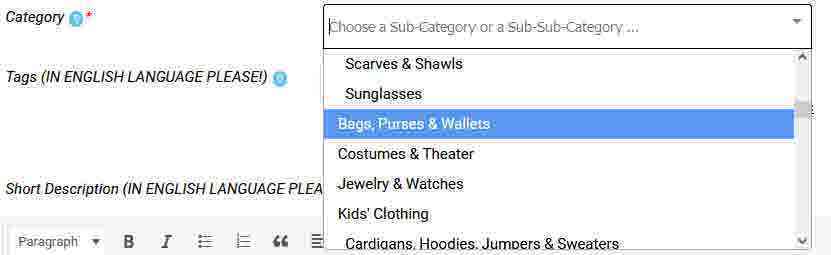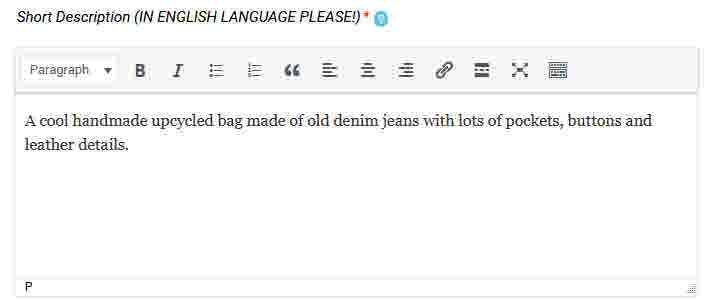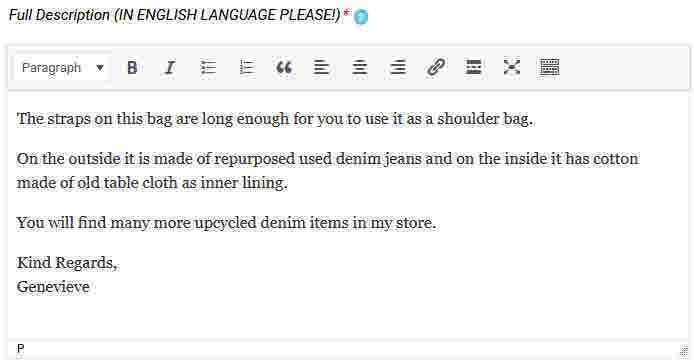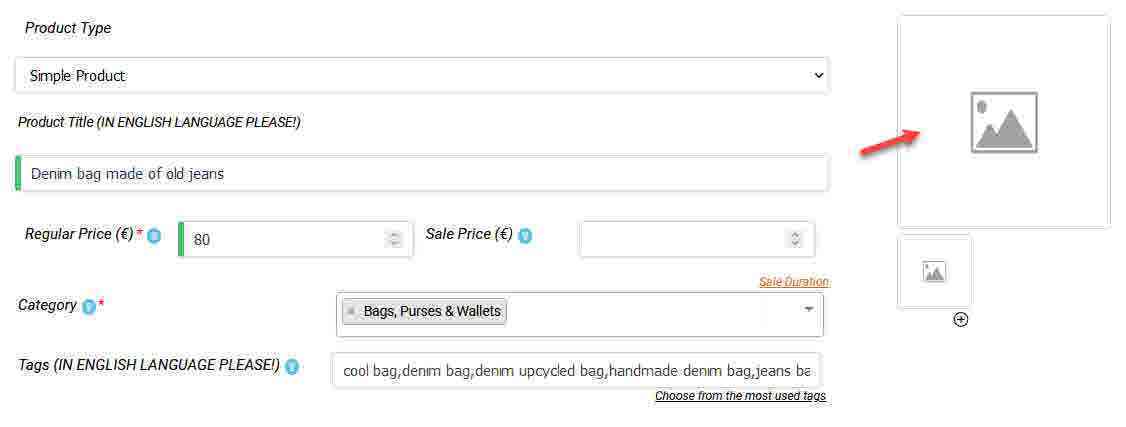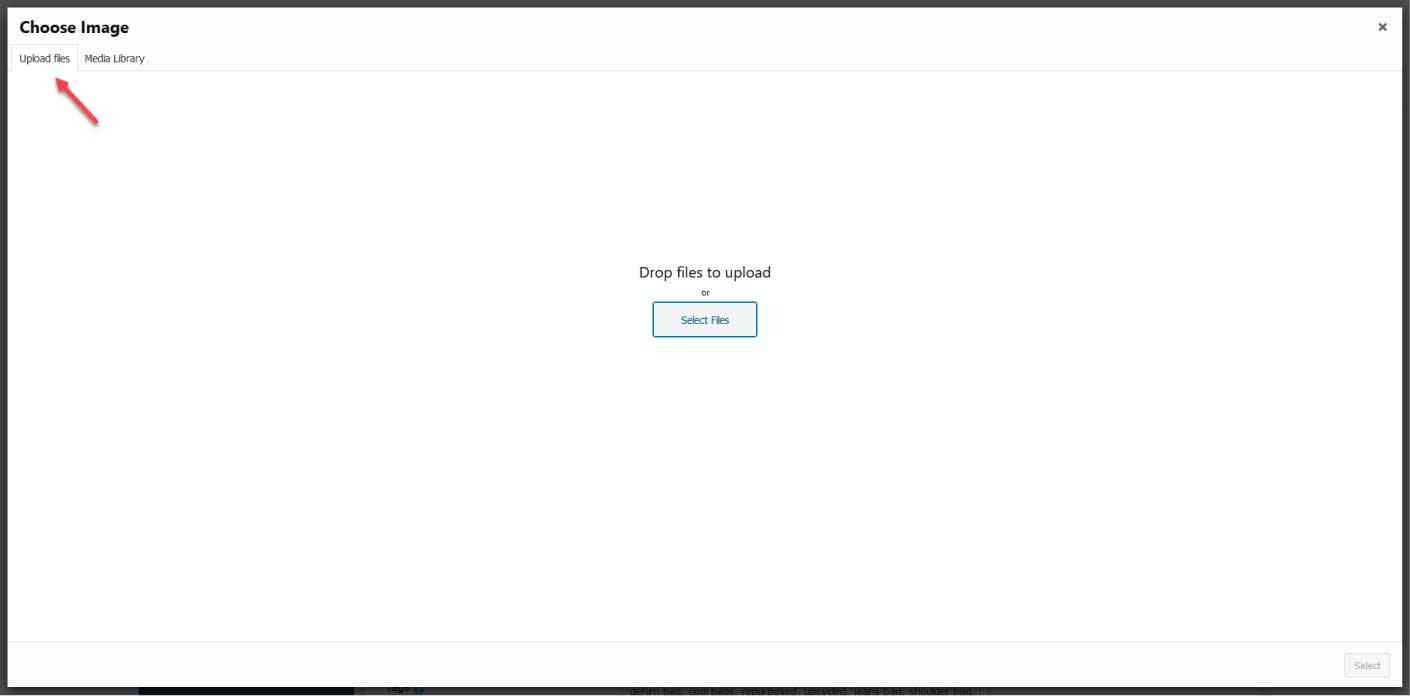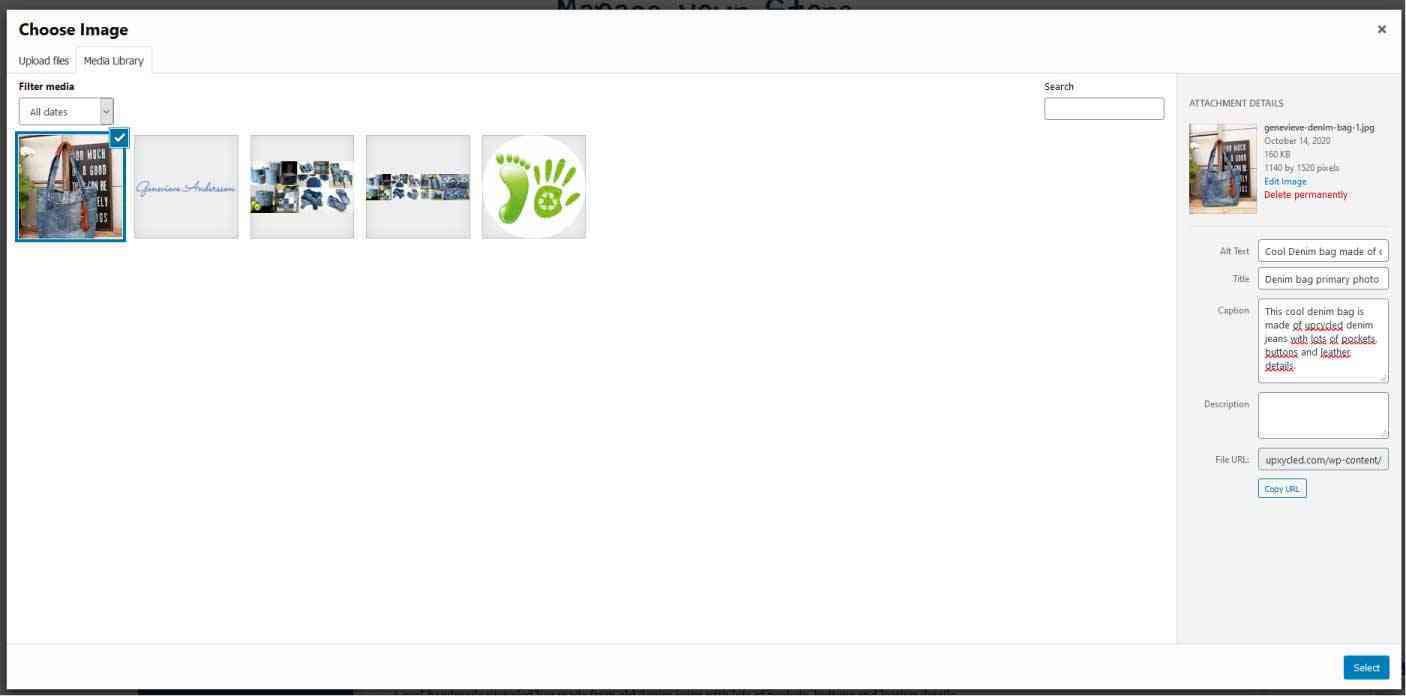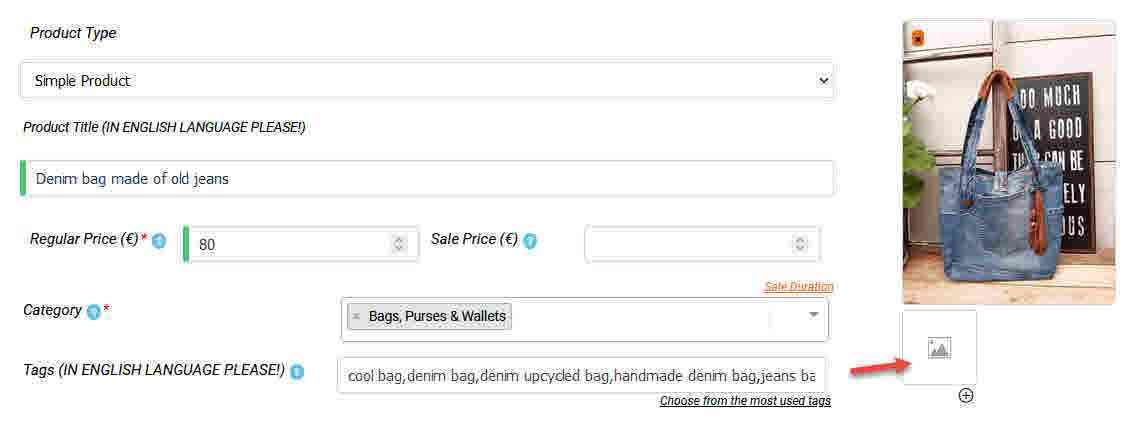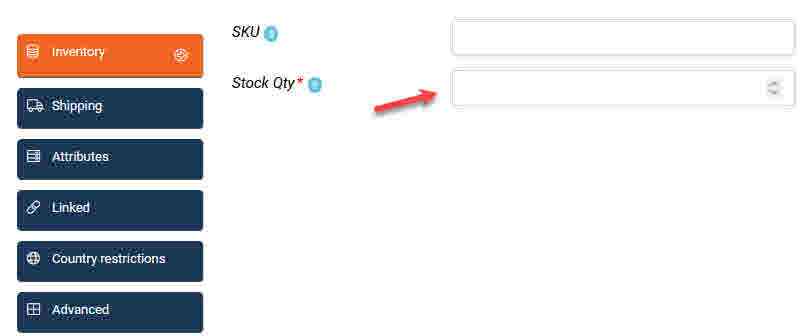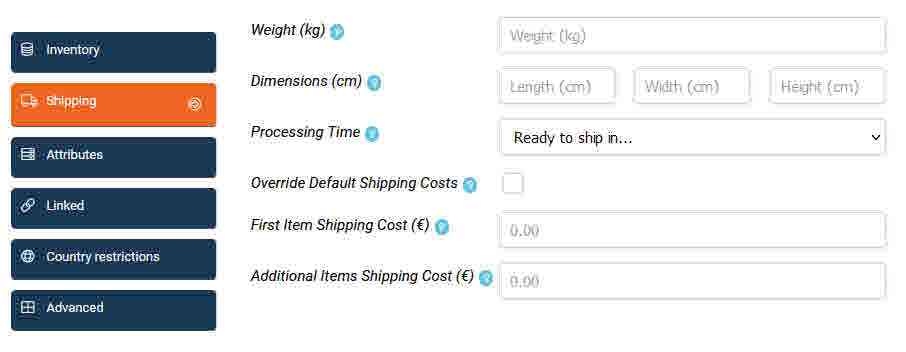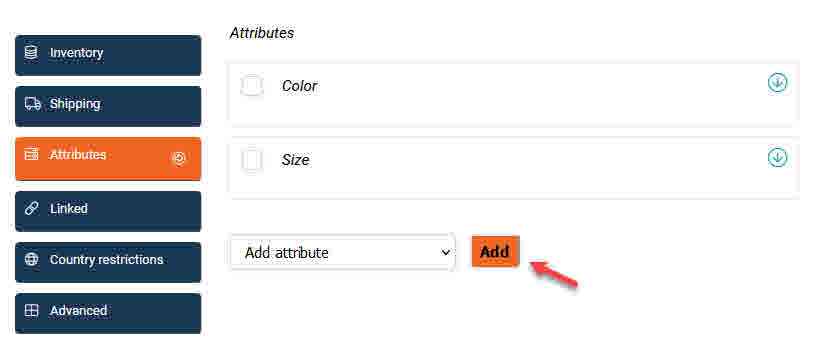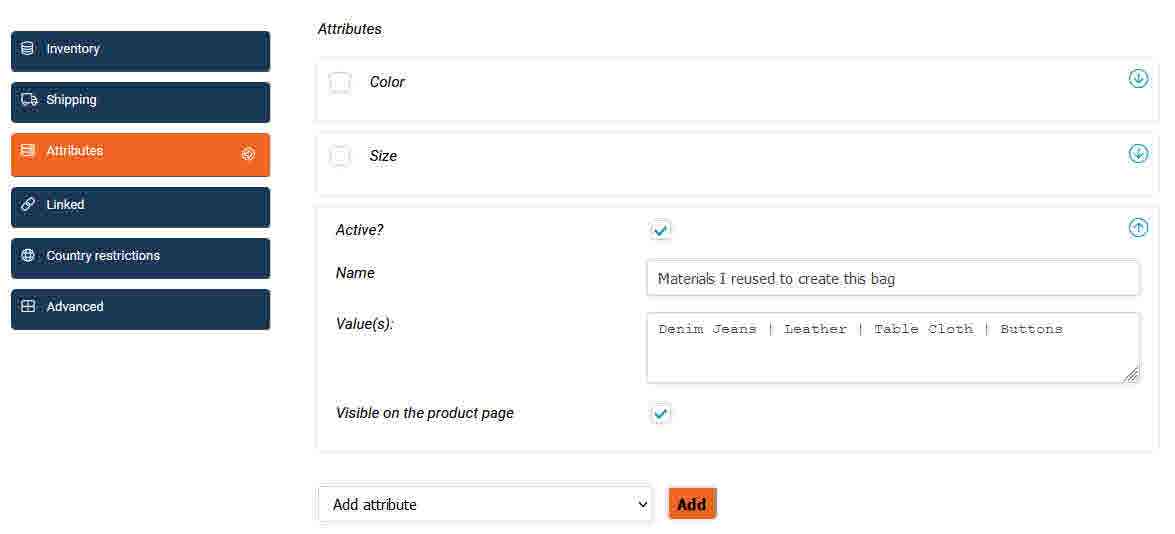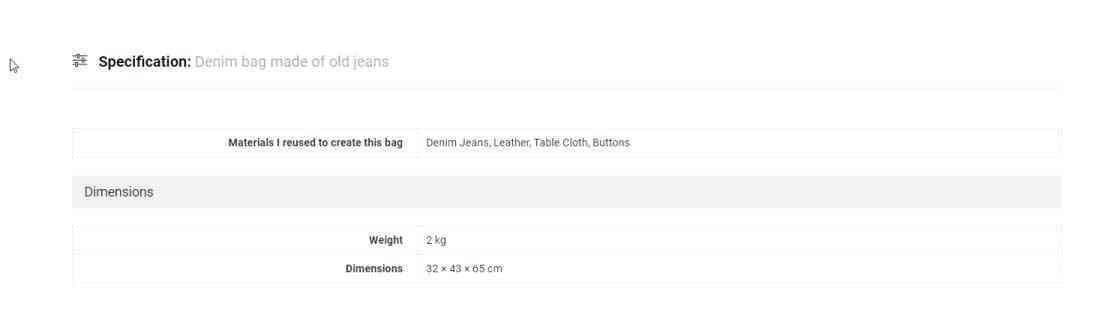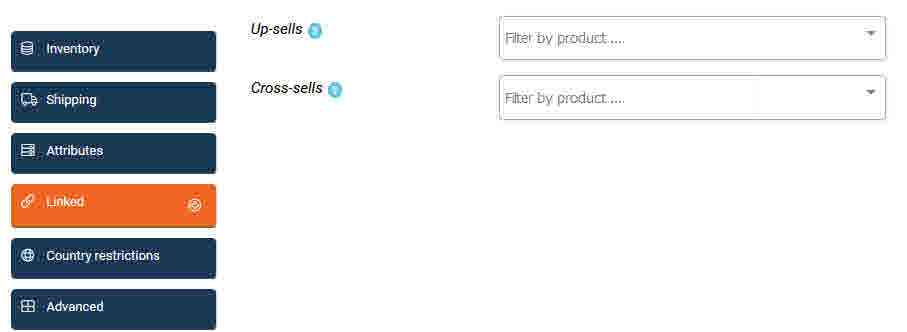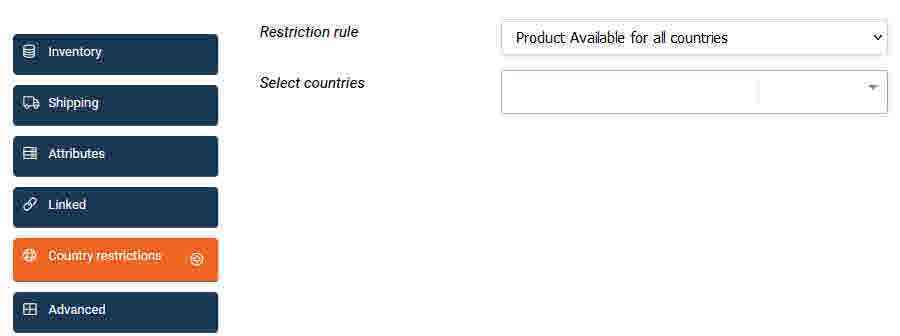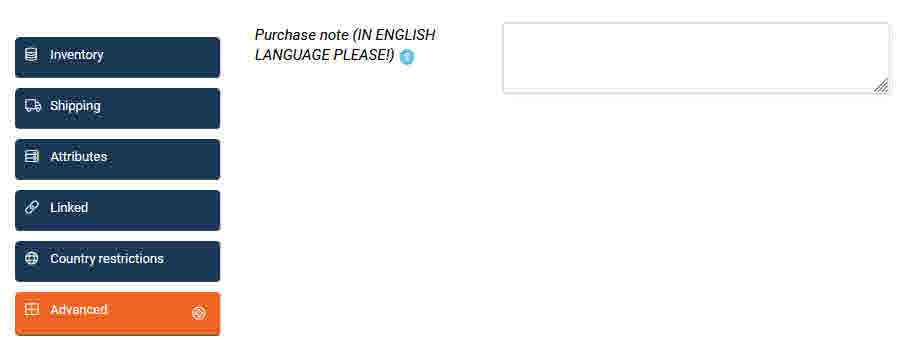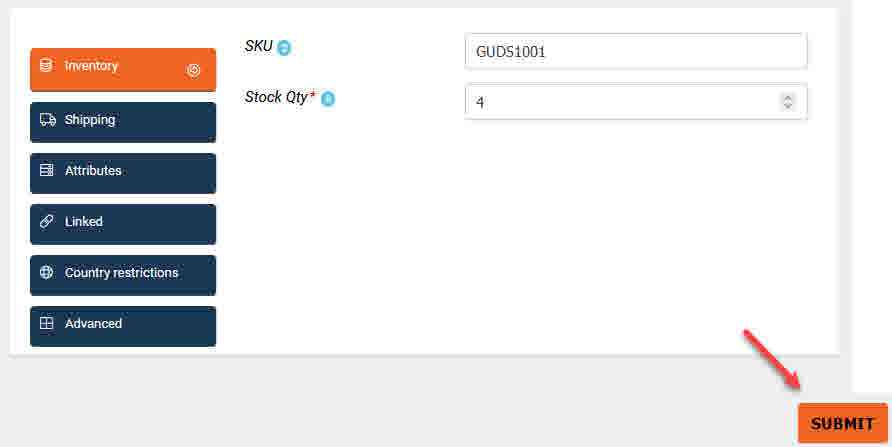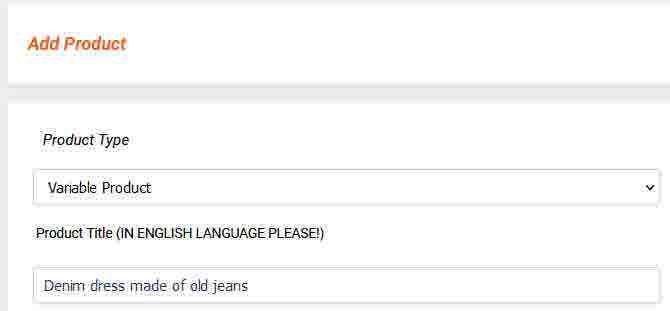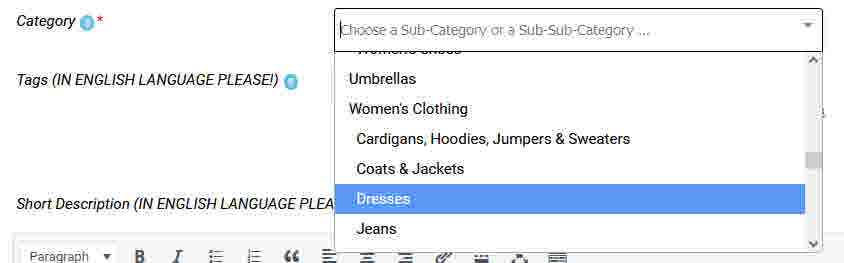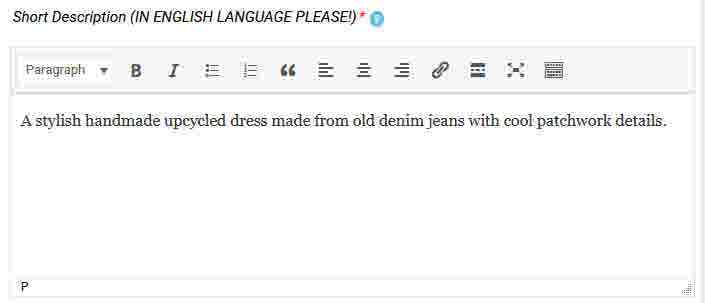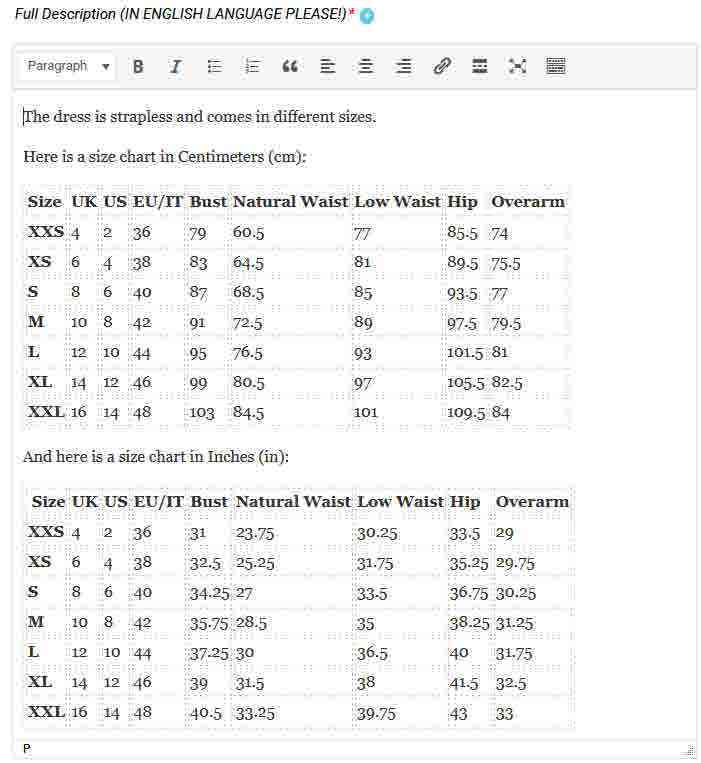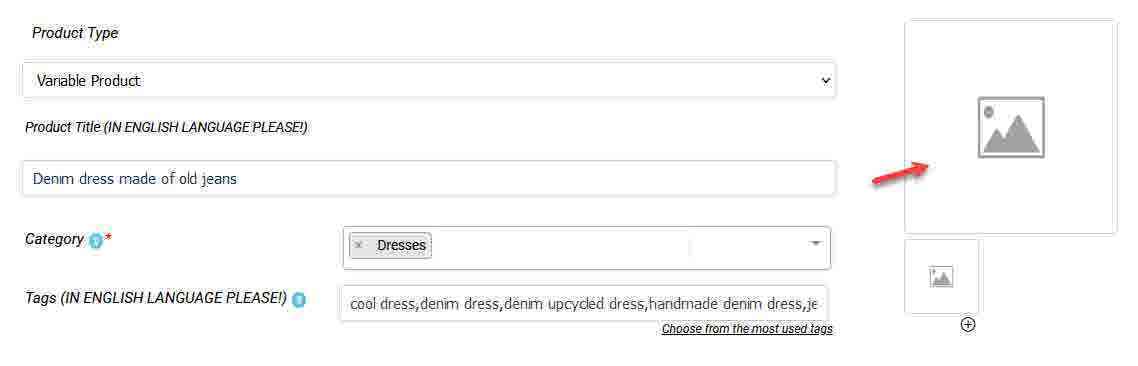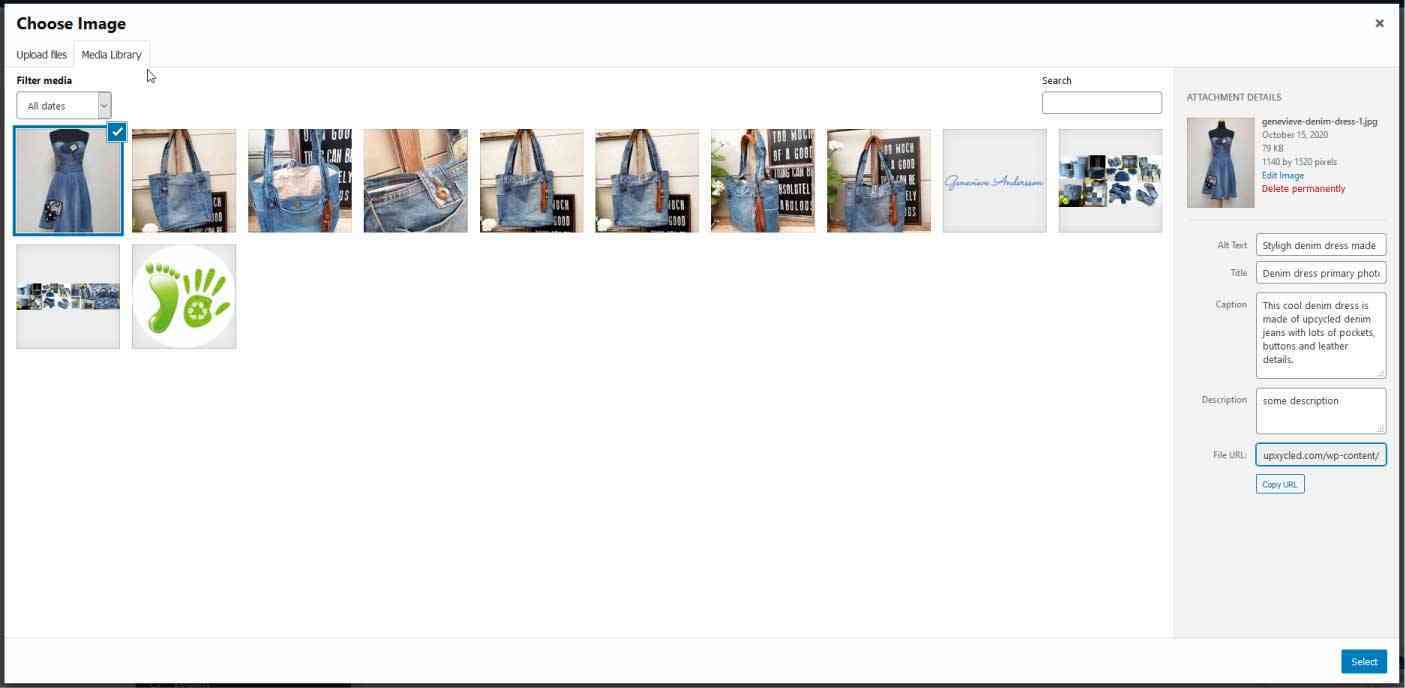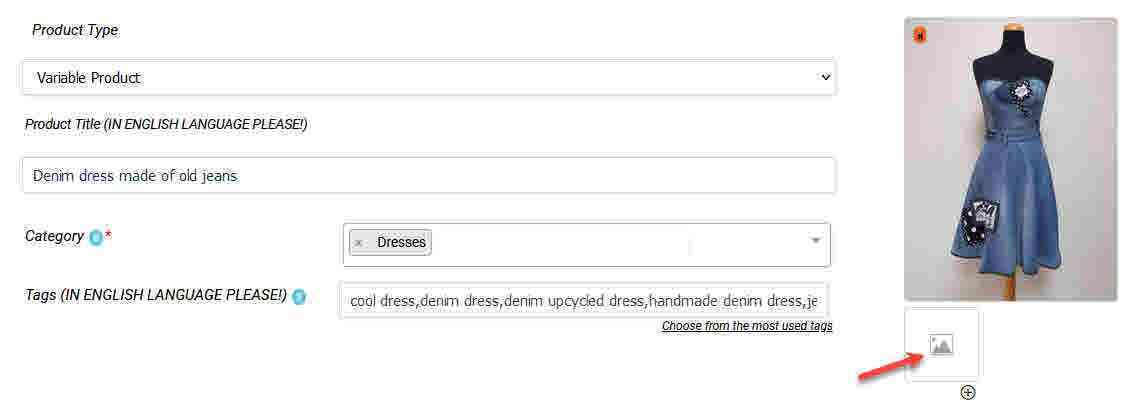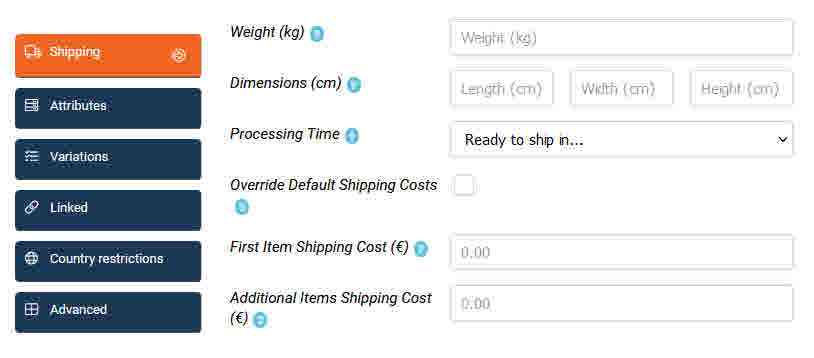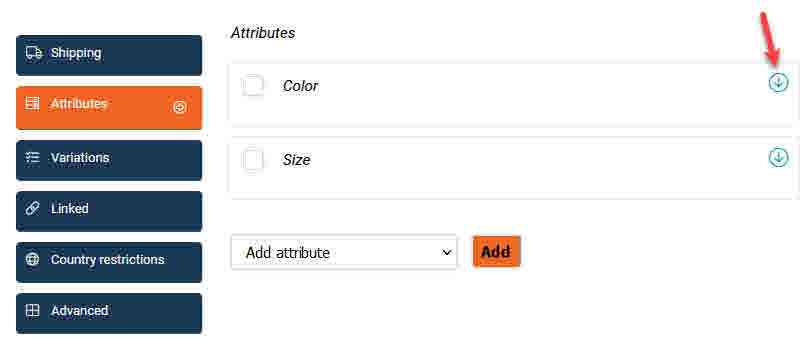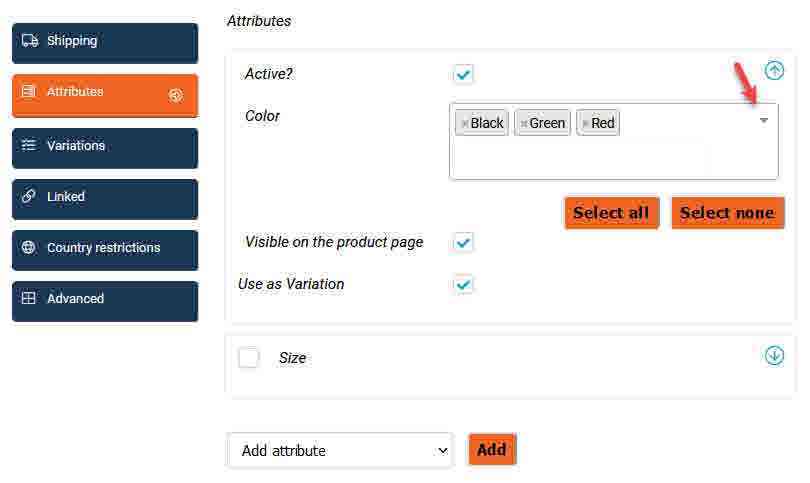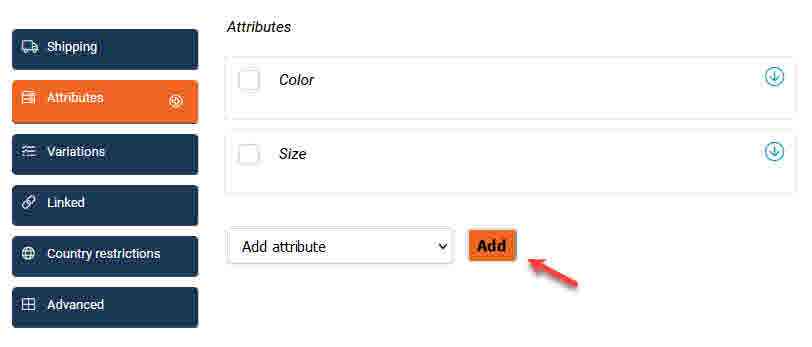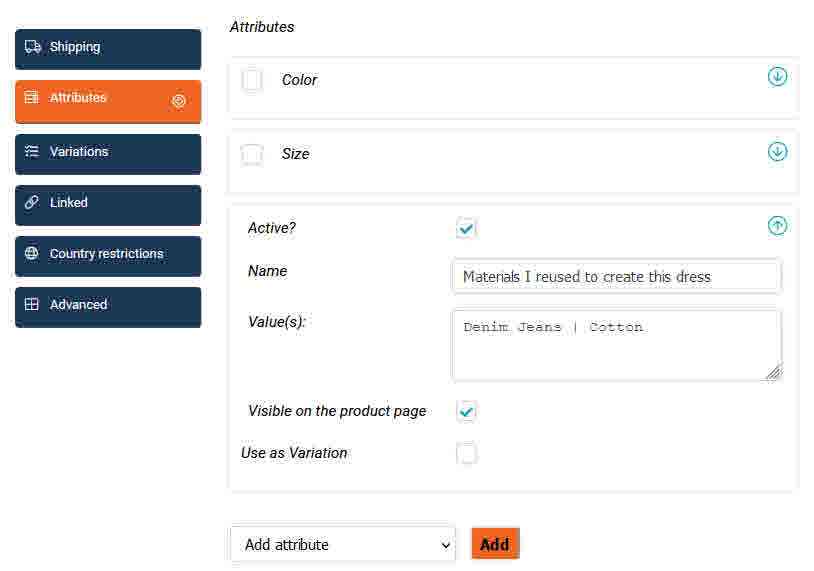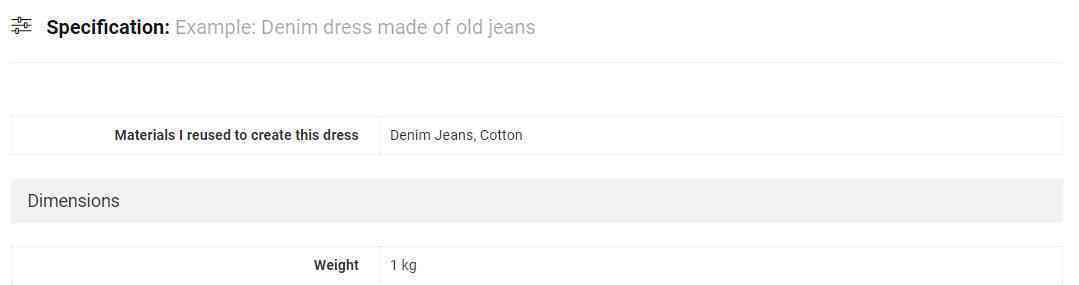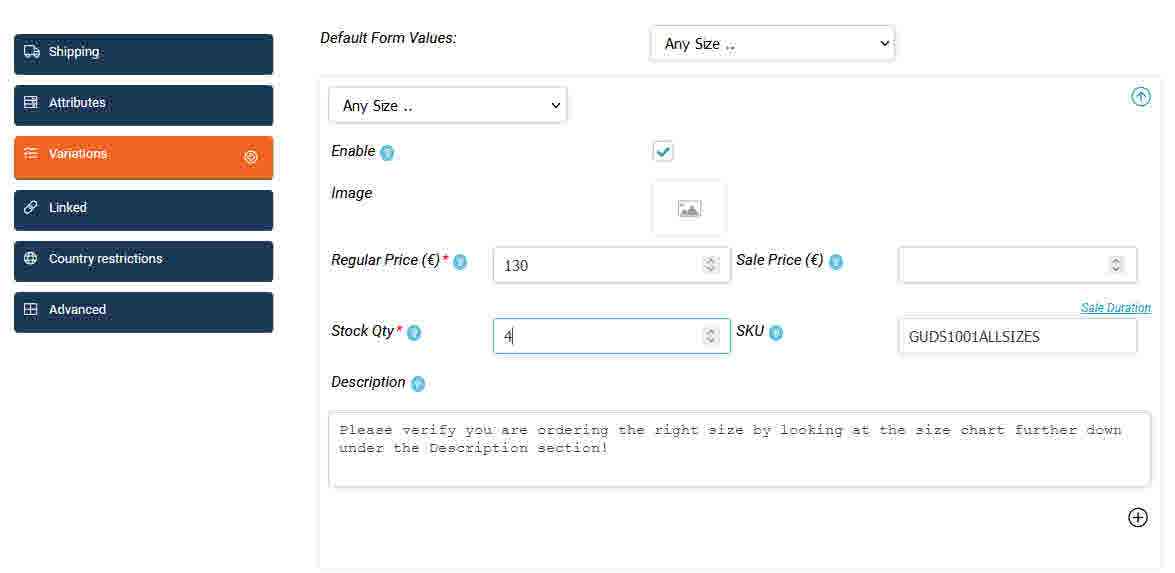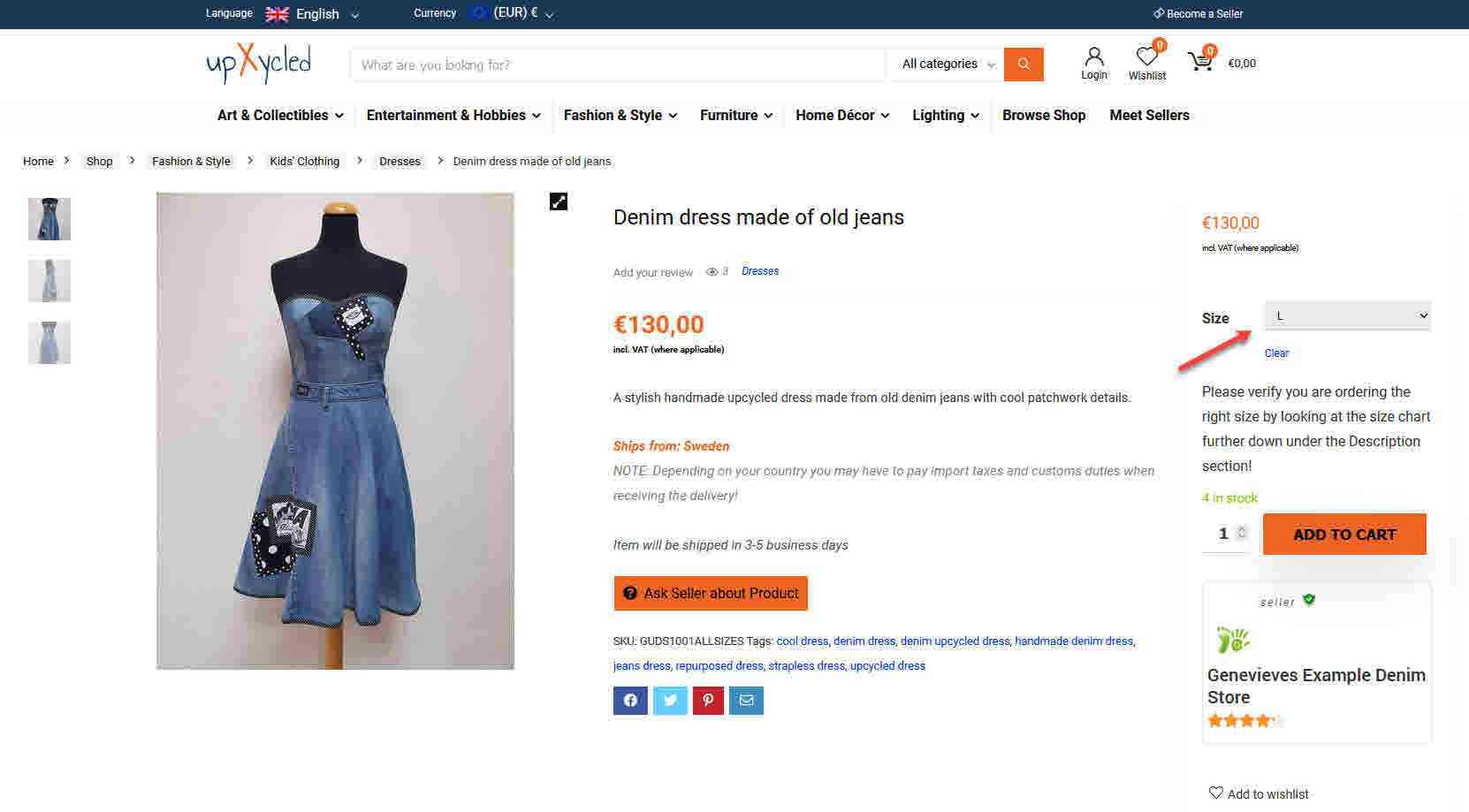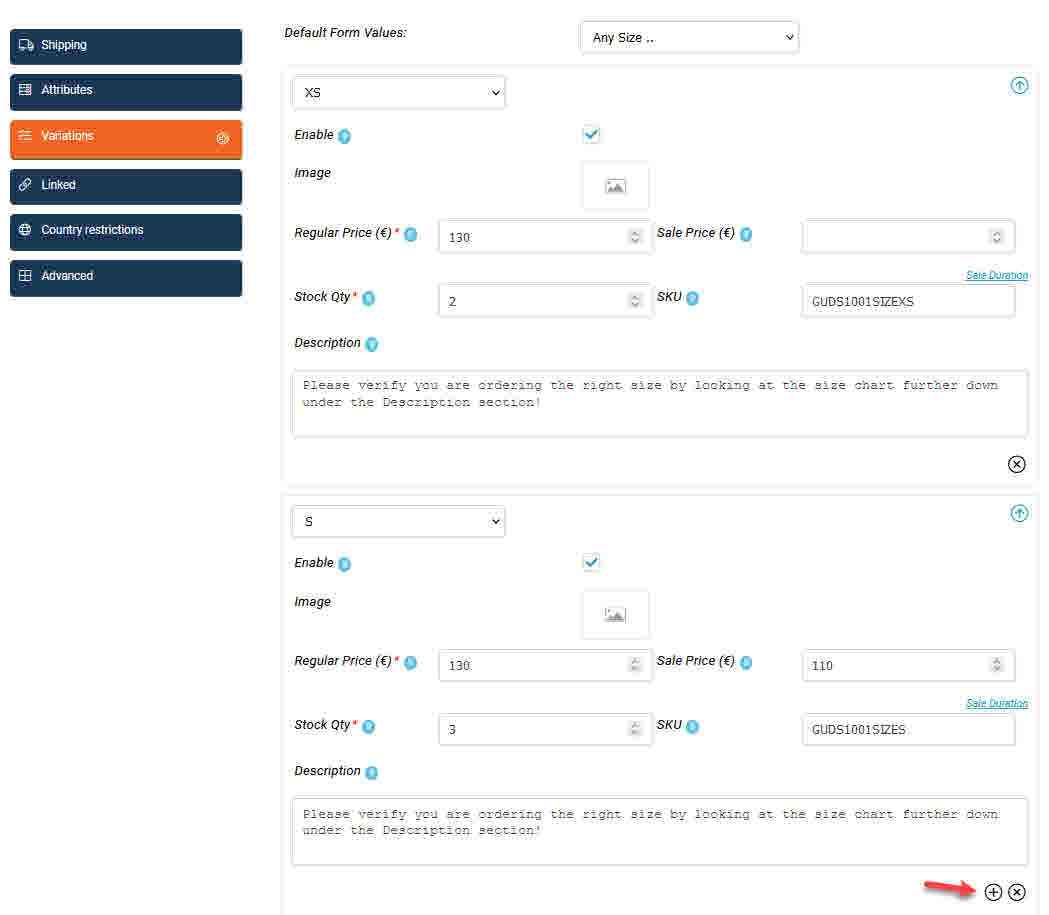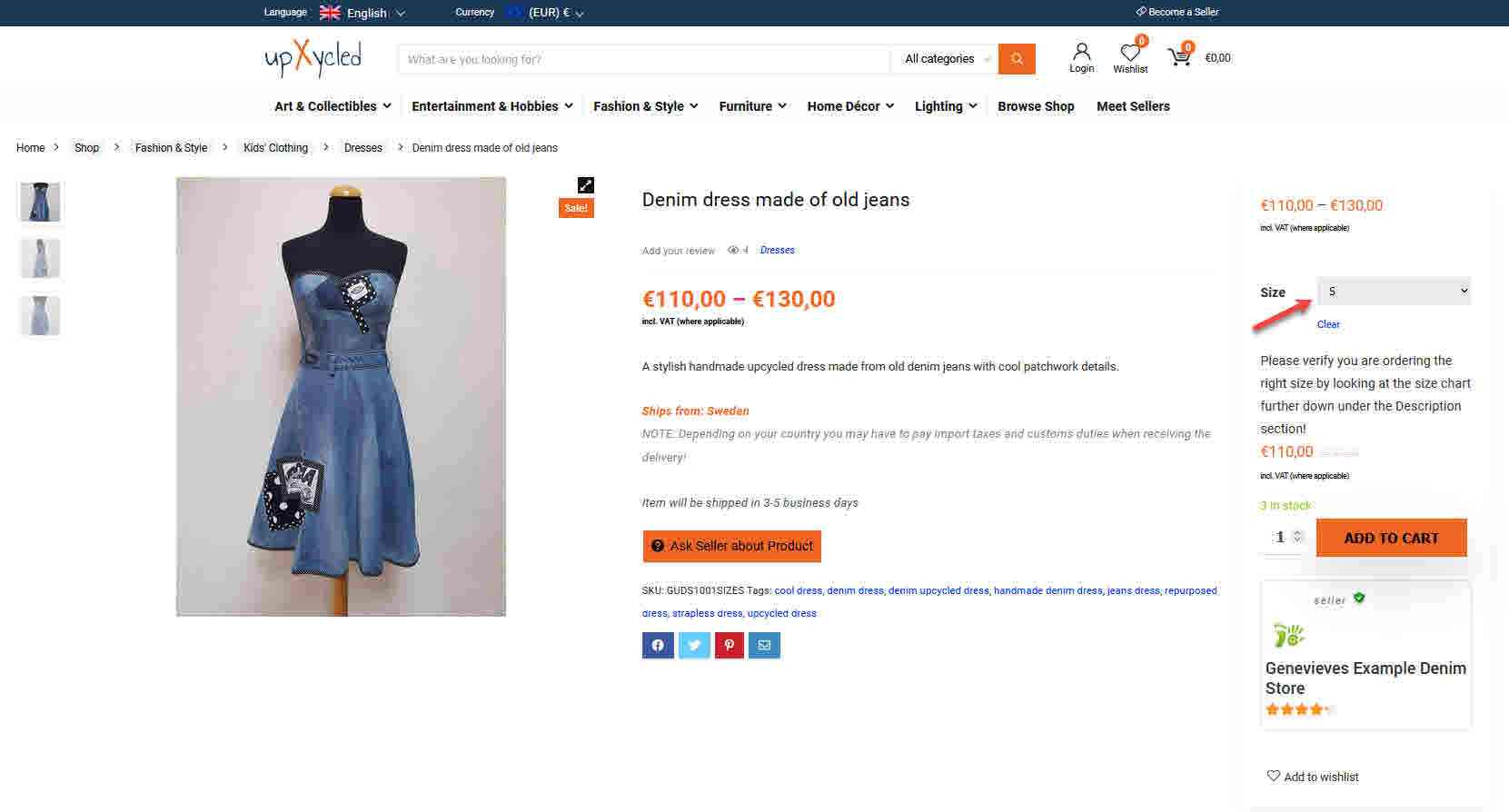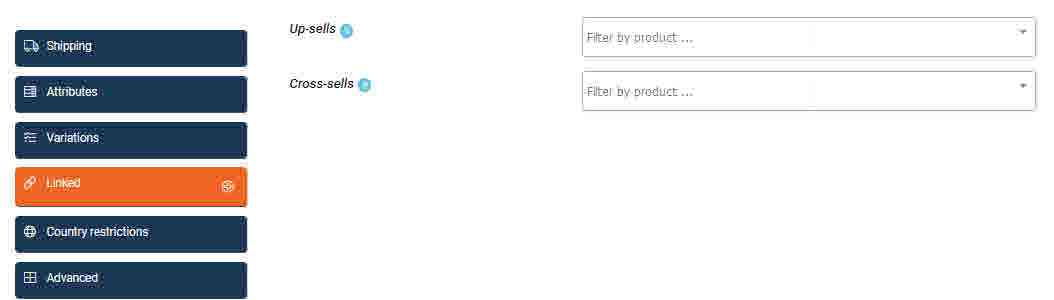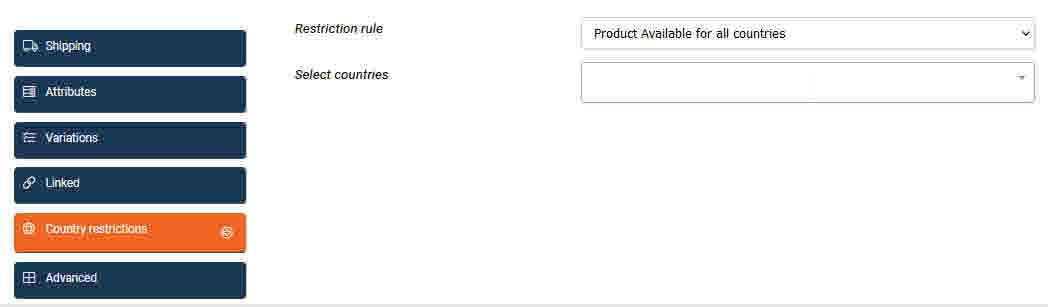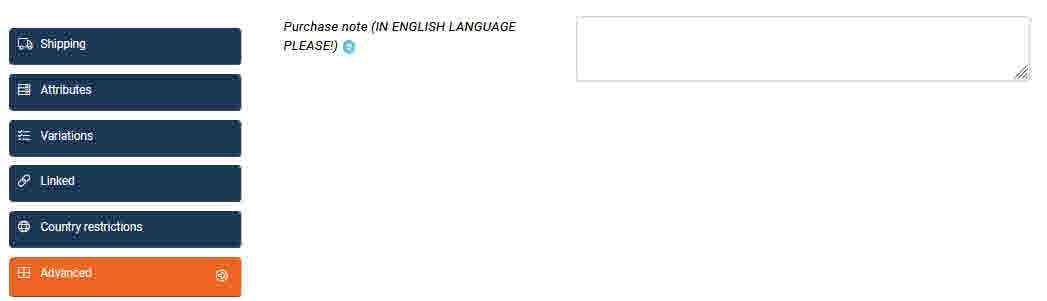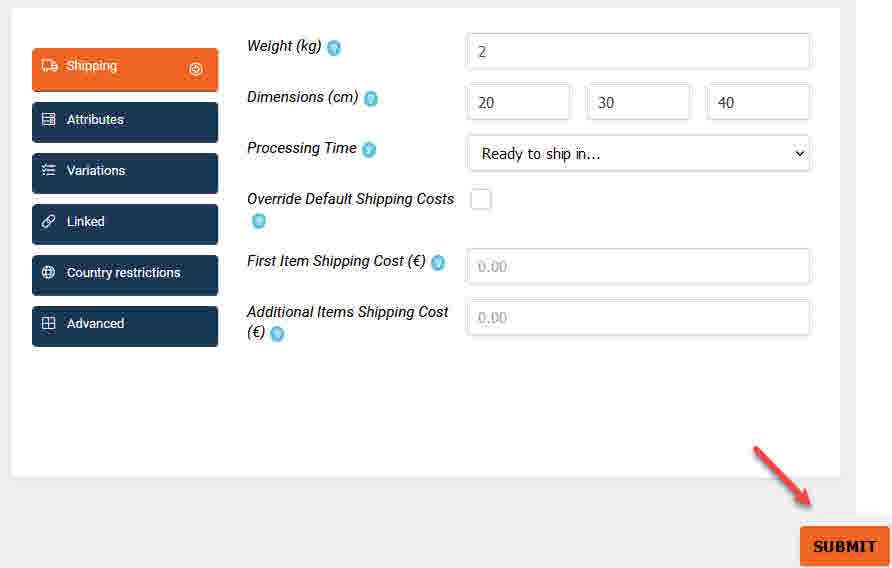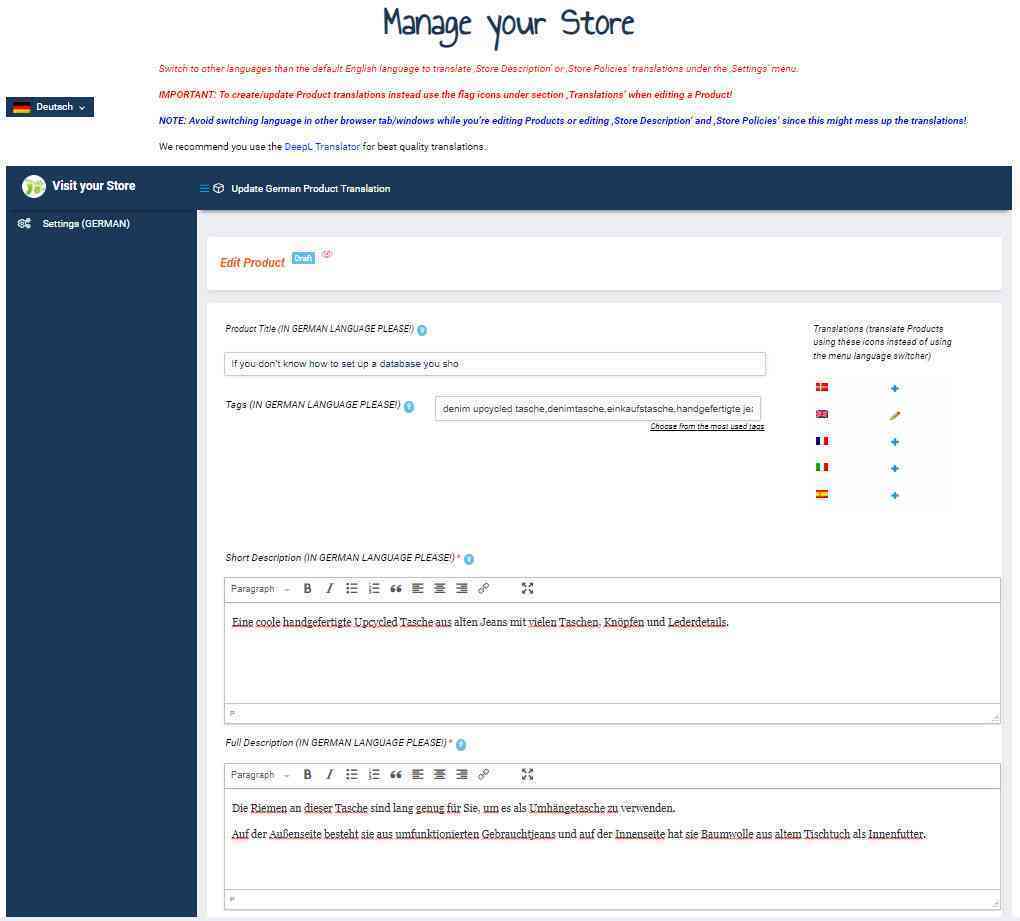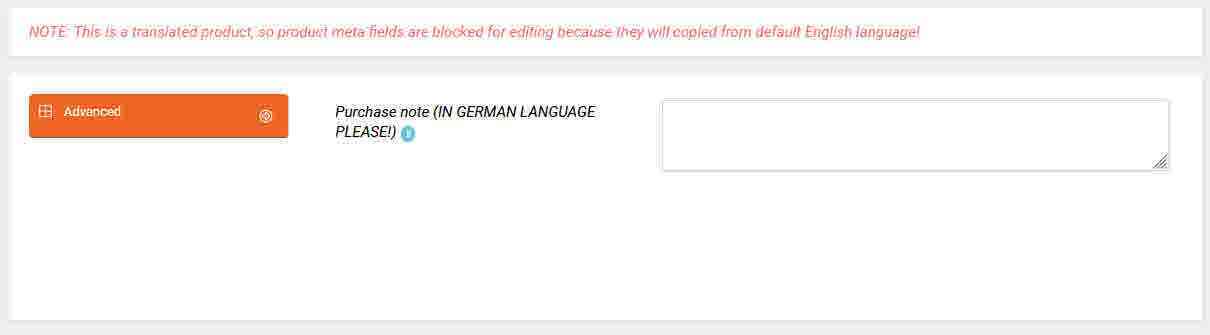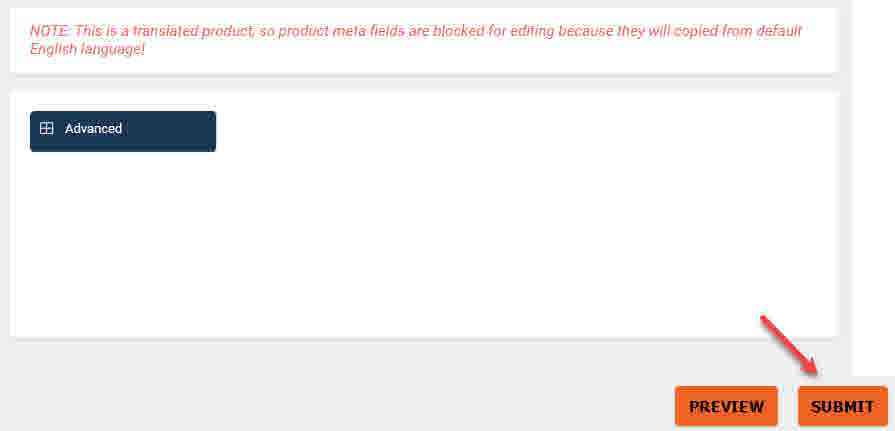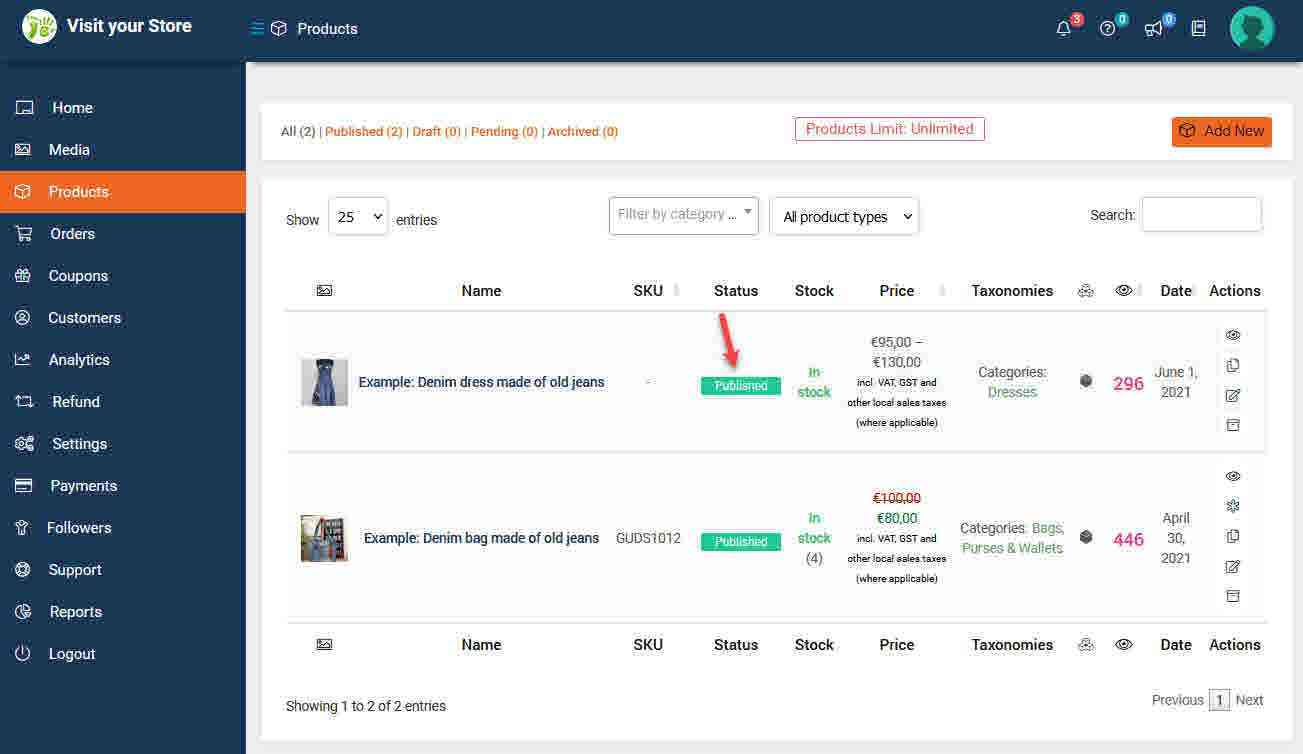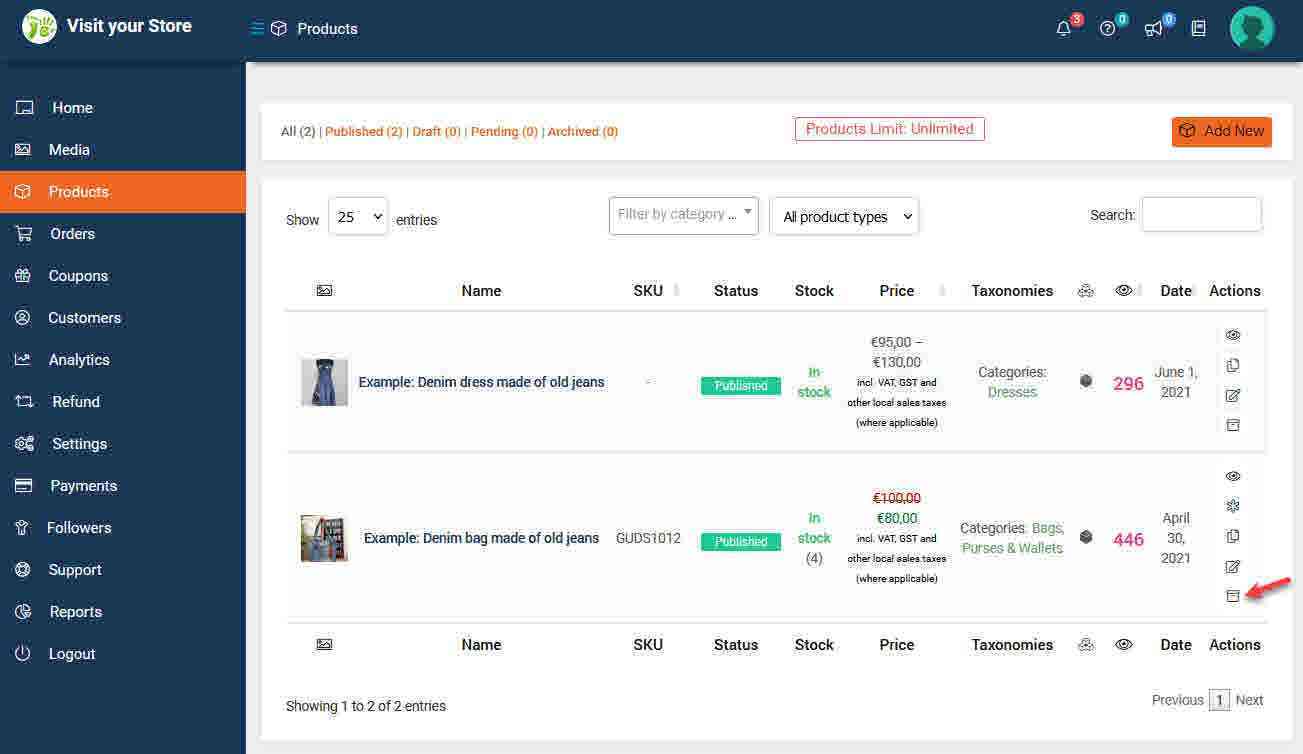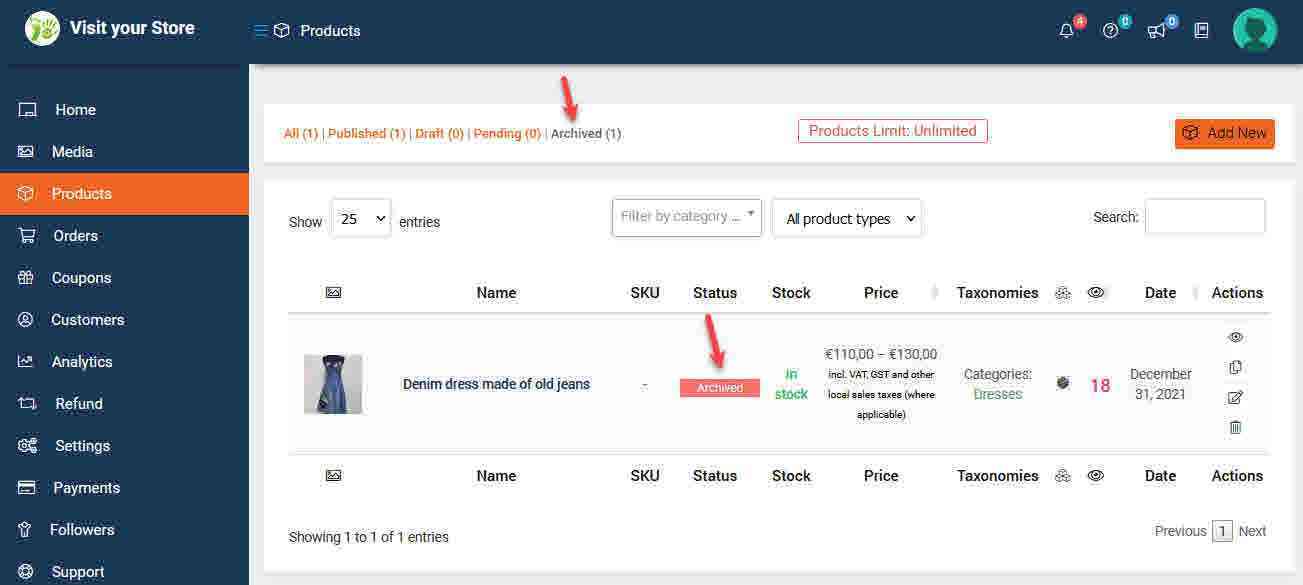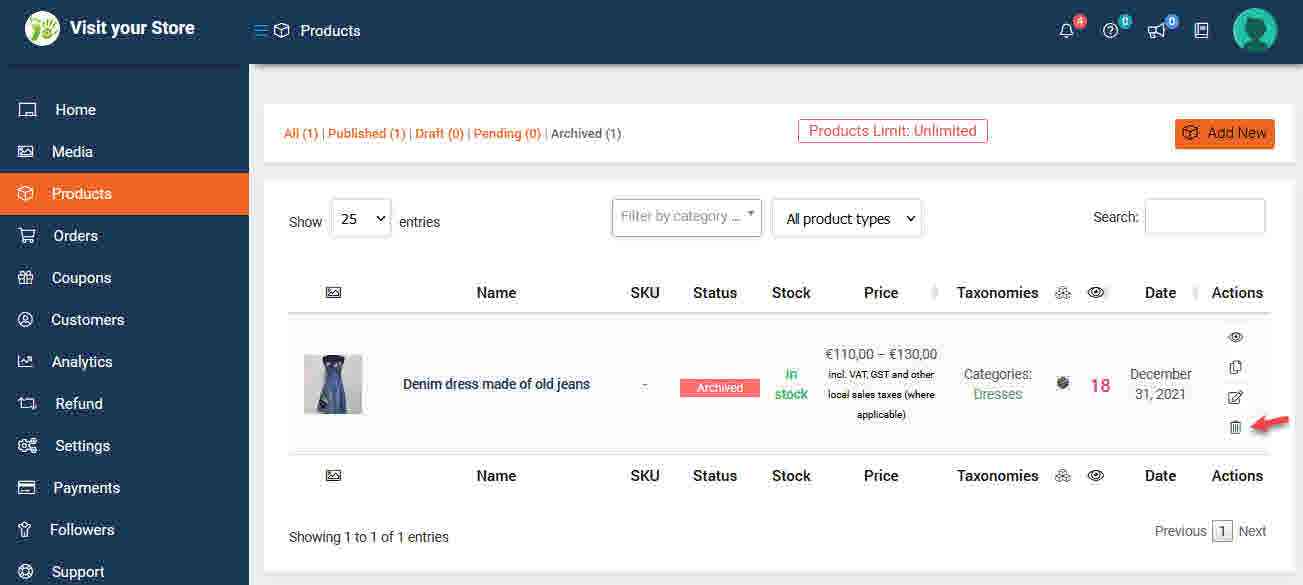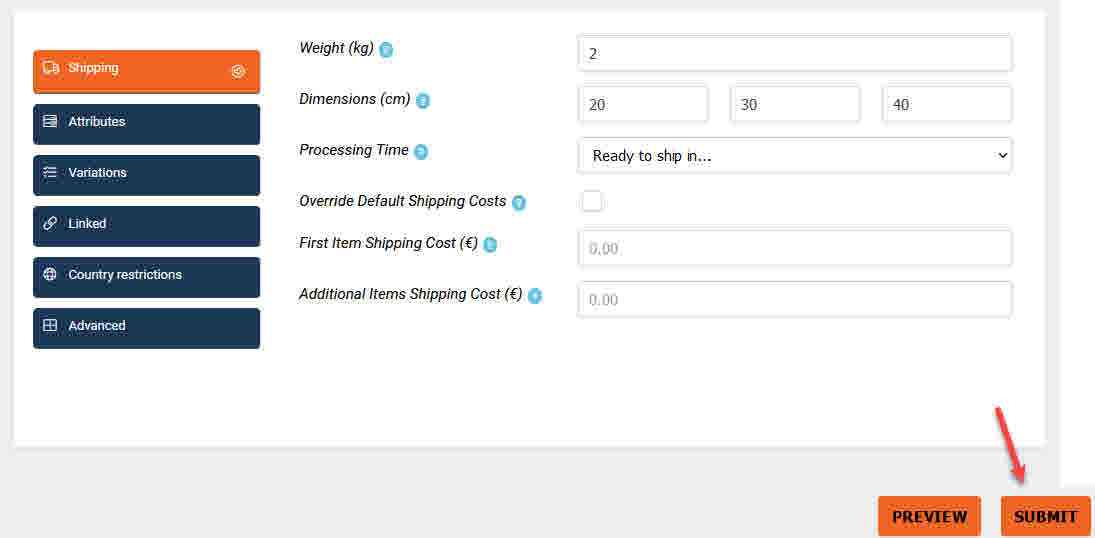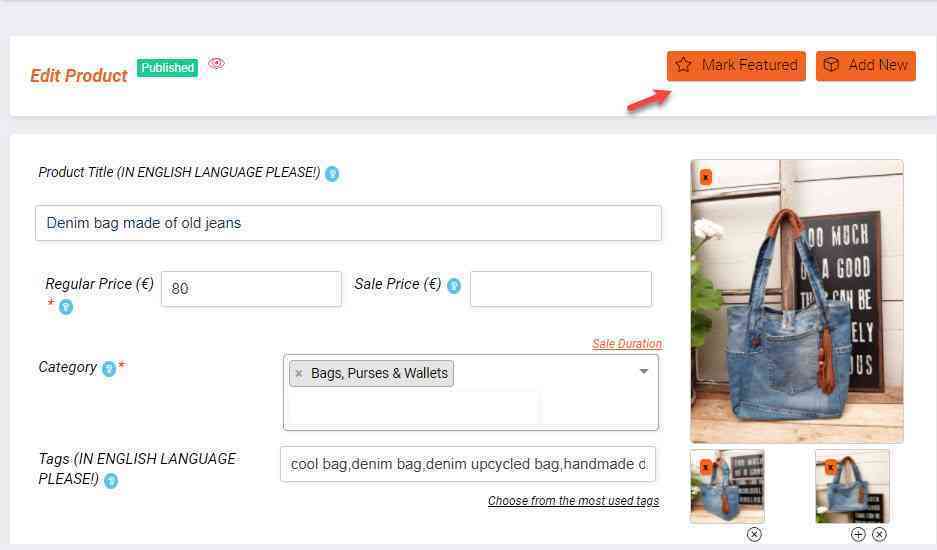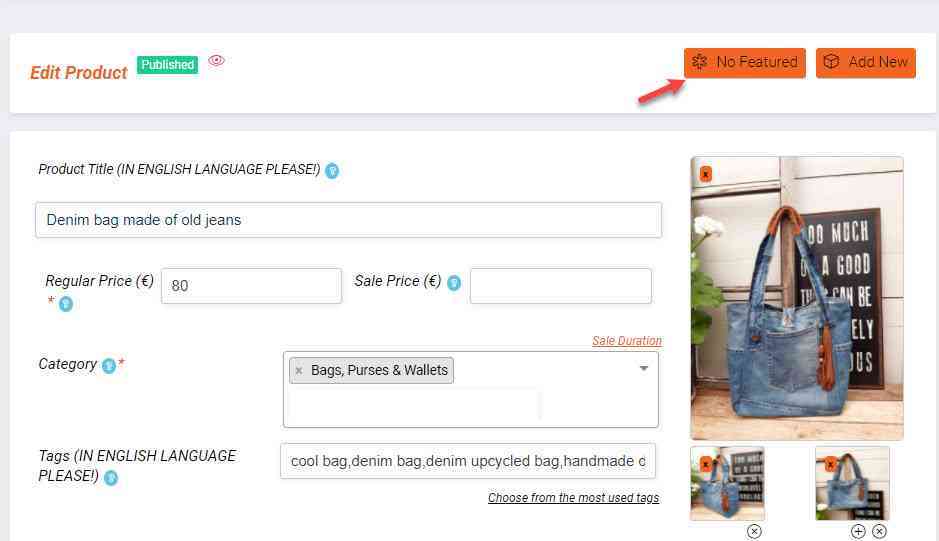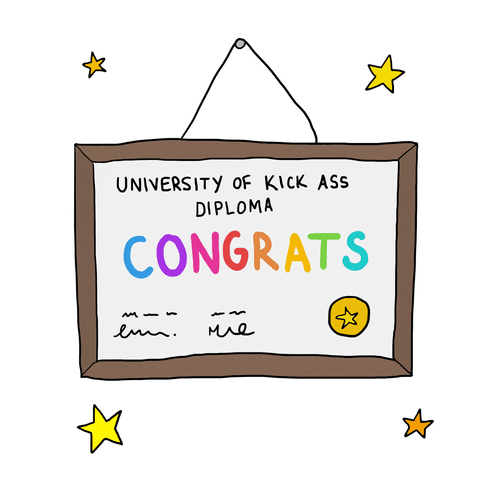Lingua
Valuta
(EUR)
€
Creare e aggiornare i prodotti
- upXycled Administrator
- 2 anni fa
Questo articolo è tradotto automaticamente dalla nostra lingua inglese standard all’italiano.
In caso di dubbi sul significato, ti consigliamo di passare alla versione inglese.
Tabella dei contenuti
Prima di iniziare a creare nuovi prodotti nel tuo negozio, passa attraverso l’articolo Completare la configurazione del negozio.
Creare prodotti
Per creare un nuovo prodotto assicurati di guardare la versione in lingua inglese del tuo Store Manager Dashboard. Poi naviga su Products [Prodotti] e clicca sul pulsante ‘Add New’ [Aggiungi nuovo].
Per prima cosa devi decidere se vuoi creare un prodotto semplice o un prodotto variabile.
Un prodotto variabile è rilevante quando si hanno diversi tipi dello stesso prodotto come diversi colori, dimensioni, forme, materiali, finiture ecc. che possono risultare in prezzi diversi, immagini, descrizioni, quantità di magazzino ecc.
Creare un prodotto semplice
Come esempio creeremo un prodotto semplice usando una borsa a tracolla fatta con vecchi jeans in denim. Poiché non sono applicabili variazioni selezionabili dal cliente, come dimensioni o colori diversi, si tratta di un prodotto semplice.
Assicurati che il campo a discesa ‘Product Type’ [Tipo di prodotto] dica “Simple Product” [Prodotto semplice] e dai al tuo prodotto un accattivante e unico ‘Product Title’ [Titolo del prodotto] in lingua inglese (massimo 50 caratteri possibili).
Per questo esempio abbiamo selezionato il titolo “Denim bag made of old jeans” [Borsa in denim fatta con vecchi jeans].
NOTA: Assicurati di inserire il titolo in lingua inglese (usa il DeepL Translator , o chiedi a qualcuno di assisterti se non sei pratico dell’inglese)!
Poi aggiungi il prezzo regolare in ‘Regular Price (€)’ [Prezzo regolare] e opzionalmente un prezzo di vendita ridotto in ‘Sale Price (€)’ [Prezzo vendita] se vuoi elencare immediatamente il tuo prodotto come in vendita.
Puoi opzionalmente programmare una data di inizio e di fine in cui il prodotto sarà in vendita cliccando sul link ‘Sale Duration’ [Durata della vendita].
Sei già passato attraverso l’articolo Completare la configurazione del negozio dove hai configurato le tue tariffe di spedizione. Come spiegato in quell’articolo, può essere una buona strategia per offrire la spedizione gratuita o la spedizione economica che non copre completamente i costi di spedizione e poi invece incorporare alcuni o forse tutti i costi di spedizione nel prezzo del prodotto.
Notate che tutti i prezzi dei prodotti sono inseriti in Euro (€) che è anche la valuta di cassa per i vostri clienti. Se l’Euro (€) non è la valuta principale utilizzata nel tuo paese, puoi usare XE Currency Converter o altri calcolatori di conversione di valuta simili per calcolare i prezzi dei prodotti che vuoi impostare.
Se la valuta del tuo paese non è l’Euro (€) o se l’Euro (€) non è la valuta del conto bancario che hai aggiunto nel tuo account Stripe, potresti voler aggiungere circa il 3% al prezzo che ti aspetti di ricevere nella tua valuta nativa per coprire la tassa di conversione di Stripe. Quando paghiamo i tuoi profitti sul tuo conto Stripe, Stripe addebiterà circa il 3% per la conversione da Euro (€) alla valuta del tuo conto bancario.
In ‘Category’ [Categoria] devi selezionare la sotto-categoria o sotto-sotto-categoria pertinente come noi per questo esempio selezioneremo la sotto-categoria “Bags, Purses & Wallets” [Borse, borsellini & portafogli] sotto la categoria principale ‘Fashion & Style’ [Moda & stile].
NOTA: Alcune sottocategorie hanno sottocategorie, nel qual caso devi selezionare la sottocategoria sotto la prima sottocategoria!
Se sei in dubbio su quale sotto-categoria o sotto-sotto-categoria selezionare o se non abbiamo creato una sotto-categoria o sotto-sotto-categoria rilevante per il tuo prodotto, seleziona inizialmente “Uncategorized” in ‘Category’ [Categoria] e ti aiuteremo a categorizzare il tuo prodotto. Se abbiamo bisogno del tuo aiuto per identificare la categoria giusta, ti contatteremo 😉
In ‘Tags’ puoi opzionalmente aggiungere tutti i tag in lingua inglese che vuoi separati da virgole.
Per prima cosa clicca su ‘Choose from the most used tags’ [Scegli tra i tag più utilizzati] per vedere se esistono già dei tag pertinenti (il tuo prodotto sarà più visibile se condivide i tag con altri prodotti simili).
NOTA: Assicurati di inserire i tag in lingua inglese (usa il DeepL Translator , o chiedi a qualcuno di assisterti se non sei pratico dell’inglese)!
Ti raccomandiamo di aggiungere dei tag poiché questi tag giocano un ruolo importante per dare al tuo prodotto una migliore esposizione sui motori di ricerca come Google. Cercate di rendere i vostri tag il più unici possibile, sia come singole parole uniche, o meglio ancora come brevi frasi uniche che immaginate possano corrispondere a ciò che un potenziale cliente scriverebbe su Google. Quanto più vicino alle parole chiave e alle frasi che un potenziale cliente scriverebbe su Google, tanto maggiore sarà la possibilità che un link diretto al tuo prodotto appaia all’inizio dei risultati di ricerca.
Per il nostro esempio di prodotto ‘Denim bag made of old jeans’ [Borsa in denim fatta con vecchi jeans] inseriamo tag come:
denim bag, cool bag, repurposed bag, upcycled bag, jeans bag, shoulder bag, shopping bag, denim upcycled bag, handmade denim bag
Aggiungi una ‘Short Description’ [Descrizione breve] in lingua inglese che riassume ciò che è grande del tuo prodotto. Dovresti mantenere la descrizione breve al di sotto del massimo 100 caratteri e conserva i dettagli per il campo ‘Full Description’ [Descrizione completa].
NOTA: Assicurati di inserire la descrizione breve in lingua inglese (usa il DeepL Translator , o chiedi a qualcuno di assisterti se non sei pratico dell’inglese)!
La ‘Short Description’ [Descrizione breve] sarà visibile visualizzando il tuo prodotto nella parte superiore della pagina sotto il prezzo accanto alle immagini del prodotto.
In ‘Full Description’ [Descrizione completa] puoi fornire tutti i dettagli nitty gritty in lingua inglese.
NOTA: Assicurati di inserire la descrizione completa in lingua inglese (usa il DeepL Translator , o chiedi a qualcuno di assisterti se non sei pratico di inglese)!
La ‘Full Description’ [Descrizione completa] sarà visibile visualizzando il tuo prodotto sotto le immagini del prodotto nella scheda ‘Description’ [Descripzione].
Ora clicca sull’icona grande del segnaposto dell’immagine per aggiungere l’immagine primaria del prodotto.
A meno che tu non abbia già caricato le immagini dei tuoi prodotti nella tua Mediateca, clicca sulla prima scheda ‘Upload files’ [Carica file].
Trascina e rilascia la tua immagine principale del prodotto sulla tela o selezionala cliccando sul pulsante ‘Select Files’ [Selezionare i file].
NOTA: Il caricamento di nuove immagini può richiedere un po’ di tempo, quindi sii paziente!
Si prega di notare che permettiamo una dimensione massima dell’immagine di 1 Mb, ma raccomandiamo di tenerla sotto i 200 Kb per un caricamento più veloce della tua pagina prodotto.
Generalmente il formato jpg dovrebbe essere preferito al formato png a causa delle sue dimensioni più piccole.
Quindi, se la dimensione della vostra immagine è più grande di 1 Mb, dovete prima ridurla.
Questo può essere fatto riducendo le dimensioni o la qualità dell’immagine per esempio usando editor di immagini come GIMP (editor di immagini gratuito) o Adobe Photoshop / Adobe Illustrator
(editor di immagini con licenza). Cerca su Google per le istruzioni.
Quando l’immagine è caricata sarà mostrata sotto la scheda ‘Media Library’ [Mediateca].
Alt Text [Testo Alt]: Anche se facoltativo, il campo del ‘Alt Text’ [Testo Alt] è raccomandato poiché è usato dai motori di ricerca come Google per indicizzare le immagini. Per il nostro esempio abbiamo aggiunto un ‘Alt Text’ [Testo Alt] che dice ‘Cool denim bag made of old jeans’ [Bella borsa in denim fatta di vecchi jeans].
Title [Titolo]: Il ‘Title’ [Titolo] sarà di default il nome del file dell’immagine che hai caricato. Puoi opzionalmente cambiare con un titolo più amichevole.
Caption [Didascalia]: Il campo ‘Caption’ [Didascalia] è opzionale ed è visibile ai tuoi clienti sotto l’immagine quando si ingrandisce l’immagine quando si visualizza il prodotto (se lasci questo campo vuoto i clienti vedranno invece il ‘Title’ [Titolo] sotto l’immagine).
Description [Descrizione]: Il campo ‘Description’ [Descrizione] è opzionale ed è visibile solo se vuoi aggiungere qualche descrizione personale alle tue immagini.
NOTA: Assicurati di inserire le informazioni dell’immagine in lingua inglese (usa il DeepL Translator , o chiedi a qualcuno di assisterti se non sei pratico dell’inglese)!
Infine clicca sul pulsante ‘Select’ [Seleziona] per aggiungere l’immagine primaria del prodotto.
Ripeti i passaggi precedenti per aggiungere un’immagine secondaria.
Puoi aggiungere tutte le immagini che vuoi, ma ti consigliamo di non aggiungere più di un totale di 4-6 immagini che mostrano il tuo prodotto da diverse angolazioni (troppe immagini causeranno un caricamento più lento della tua pagina prodotto).
L’ultima cosa obbligatoria da configurare prima di poter pubblicare il nuovo prodotto semplice è impostare la quantità di scorte come spiegato sotto ‘INVENTORY’ [INVENTARIO].
Ecco una descrizione di tutte le opzioni disponibili nelle schede inferiori.
INVENTORY [INVENTARIO]
SKU [Codice Prodotto]: Dai al tuo prodotto un identificatore unico di tua scelta per te e per i clienti per identificarlo (consigliato se hai intenzione di avere molti articoli nel tuo negozio). 2 venditori non possono definire lo stesso SKU, quindi cerca di renderlo unico per esempio aggiungendo il nome del tuo negozio come parte dello SKU (per esempio per il nostro esempio il nome del negozio è ‘Genevieves Upcycled Denim Store’, quindi potremmo chiamare i nostri SKU come GUDS1000, GUDS1001 ecc.)
Stock Qty [Qtà in magazzino]: Quanti di questi prodotti hai in stock o molto vicini all’essere in stock. Assicuratevi di non impostare la quantità di stock più alta di quella che potete produrre e consegnare entro il ‘Processing Time’ [Tempo di elaborazione] promesso nel caso in cui riceviate molti ordini simultanei.
Per un prodotto semplice è necessario impostare la quantità di stock in ‘Stock Qty’ [Qtà in magazzino].
SHIPPING [SPEDIZIONE]
Weight (kg) [Peso (kg)]: Peso del prodotto (visibile quando si visualizza il prodotto).
Dimensions (cm) [Dimensioni (cm)]: ‘Length’ [Lunghezza], ‘Width’ [Larghezza] e ‘Height’ [Altezza] del prodotto (visibili quando si visualizza il prodotto).
Processing Time [Tempo di elaborazione]: Quando hai configurato la spedizione in Settings -> Shipping [Impostazioni -> Spedizione] hai impostato un tempo di elaborazione predefinito che puoi sovrascrivere qui solo per questo prodotto.
Override Default Shipping Costs [Sovrascrivi i costi di spedizione predefiniti]: Può essere usato per sovrascrivere il ‘First Item Shipping Cost (€)’ [Costo di spedizione per articolo primo] e/o il ‘Additional Items Shipping Cost (€)’ [Costi di spedizione per articoli aggiuntivi] se li hai impostati in Settings -> Shipping [Impostazioni -> Spedizione] e anche se non l’hai fatto puoi ancora aggiungere costi di spedizione aggiuntivi solo per questo prodotto. Richiede che almeno uno dei seguenti campi ‘First Item Shipping Cost (€)’ [Costo di spedizione per articolo primo] e/o ‘Additional Items Shipping Cost (€)’ [Costi di spedizione per articoli aggiuntivi] sia impostato.
First Item Shipping Cost (€) [Costo di spedizione per articolo primo]: Aggiungendo il primo pezzo di questo prodotto al carrello verrà addebitato questo prezzo di spedizione aggiunto e richiede che la voce ‘Override Default Shipping Costs’ [Sovrascrivi i costi di spedizione predefiniti] sia spuntata. Questo costo viene aggiunto al ‘Default Shipping Cost (€)’ [Costo di spedizione predefinito] e a qualsiasi costo specifico del paese, ma sostituisce il ‘First Item Shipping Cost (€)’ [Costo di spedizione per articolo primo] predefinito se impostato in Settings -> Shipping [Impostazioni -> Spedizione].
Additional Items Shipping Cost (€) [Costi di spedizione per articoli aggiuntivi]: L’aggiunta di pezzi aggiuntivi (2°, 3° ecc.) di questo prodotto al carrello comporterà l’addebito di questo prezzo di spedizione aggiunto e richiede che sia spuntata la voce ‘Override Default Shipping Costs’ [Sovrascrivi i costi di spedizione predefiniti]. Questo costo viene aggiunto al ‘Default Shipping Cost (€)’ [Costo di spedizione predefinito] e a qualsiasi costo specifico del paese, ma sostituisce il ‘Additional Items Shipping Cost (€)’ [Costi di spedizione per articoli aggiuntivi] predefinito se impostato in Settings -> Shipping [Impostazioni -> Spedizione].
NOTA: Quando hai aggiunto il tuo primo prodotto o prodotti, ti consigliamo di testare se il costo di spedizione viene calcolato come ti aspettavi, aggiungendo uno o più dei tuoi prodotti al carrello e poi nel carrello cercando di calcolare il costo di spedizione utilizzando diversi paesi/stati!
ATTRIBUTES [ATTRIBUTI]
Qui puoi usare i nostri attributi predefiniti (per esempio ‘Color’ [Colore] e ‘Size’ [Dimensione]), o aggiungere i tuoi attributi personalizzati (per esempio ‘Materials I used’ [Materiali che ho usato]) visibili quando visualizzi il prodotto.
NOTA: Solo gli attributi predefiniti saranno ricercabili tramite filtro nella pagina del Mercato. Se credi che ci manchi qualche attributo ovvio che dovrebbe essere ricercabile con il filtro, faccelo sapere!
Active? [Attivo?]: Assicurati di spuntare questa casella a meno che tu non voglia che l’attributo non sia temporaneamente visibile ai clienti.
Name [Nome]: Nome del tuo ‘Attribute’ [Attributo] personalizzato in lingua inglese (per esempio ‘Materials I used’ [Materiali che ho usato]).
NOTA: Assicurati di inserire il nome dell’attibuto in lingua inglese (usa il DeepL Translator , o chiedi a qualcuno di assisterti se non sei pratico di inglese)!
Value(s) [Valore/i]: Valori del tuo ‘Attribute’ [Attributo] personalizzato separati da un simbolo di ‘pipe’, cioè da un simbolo di linea verticale (per esempio, ‘Denim Jeans|Leather|Table Cloth|Buttons’ [Denim Jeans|Pelle|Tavola|Bottoni]). Se non sai come aggiungere un simbolo di ‘pipe’ prova a cercare su Google (per esempio cerca ‘simbolo del pipe tastiera italiana’).
NOTA: Assicurati di inserire i valori degli atributi in lingua inglese (usa il DeepL Translator , o chiedi a qualcuno di assisterti se non sei pratico di inglese)!
Visible on the product page [Visibile sulla pagina del prodotto]: Spunta per rendere visibile sulla pagina del prodotto (sarà visibile sotto la scheda ‘Additional Information’ [Informazioni aggiuntive] (stessa area di ‘Weight’ [Peso], ‘Length’ [Lunghezza], ‘Width’ [Larghezza] e ‘Height’ [Altezza] se le hai impostate sopra in ‘SHIPPING’ [SPEDIZIONE]).
Per esempio, per aggiungere un nuovo attributo personalizzato clicca sul pulsante ‘Add’ [Aggiungi].
E dai all’attributo un ‘Name’ [Nome] (per esempio ‘Materials I reused to create this bag’ [Materiali che ho riutilizzato per creare questa borsa] e qualche ‘Value(s)’ [Valore(i)] (per esempio ‘Denim Jeans | Leather | Table Cloth | Buttons’ [Denim Jeans | Pelle | Tavola | Bottoni]).
Assicurati di spuntare ‘Active?’ [Attivo?] e ‘Visible on the product page’ [Visibile sulla pagina del prodotto].
Quindi, come ‘Weight’ [Peso] e ‘Dimensions’ [Dimensioni] (se li hai aggiunti sopra sotto ‘SHIPPING’ [SPEDIZIONE]) questi attributi personalizzati saranno visibili sotto la scheda ‘Additional Information’ [Informazioni aggiuntive] quando si visualizza il prodotto.
LINKED
Up-sells [Vendita in alto]: Qui puoi collegare questo prodotto ad altri tuoi prodotti pubblicati che vorresti incoraggiare i tuoi clienti ad acquistare al posto di questo prodotto. Le ragioni di questo potrebbero essere se questi altri prodotti sono più redditizi per voi da vendere, o se sono di migliore qualità. Questi prodotti collegati alla vendita in alto saranno visibili in fondo alla pagina del prodotto sotto la voce ‘You may also like…’ [Ti potrebbe anche piacere…].
Cross-sells [Vendita incrociata]: Qui puoi collegare questo prodotto ad altri tuoi prodotti pubblicati che raccomanderai ai tuoi clienti di acquistare insieme a questo prodotto. Questi prodotti collegati alla vendita incrociata saranno suggeriti quando i tuoi clienti visualizzano il carrello.
COUNTRY RESTRICTIONS [RESTRIZIONI DEL PAESE]
Restriction Rule [Regola di restrizione]: Qui puoi selezionare se ‘Product Available for all countries’ [Prodotto disponibile per tutti i paesi], ‘Product Available for selected countries’ [Prodotto disponibile per i paesi selezionati] o ‘Product not Available for selected countries’. [Prodotto non disponibile per i paesi selezionati].
Select countries [Seleziona i paesi]: Se hai selezionato ‘Product Available for selected countries’ [Prodotto disponibile per i paesi selezionati] o ‘Product not Available for selected countries’ [Prodotto non disponibile per i paesi selezionati], devi elencare in questo campo i paesi in cui permetti che questo prodotto venga spedito o che NON venga spedito.
NOTA: I clienti nei paesi che hai limitato saranno ancora in grado di vedere il prodotto, ma non saranno in grado di acquistare il prodotto e vedranno un messaggio che dice ‘Sorry this item does not ship to your location. You may contact the seller to understand whether shipping can be enabled!’ [Siamo spiacenti, questo articolo non viene spedito nella tua località. Puoi contattare il venditore per capire se la spedizione può essere abilitata!] !
ADVANCED
Purchase Note [Nota d’acquisto]: Qui puoi inserire un breve messaggio standard in lingua inglese che sarà aggiunto all’email di ricezione dell’ordine del cliente quando i clienti acquistano questo prodotto.
NOTA: Assicurati di inserire la nota d’acquisto in lingua inglese (usa il DeepL Translator , o chiedi a qualcuno di assisterti se non sei pratico dell’inglese)!
Congratulazioni! Ora hai riempito tutti i campi obbligatori per creare un prodotto semplice e puoi scorrere verso il basso e cliccare sul pulsante ‘SUBMIT’ [INVIA] che pubblicherà il tuo prodotto.
Si prega di fare riferimento alla sezione sottostante Tradurre un prodotto per le istruzioni su come tradurre il prodotto che hai appena creato in altre lingue supportate da upXycled.com.
Creare un prodotto variabile
Come esempio creeremo un prodotto variabile usando un abito fatto di vecchi jeans in denim. Poiché i clienti dovrebbero essere in grado di selezionare la taglia del abito, è necessario un prodotto variabile per creare le variazioni di taglia del prodotto.
Assicurati che il campo a discesa ‘Product Type’ [Tipo di prodotto] dica “Variable Product” [Prodotto variabile] e dai al tuo prodotto un accattivante e unico ‘Product Title’ [Titolo del prodotto] in lingua inglese (massimo 50 caratteri possibili).
Per questo esempio abbiamo selezionato il titolo ‘Denim dress made of old jeans’ [Abito di jeans fatto con vecchi jeans].
NOTA: Assicurati di inserire il titolo in lingua inglese (usa il DeepL Translator , o chiedi a qualcuno di assisterti se non sei pratico dell’inglese)!
In ‘Category’ [Categoria] devi selezionare la sotto-categoria o sotto-sotto-categoria pertinente come noi per questo esempio selezioneremo la sotto-sotto-categoria “Dresses” [Abiti] sotto la sotto-categoria “Women’s Clothing” [Abbigliamento per donna] sotto la categoria principale “Fashion & Style” [Moda & stile].
NOTA: Alcune sottocategorie hanno sottocategorie, nel qual caso devi selezionare la sottocategoria sotto la prima sottocategoria!
Se sei in dubbio su quale sotto-categoria o sotto-sotto-categoria selezionare o se non abbiamo creato una sotto-categoria o sotto-sotto-categoria rilevante per il tuo prodotto, seleziona inizialmente “Uncategorized” in ‘Category’ [Categoria] e ti aiuteremo a categorizzare il tuo prodotto. Se abbiamo bisogno del tuo aiuto per identificare la categoria giusta, ti contatteremo 😉
In ‘Tags’ puoi opzionalmente aggiungere tutti i tag in lingua inglese che vuoi separati da virgole.
Per prima cosa clicca su ‘Choose from the most used tags’ [Scegli tra i tag più utilizzati] per vedere se esistono già dei tag pertinenti (il tuo prodotto sarà più visibile se condivide i tag con altri prodotti simili).
NOTA: Assicurati di inserire i tag in lingua inglese (usa il DeepL Translator , o chiedi a qualcuno di assisterti se non sei pratico dell’inglese)!
Ti consigliamo di farlo perché questi tag giocano un ruolo importante per dare al tuo prodotto una migliore esposizione sui motori di ricerca come Google. Cercate di rendere i vostri tag il più unici possibile sia come singole parole uniche, o meglio brevi frasi uniche che immaginate corrispondano a ciò che un potenziale cliente scriverebbe su Google. Quanto più vicino alle parole chiave e alle frasi che un potenziale cliente scriverebbe su Google, tanto maggiore sarà la possibilità che un link diretto al tuo prodotto appaia all’inizio dei risultati di ricerca.
Per il nostro esempio di prodotto ‘Denim dress made of old jeans’ [Abito di jeans fatto con vecchi jeans] inseriamo tag come:
denim dress, cool dress, repurposed dress, upcycled dress, jeans dress, strapless dress, denim upcycled dress, handmade denim dress
Aggiungi una ‘Short Description’ [Descrizione breve] in lingua inglese che riassume ciò che è grande del tuo prodotto. Dovresti mantenere la descrizione breve al di sotto del massimo 100 caratteri e conserva i dettagli per il campo ‘Full Description’ [Descrizione completa].
NOTA: Assicurati di inserire la descrizione breve in lingua inglese (usa il DeepL Translator , o chiedi a qualcuno di assisterti se non sei pratico dell’inglese)!
La ‘Short Description’ [Descrizione breve] sarà visibile visualizzando il tuo prodotto nella parte superiore della pagina sotto il prezzo accanto alle immagini del prodotto.
In ‘Full Description’ [Descrizione completa] puoi fornire tutti i dettagli nitty gritty in lingua inglese.
NOTA: Assicurati di inserire la descrizione completa in lingua inglese (usa il DeepL Translator , o chiedi a qualcuno di assisterti se non sei pratico di inglese)!
La ‘Full Description’ [Descrizione completa] sarà visibile visualizzando il tuo prodotto sotto le immagini del prodotto nella scheda ‘Description’ [Descripzione].
Ora clicca sull’icona grande del segnaposto dell’immagine per aggiungere l’immagine primaria del prodotto.
A meno che tu non abbia già caricato le immagini dei tuoi prodotti nella tua Mediateca, clicca sulla prima scheda ‘Upload files’ [Carica file].
Trascina e rilascia la tua immagine principale del prodotto sulla tela o selezionala cliccando sul pulsante ‘Select Files’ [Selezionare i file].
NOTA: Il caricamento di nuove immagini può richiedere un po’ di tempo, quindi sii paziente!
Si prega di notare che permettiamo una dimensione massima dell’immagine di 1 Mb, ma raccomandiamo di tenerla sotto i 200 Kb per un caricamento più veloce della tua pagina prodotto.
Generalmente il formato jpg dovrebbe essere preferito al formato png a causa delle sue dimensioni più piccole.
Quindi, se la dimensione della vostra immagine è più grande di 1 Mb, dovete prima ridurla.
Questo può essere fatto riducendo le dimensioni o la qualità dell’immagine per esempio usando editor di immagini come GIMP (editor di immagini gratuito) o Adobe Photoshop / Adobe Illustrator
(editor di immagini con licenza). Cerca su Google per le istruzioni.
Quando l’immagine è caricata sarà mostrata sotto la scheda ‘Media Library’ [Mediateca].
Alt Text [Testo Alt]: Anche se facoltativo, il campo del ‘Alt Text’ [Testo Alt] è raccomandato poiché è usato dai motori di ricerca come Google per indicizzare le immagini. Per il nostro esempio abbiamo aggiunto un ‘Alt Text’ [Testo Alt] che dice ‘Stylish denim dress made of old jeans’ [Elegante abito in denim fatto di vecchi jeans].
Title [Titolo]: Il ‘Title’ [Titolo] sarà di default il nome del file dell’immagine che hai caricato. Puoi opzionalmente cambiare con un titolo più amichevole.
Caption [Didascalia]: Il campo ‘Caption’ [Didascalia] è opzionale ed è visibile ai tuoi clienti sotto l’immagine quando si ingrandisce l’immagine quando si visualizza il prodotto (se lasci questo campo vuoto i clienti vedranno invece il ‘Title’ [Titolo] sotto l’immagine).
Description [Descrizione]: Il campo ‘Description’ [Descrizione] è opzionale ed è visibile solo se vuoi aggiungere qualche descrizione personale alle tue immagini.
NOTA: Assicurati di inserire le informazioni dell’immagine in lingua inglese (usa il DeepL Translator , o chiedi a qualcuno di assisterti se non sei pratico dell’inglese)!
Infine clicca sul pulsante ‘Select’ [Seleziona] per aggiungere l’immagine primaria del prodotto.
Ripeti i passaggi precedenti per aggiungere un’immagine secondaria.
Puoi aggiungere tutte le immagini che vuoi, ma ti consigliamo di non aggiungere più di un totale di 4-6 immagini che mostrano il tuo prodotto da diverse angolazioni (troppe immagini causeranno un caricamento più lento della tua pagina prodotto).
L’ultima cosa obbligatoria da configurare prima di poter pubblicare il nuovo prodotto variabile è creare l’attributo / gli attributi di cui hai bisogno per il tuo prodotto come spiegato sotto ‘ATTRIBUTES’ [ATTRIBUTI] e ‘VARIATIONS’ [VARIAZIONI].
Ecco una descrizione di tutte le opzioni disponibili nelle schede inferiori.
SHIPPING [SPEDIZIONE]
Weight (kg) [Peso (kg)]: Peso del prodotto (visibile quando si visualizza il prodotto).
Dimensions (cm) [Dimensioni (cm)]: ‘Length’ [Lunghezza], ‘Width’ [Larghezza] e ‘Height’ [Altezza] del prodotto (visibili quando si visualizza il prodotto).
Processing Time [Tempo di elaborazione]: Quando hai configurato la spedizione in Settings -> Shipping [Impostazioni -> Spedizione] hai impostato un tempo di elaborazione predefinito che puoi sovrascrivere qui solo per questo prodotto.
Override Default Shipping Costs [Sovrascrivi i costi di spedizione predefiniti]: Può essere usato per sovrascrivere il ‘First Item Shipping Cost (€)’ [Costo di spedizione per articolo primo] e/o il ‘Additional Items Shipping Cost (€)’ [Costi di spedizione per articoli aggiuntivi] se li hai impostati in Settings -> Shipping [Impostazioni -> Spedizione] e anche se non l’hai fatto puoi ancora aggiungere costi di spedizione aggiuntivi solo per questo prodotto. Richiede che almeno uno dei seguenti campi ‘First Item Shipping Cost (€)’ [Costo di spedizione per articolo primo] e/o ‘Additional Items Shipping Cost (€)’ [Costi di spedizione per articoli aggiuntivi] sia impostato.
First Item Shipping Cost (€) [Costo di spedizione per articolo primo]: Aggiungendo il primo pezzo di questo prodotto al carrello verrà addebitato questo prezzo di spedizione aggiunto e richiede che la voce ‘Override Default Shipping Costs’ [Sovrascrivi i costi di spedizione predefiniti] sia spuntata. Questo costo viene aggiunto al ‘Default Shipping Cost (€)’ [Costo di spedizione predefinito] e a qualsiasi costo specifico del paese, ma sostituisce il ‘First Item Shipping Cost (€)’ [Costo di spedizione per articolo primo] predefinito se impostato in Settings -> Shipping [Impostazioni -> Spedizione].
Additional Items Shipping Cost (€) [Costi di spedizione per articoli aggiuntivi]: L’aggiunta di pezzi aggiuntivi (2°, 3° ecc.) di questo prodotto al carrello comporterà l’addebito di questo prezzo di spedizione aggiunto e richiede che sia spuntata la voce ‘Override Default Shipping Costs’ [Sovrascrivi i costi di spedizione predefiniti]. Questo costo viene aggiunto al ‘Default Shipping Cost (€)’ [Costo di spedizione predefinito] e a qualsiasi costo specifico del paese, ma sostituisce il ‘Additional Items Shipping Cost (€)’ [Costi di spedizione per articoli aggiuntivi] predefinito se impostato in Settings -> Shipping [Impostazioni -> Spedizione].
NOTA: Quando hai aggiunto il tuo primo prodotto o prodotti, ti consigliamo di testare se il costo di spedizione viene calcolato come ti aspettavi, aggiungendo uno o più dei tuoi prodotti al carrello e poi nel carrello cercando di calcolare il costo di spedizione utilizzando diversi paesi/stati!
ATTRIBUTES [ATTRIBUTI]
Qui puoi usare i nostri attributi predefiniti (per esempio ‘Color’ [Colore] e ‘Size’ [Dimensione]), o aggiungere i tuoi attributi personalizzati (per esempio ‘Materials I used’ [Materiali che ho usato]) visibili quando si visualizza il prodotto. Dato che state creando un prodotto variabile, dovete usare gli attributi per creare le variazioni necessarie di questo prodotto variabile. Tuttavia, come menzionato sopra per i prodotti semplici puoi anche usarli solo per visualizzare come informazioni sulla pagina del prodotto.
NOTA: Solo gli attributi predefiniti saranno ricercabili tramite filtro nella pagina del Mercato. Se credi che ci manchi qualche attributo ovvio che dovrebbe essere ricercabile con il filtro, faccelo sapere!
Active? [Attivo?]: Assicurati di spuntare questa casella a meno che tu non voglia che l’attributo non sia temporaneamente visibile ai clienti.
Name [Nome]: Nome del vostro ‘Attribute’ [Attributo] personalizzato in lingua inglese (per esempio ‘Select type of wood’ [Seleziona il tipo di legno] se un Attributo di Variazione, o ‘Materials I used’ [Materiali che ho usato] se un attributo normale da non usare per una Variazione selezionabile).
NOTA: Assicurati di inserire il nome dell’attributo in lingua inglese (usa il DeepL Translator , o chiedi a qualcuno di assisterti se non sei pratico di inglese)!
Value(s) [Valore(i)]: Valori del tuo ‘Attribute’ [Attributo] personalizzato separati da un simbolo di ‘pipe’, cioè da un simbolo di linea verticale (per esempio ‘Oak|Ash|Pine’ [Quercia|Frassino|Pino] se deve essere usato come Variazioni selezionabili, o ‘Denim Jeans|Leather|Table Cloth|Buttons’ [Denim Jeans|Pelle|Tavola|Bottoni] se non deve essere usato come Variazioni selezionabili. Se non sai come aggiungere un simbolo di ‘pipe’ prova a cercare su Google (per esempio cerca ‘simbolo del pipe tastiera italiana’).
NOTA: Assicurati di inserire i valori degli attributi in lingua inglese (usa il DeepL Translator , o chiedi a qualcuno di assisterti se non sei pratico dell’inglese)!
Visible on the product page [Visibile sulla pagina del prodotto]: Spunta per rendere visibile sulla pagina del prodotto (sarà visibile sotto la scheda ‘Additional Information’ [Informazioni aggiuntive] (stessa area di ‘Weight’ [Peso], ‘Length’ [Lunghezza], ‘Width’ [Larghezza] e ‘Height’ [Altezza] se le hai impostate sopra in ‘SHIPPING’ [SPEDIZIONE]). Raccomandiamo di spuntare sempre questa opzione sia per gli attributi da utilizzare solo per visualizzare le informazioni nella pagina del prodotto che per gli attributi delle variazioni.
Use as Variation [Usare come variazione]: Assicurati di spuntare questa casella se la tua intenzione con questo ‘Attribute’ [Attributo] è quella di creare ‘Variations’ [Variazioni] (per esempio per permettere ai clienti di selezionare diverse dimensioni del prodotto).
Per esempio per usare uno dei nostri ‘Attributes’ [Attributi] predefiniti come ‘Color’ [Colore] come input per una ‘Variation’ [Variazione] clicca sulla piccola freccia per espandere l’Attributo.
E seleziona i colori rilevanti dalla lista.
Assicurati di spuntare ‘Active?’ [Attivo?] e ‘Use as Variation’ [Usare come variazione] (generalmente ti consigliamo di spuntare anche ‘Visible on the product page’ [Visibile sulla pagina del prodotto] anche se l’attributo deve essere usato per una Variazione per rendere i valori visibili anche sotto la scheda ‘Additional Information’ [Informazioni aggiuntive]).
Per aggiungere un nuovo Attributo personalizzato come input per una Variazione (per esempio ‘Select type of wood’ [Seleziona il tipo di legno]), o semplicemente per essere usato per visualizzare informazioni sulla pagina del prodotto (per esempio ‘Materials I reused to create this dress’ [Materiali che ho riutilizzato per creare questo abito]) clicca sul pulsante ‘Add’ [Aggiungi].
E dai all’attributo un ‘Name’ [Nome] (per esempio ‘Materials I reused to create this dress’ [Materiali che ho riutilizzato per creare questo abito]) e qualche ‘Value(s)’ [Valore(i)] (per esempio ‘Denim Jeans | Cotton’ [Jeans Denim | Cotone]).
Assicurati di spuntare ‘Active?’ [Attivo?] e ‘Visible on the product page’ [Visibile sulla pagina del prodotto] (se vuoi che l’attributo sia visibile sotto la scheda ‘Additional Information’ [Informazioni aggiuntive] nella pagina del prodotto) e ‘Use as Variation’ [Usare come variazione] (se vuoi usare l’attributo come input per una variazione).
Se spunti ‘Visible on the product page’ [Visibile sulla pagina del prodotto], allora come ‘Weight’ [Peso] e ‘Dimensions’ [Dimensioni] (se li hai aggiunti sopra sotto ‘SHIPPING’ [SPEDIZIONE]) questi attributi personalizzati saranno visibili sotto la scheda ‘Additional Information’ [Informazioni aggiuntive] quando visualizzi il prodotto.
Continua alla scheda successiva ‘VARIATIONS’ [VARIAZIONI] per creare le Variazioni.
VARIATIONS [VARIAZIONI]
Qui crei le ‘Variations’ [Variazioni] per l’Attributo o gli Attributi nel caso tu abbia definito diversi Attributi da usare per le ‘Variations’ [Variazioni] (per esempio, oltre alla taglia potresti anche voler creare delle Variazioni che permettano ai tuoi clienti di scegliere diversi colori, materiali, stile, profumo ecc.)
Default Form Values [Valori predefiniti del modulo]: A meno che tu non voglia preimpostare una ‘Variation’ [Variazione] predefinita per i tuoi clienti (es. taglia ‘XL’ selezionata di default) lascia questo valore di default dicendo ‘Any ..’ [Qualsiasi ..] (per esempio ‘Any Size ..’ [Qualsiasi dimensione]).
Elenco a discesa (elenco in alto a sinistra per ogni ‘Variation’ [Variazione] aggiunta): Se vuoi impostare lo stesso prezzo, quantità di magazzino, immagine, SKU [Codice prodotto] e descrizione per tutti i valori degli attributi che hai definito (per esempio tutte le taglie) lascia questo valore di default dicendo ‘Any ..’ (per esempio ‘Any Size ..’ [Qualsiasi ..] (per esempio ‘Any Size ..’ [Qualsiasi dimensione]). In questo caso dovete creare solo una ‘Variation’ [Variazione] che copra tutti i valori dell’attributo. Se vuoi prezzi diversi, quantità di magazzino, immagini, SKU [Codice prodotto] o descrizioni per alcuni o tutti i valori dell’attributo, seleziona invece il primo valore dell’attributo in questo elenco a discesa e poi clicca sull’icona più in basso a destra per creare una ‘Variation’ [Variazione] per ogni valore dell’attributo.
Enable [Abilita]: Assicurati che tutte le ‘Variations’ [Variazioni] che vuoi che siano visibili al cliente siano spuntate.
Image [Immagine]: Se hai intenzione di creare solo una ‘Variation’ [Variazione] del prodotto che includa tutti i valori dell’attributo, puoi lasciare questo campo vuoto. Se crei più ‘Variations’ [Variazione] del prodotto, una per ogni valore dell’attributo, potresti voler mostrare immagini diverse quando il cliente seleziona una Variazione (per esempio se le Variazione sono per colori diversi). Tutte le Variazioni saranno predefinite con l’immagine primaria che hai aggiunto in precedenza, se lasci il campo ‘Image’ [Immagine] vuoto.
Regular Price (€) [Prezzo regolare]: Il prezzo regolare (non in vendita) per la Variazione del prodotto.
Sale Price (€) [Prezzo vendita]: Il prezzo di vendita per la Variazione del prodotto (clicca sul link ‘Sale Duration’ [Durata della vendita] se vuoi programmare una data di inizio e di fine in cui la Variazione sarà in vendita).
Stock Qty [Qtà in magazzino]: Quanti di questa Variazione del prodotto hai in stock o molto vicino ad essere in stock. Assicuratevi di non impostare la quantità di stock più alta di quella che potete produrre e consegnare entro il ‘Processing Time’ [Tempo di elaborazione] promesso nel caso in cui riceviate molti ordini simultanei.
SKU [Codice Prodotto]: Dai al tuo Variazione un identificatore unico di tua scelta per te e per i clienti per identificarlo (consigliato se hai intenzione di avere molti articoli nel tuo negozio). 2 venditori non possono definire lo stesso SKU, quindi cerca di renderlo unico per esempio aggiungendo il nome del tuo negozio come parte dello SKU (es. per il nostro esempio il nome del negozio è ‘Genevieves Upcycled Denim Store’, quindi potremmo chiamare i nostri SKU per le variazioni come GUDS1002SIZESMALL, GUDS1002SIZEMEDIUM, GUDS1002SIZELARGE ecc.)
Description [Descrizione]: Diventa visibile quando il cliente seleziona la Variazione.
NOTA: Assicurati di inserire le descrizioni delle Variazioni in lingua inglese (usa il DeepL Translator , o chiedi a qualcuno di assisterti se non sei pratico di inglese)!
Per quanto riguarda i campi di prezzo sei già passato attraverso l’articolo Completare la configurazione del negozio dove hai configurato le tue tariffe di spedizione. Come spiegato in quell’articolo, può essere una buona strategia offrire la spedizione gratuita o la spedizione economica che non copre completamente i costi di spedizione e poi invece incorporare il costo della spedizione nel prezzo della variazione.
Notate che tutti i prezzi delle variazioni sono inseriti in Euro (€) che è anche la valuta di cassa per i vostri clienti. Se l’Euro (€) non è la valuta principale usata nel tuo paese, puoi usare XE Currency Converter o altri calcolatori di conversione di valuta simili per calcolare i prezzi di variazione che vuoi impostare.
Se la valuta del tuo paese non è l’Euro (€) o se l’Euro (€) non è la valuta del conto bancario che hai aggiunto nel tuo account Stripe, potresti voler aggiungere circa il 3% al prezzo che ti aspetti di ricevere nella tua valuta nativa per coprire la tassa di conversione di Stripe. Quando paghiamo i tuoi profitti sul tuo conto Stripe, Stripe addebiterà circa il 3% per la conversione da Euro (€) alla valuta del tuo conto bancario.
Variazioni Esempio 1
In questo esempio stiamo aggiungendo solo una ‘Variation’ [Variazione] che permette al cliente di selezionare la ‘Size’ [Taglia] del abito con tutte le diverse taglie (Variazioni) che hanno lo stesso prezzo, quantità di magazzino, immagine, SKU e descrizione, quindi solo una ‘Variation’ [Variazione] che include tutti i valori dell’attributo taglia è necessaria.
Lasciamo ‘Image’ [Immagine] vuoto per lasciare che la ‘Variation’ [Variazione] sia predefinita all’immagine del prodotto primario che abbiamo aggiunto in precedenza (dopo aver salvato il prodotto variabile vedremo l’immagine del prodotto primario nel campo ‘Image’ [Immagine]).
L’unica Variazione che copre tutte le taglie del abito apparirà così quando si visualizza il prodotto.
Variazioni Esempio 2
Se vogliamo prezzi diversi, quantità di magazzino, immagini, SKU o descrizioni per le taglie dei abito, si dovrà creare una ‘Variation’ [Variazione] per ciascuno dei valori dell’attributo. Questo esempio mostra le ‘Variations’ [Variazioni] per le taglie XS e S (clicca sul segno + per aggiungere tutte le ‘Variations’ [Variazioni] necessarie per tutte le taglie impostate nei valori dell’attributo).
Le Variazioni appariranno così quando si visualizza il prodotto dove abbiamo messo in vendita la taglia S con un ‘Sale Price’ [Prezzo vendita] ridotto di 110€ e tutte le altre taglie ancora al ‘Regular Price’ [Prezzo regolare] di 130€.
La creazione di attributi per le variazioni può essere un po’ scoraggiante, quindi contattateci se avete domande o bisogno di assistenza 😉
LINKED
Up-sells [Vendita in alto]: Qui puoi collegare questo prodotto ad altri tuoi prodotti pubblicati che vorresti incoraggiare i tuoi clienti ad acquistare al posto di questo prodotto. Le ragioni di questo potrebbero essere se questi altri prodotti sono più redditizi per voi da vendere, o se sono di migliore qualità. Questi prodotti collegati alla vendita in alto saranno visibili in fondo alla pagina del prodotto sotto la voce ‘You may also like…’ [Ti potrebbe anche piacere…].
Cross-sells [Vendita incrociata]: Qui puoi collegare questo prodotto ad altri tuoi prodotti pubblicati che raccomanderai ai tuoi clienti di acquistare insieme a questo prodotto. Questi prodotti collegati alla vendita incrociata saranno suggeriti quando i tuoi clienti visualizzano il carrello.
COUNTRY RESTRICTIONS [RESTRIZIONI DEL PAESE]
Restriction Rule [Regola di restrizione]: Qui puoi selezionare se ‘Product Available for all countries’ [Prodotto disponibile per tutti i paesi], ‘Product Available for selected countries’ [Prodotto disponibile per i paesi selezionati] o ‘Product not Available for selected countries’. [Prodotto non disponibile per i paesi selezionati].
Select countries [Seleziona i paesi]: Se hai selezionato ‘Product Available for selected countries’ [Prodotto disponibile per i paesi selezionati] o ‘Product not Available for selected countries’ [Prodotto non disponibile per i paesi selezionati], devi elencare in questo campo i paesi in cui permetti che questo prodotto venga spedito o che NON venga spedito.
NOTA: I clienti nei paesi che hai limitato saranno ancora in grado di vedere il prodotto, ma non saranno in grado di acquistare il prodotto e vedranno un messaggio che dice ‘Sorry this item does not ship to your location. You may contact the seller to understand whether shipping can be enabled!’ [Siamo spiacenti, questo articolo non viene spedito nella tua località. Puoi contattare il venditore per capire se la spedizione può essere abilitata!] !
ADVANCED
Purchase Note [Nota d’acquisto]: Qui puoi inserire un breve messaggio standard in lingua inglese che sarà aggiunto all’email di ricezione dell’ordine del cliente quando i clienti acquistano questo prodotto.
NOTA: Assicurati di inserire la nota d’acquisto in lingua inglese (usa il DeepL Translator , o chiedi a qualcuno di assisterti se non sei pratico dell’inglese)!
Congratulazioni! Ora hai riempito tutti i campi obbligatori per creare un prodotto variabile e puoi scorrere verso il basso e cliccare sul pulsante ‘SUBMIT’ [INVIA] che pubblicherà il tuo prodotto.
Si prega di fare riferimento alla sezione sottostante Tradurre un prodotto per le istruzioni su come tradurre il prodotto che hai appena creato in altre lingue supportate da upXycled.com.
Tradurre un prodotto
Opzionalmente puoi tradurre i tuoi prodotti in altre lingue oltre all’inglese.
Se decidi di non tradurre i tuoi prodotti, i clienti vedranno le versioni predefinite in lingua inglese dei tuoi prodotti quando navigano in lingue diverse dall’inglese.
Tuttavia, quando i clienti utilizzano i filtri nella colonna di sinistra della pagina Sfogliare il mercato per limitare i prodotti visibili, i vostri prodotti saranno visibili solo se li avete tradotti nella lingua indicata.
IMPORTANTE: Evita di cambiare lingua in altre schede/finestre del browser, sia visualizzando la ‘Store Manager Dashboard’ che altre pagine di upXycled mentre stai modificando i prodotti, poiché questo potrebbe incasinare le traduzioni!
Dopo aver creato un nuovo prodotto cliccando sul pulsante ‘SUBMIT’ [INVIA], per tradurlo clicca sull’icona + per la lingua in cui vuoi tradurre, come noi per questo esempio selezioniamo il tedesco.
Traduci i campi ‘Product Title’ [Titolo del prodotto], ‘Short Description’ [Descrizione breve] e ‘Full Description’ [Descrizione completa] e anche il campo ‘Tags’ se hai aggiunto dei tag per la versione inglese del prodotto.
NOTA: Si consiglia di utilizzare il DeepL Translator per la migliore qualità di traduzione dall’inglese!
Se hai aggiunto una ‘Purchase Note’ [Nota d’acquisto] quando hai creato la versione inglese del prodotto, puoi anche tradurla nel campo ‘Purchase Note’ [Nota d’acquisto].
Infine, scorri verso il basso e clicca sul pulsante ‘SUBMIT’ [INVIA] che pubblicherà la tua traduzione del prodotto.
Aggiornamento dei prodotti
In questa sezione ci occuperemo solo di come aggiornare lo stato del ciclo di vita di un prodotto e di come decidere quali dei tuoi prodotti vuoi impostare come Featured [In primo piano] (ci assicureremo che il tuo prodotto in primo piano abbia una migliore esposizione).
Si prega di fare riferimento alle sezioni precedenti Creare un prodotto semplice e Creare un prodotto variabile per le istruzioni su come popolare i diversi campi.
Ecco una descrizione dello stato del ciclo di vita disponibile per un prodotto.
Stato Published [Pubblicato]
Quando hai creato il prodotto cliccando il pulsante ‘SUBMIT’ [INVIA] è stato creato con lo stato ‘Published’ [Pubblicato] che significa che è visibile ai tuoi clienti.
Se vuoi spostare un prodotto ‘Published’ [Pubblicato] allo stato ‘Archived’ [Archiviato] puoi cliccare sull’icona dell’archivio (assomiglia a un armadio da archivio).
I clienti non possono cercare o sfogliare un prodotto archiviato, ma se hanno un link diretto possono ancora vederlo, anche se non potranno acquistarlo.
Stato Archived [Archiviato]
I prodotti archiviati non possono essere cercati o sfogliati dai clienti, ma se hanno un link diretto possono ancora vederlo, anche se non potranno acquistarlo.
Per vedere i tuoi prodotti ‘Archived’ [Archiviati] clicca sul link ‘Archived’ [Archiviato].
Se hai spostato un prodotto pubblicato nello stato archiviato probabilmente è perché hai intenzione di cancellarlo, cosa che si fa cliccando sull’icona di cancellazione (sembra un cestino della spazzatura).
NOTA: Si prega di essere consapevoli che se si elimina un prodotto viene completamente cancellato, quindi non può essere ripristinato!
Se ti penti di aver archiviato un prodotto, puoi spostarlo di nuovo allo stato ‘Published’ [Pubblicato] aprendo il modulo del prodotto e cliccando sul pulsante ‘SUBMIT’ [INVIA].
Contrassegnare un prodotto come in Featured [In primo piano]
Per ogni lingua puoi mettere in evidenza uno dei tuoi prodotti cliccando sul pulsante ‘Mark Featured’ [Segna in primo piano].
NOTA: Se hai tradotto i tuoi prodotti in altre lingue oltre alla lingua inglese di default, la caratterizzazione di un prodotto è solo per la versione in lingua selezionata del prodotto. In genere vorresti probabilmente mettere in primo piano lo stesso prodotto per tutte le lingue, ma se vuoi puoi mostrare prodotti diversi in primo piano a seconda della lingua selezionata dai tuoi clienti!
Per ogni lingua puoi avere solo un prodotto segnato come in primo piano allo stesso tempo. Se vuoi cambiare quale dei tuoi prodotti è attualmente in primo piano, per prima cosa devi togliere il prodotto attualmente in primo piano cliccando sul pulsante ‘No Featured’ [Non in primo piano].
Ora sai come creare e aggiornare i tuoi prodotti.
Ora o più tardi, quando riceverete i vostri primi ordini, potrete continuare a