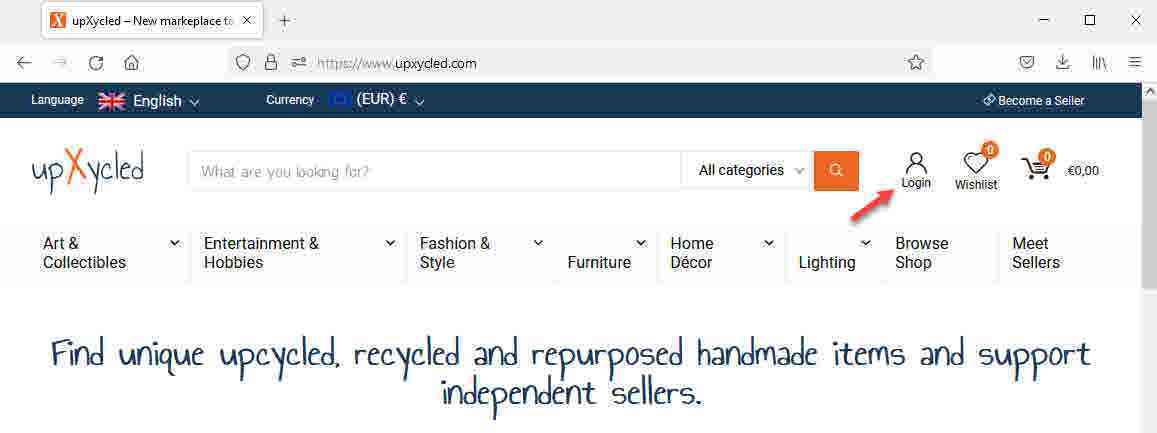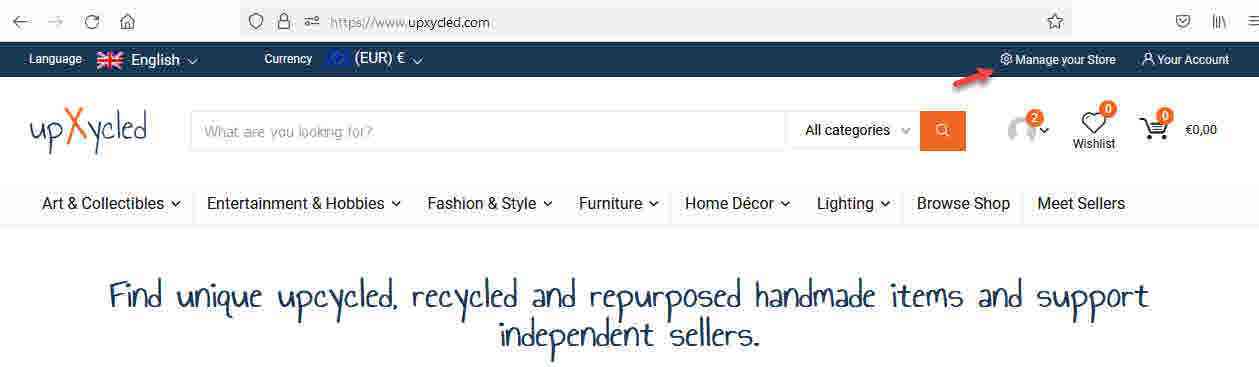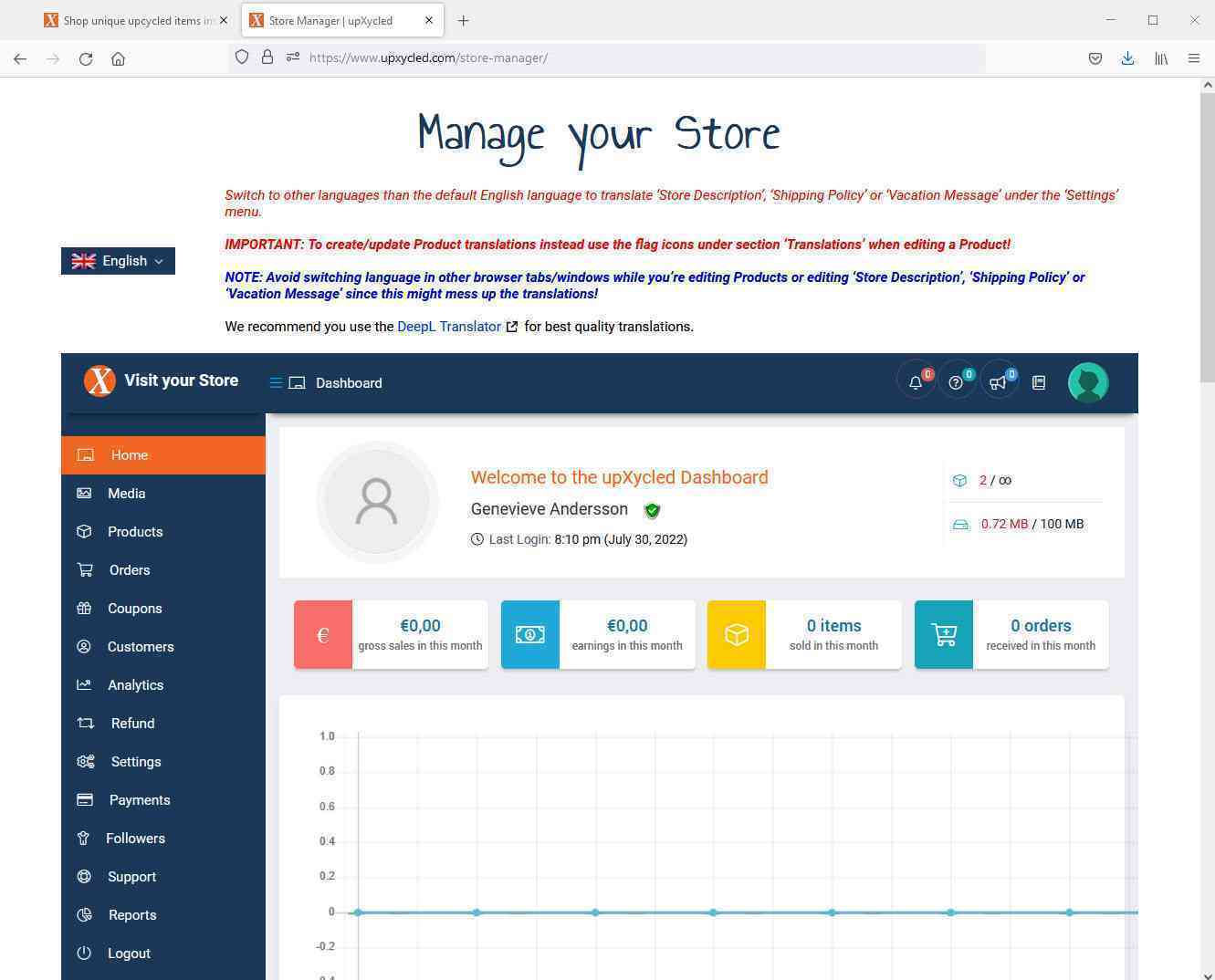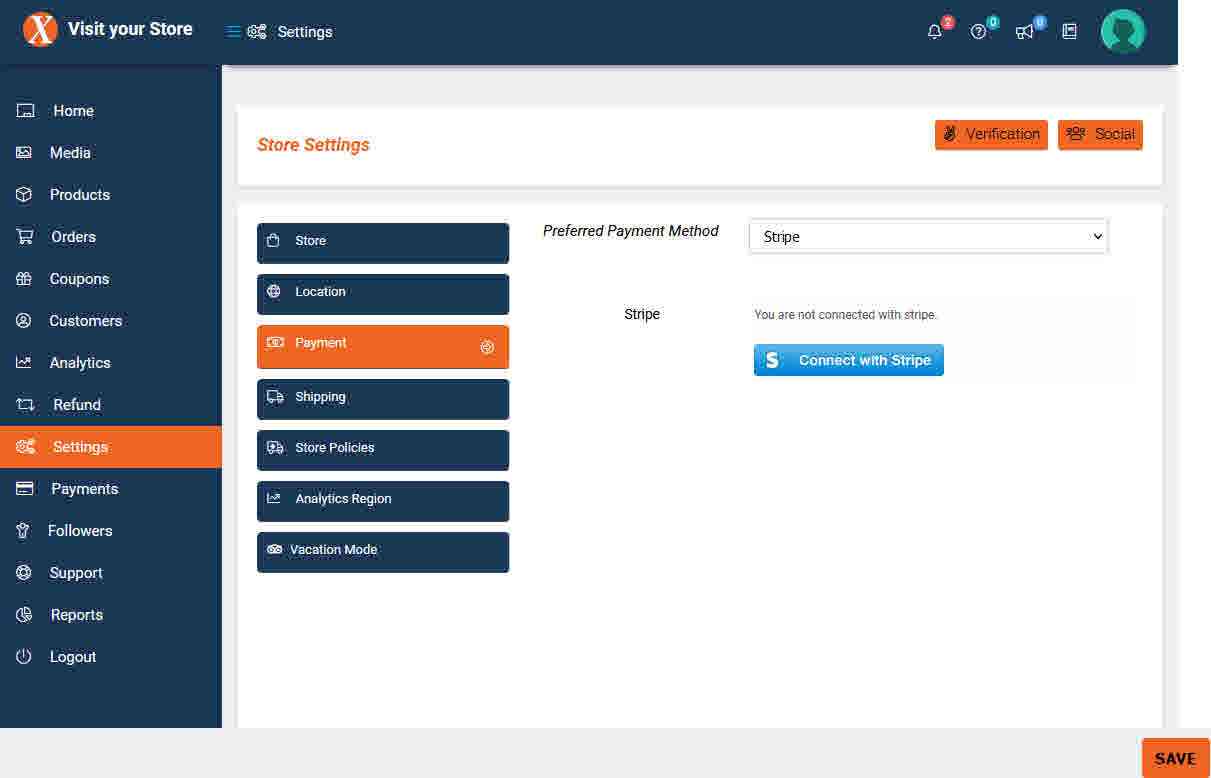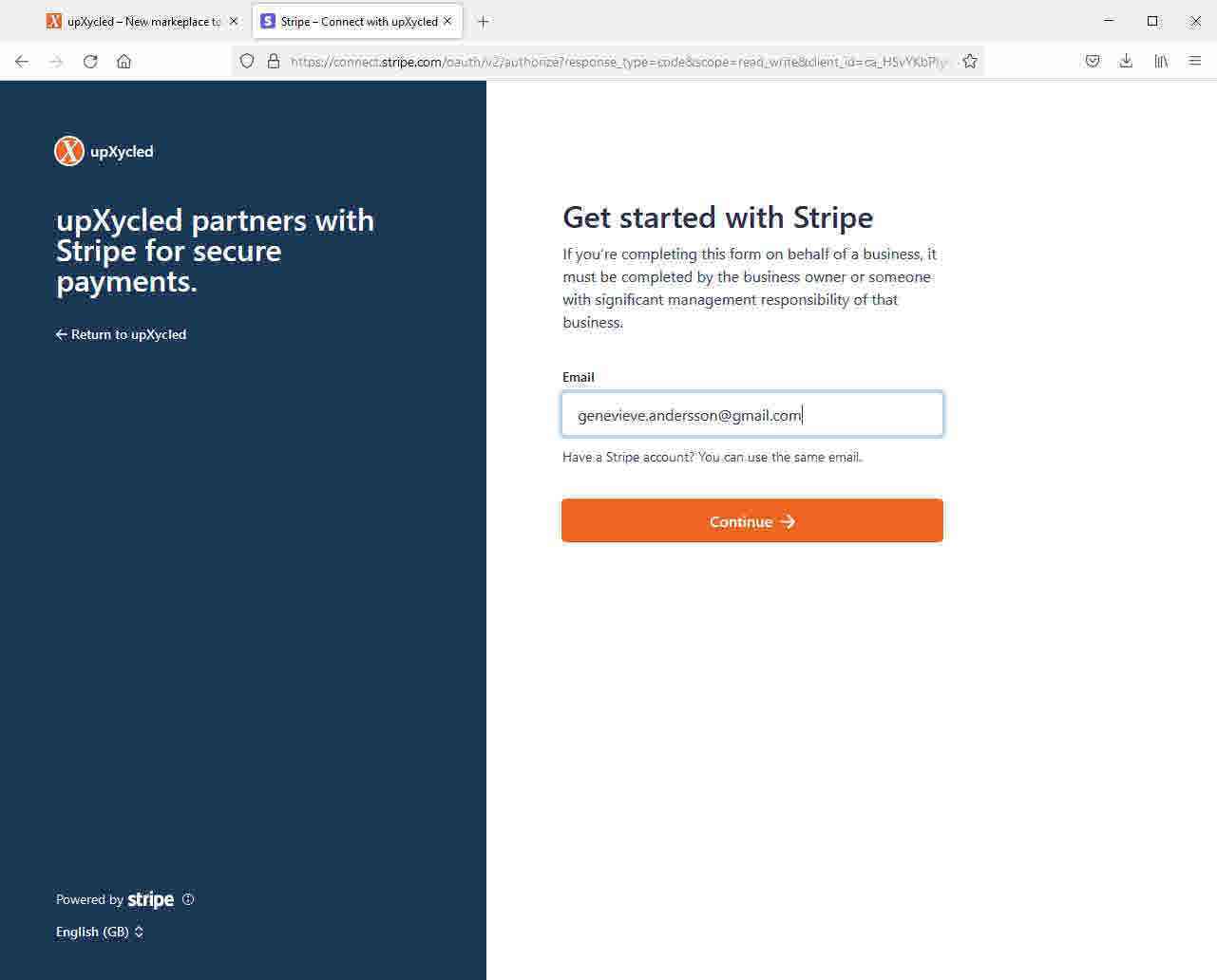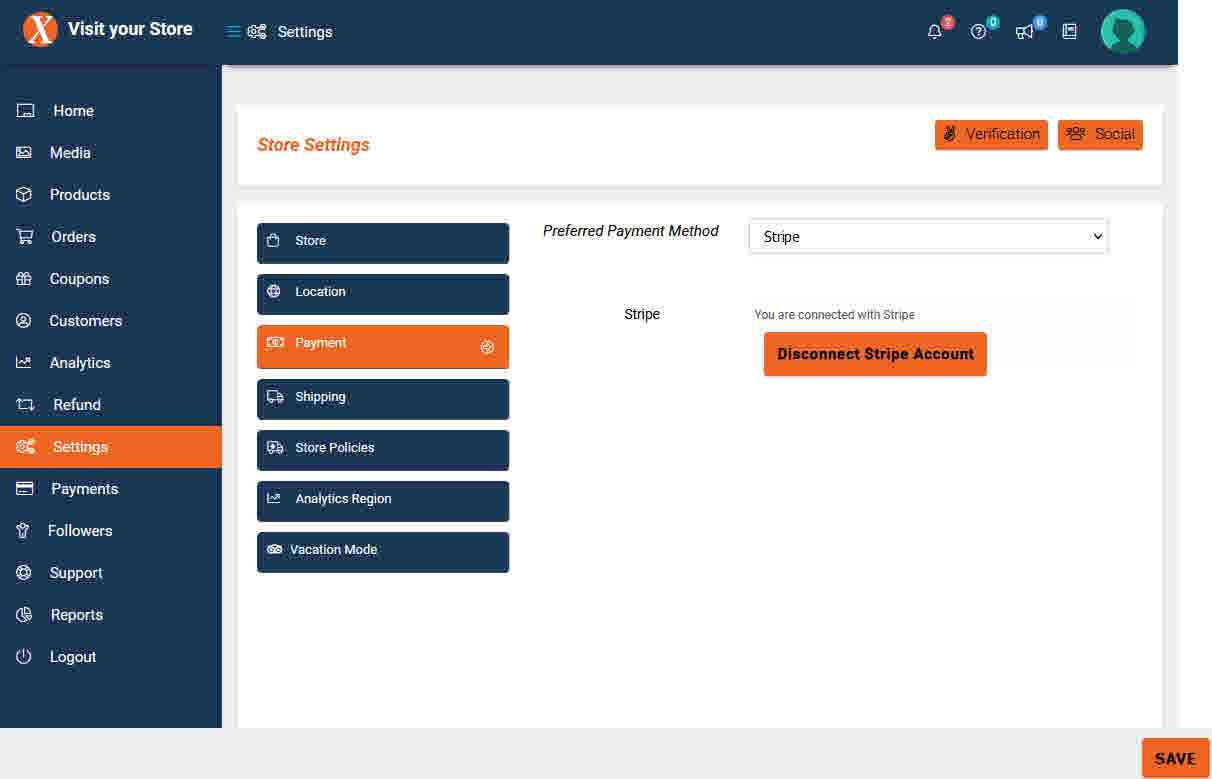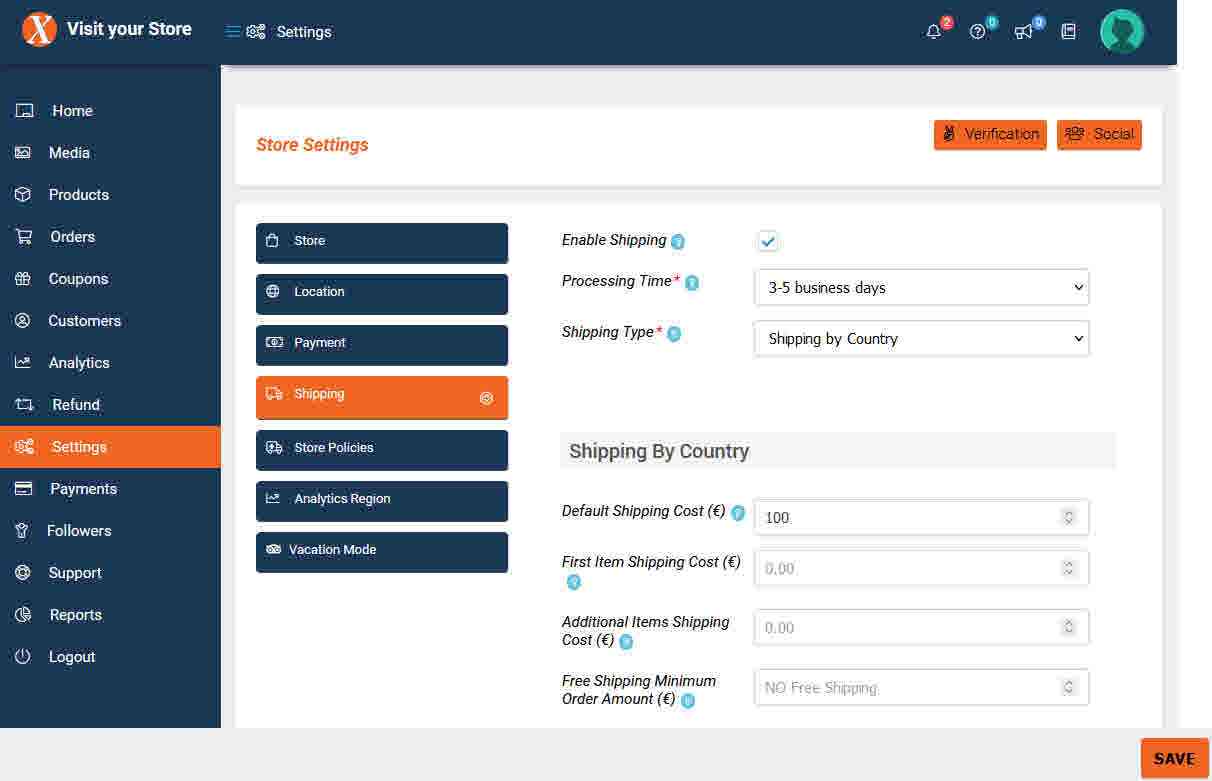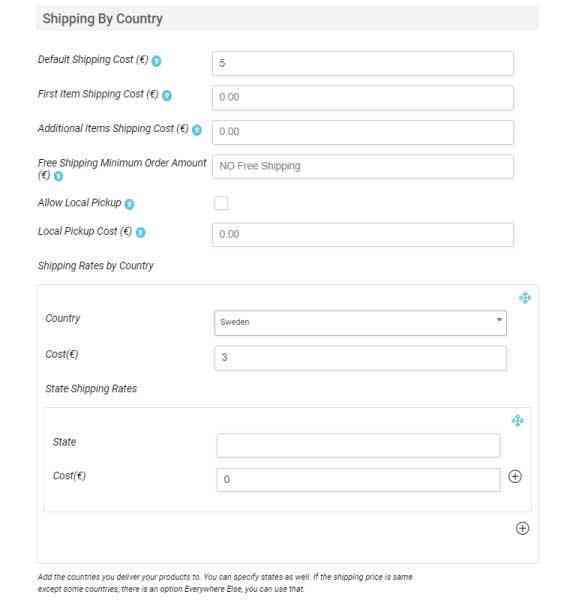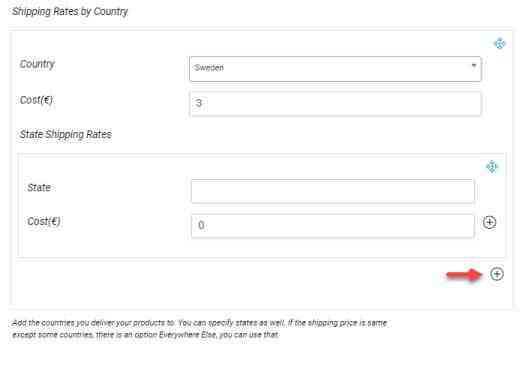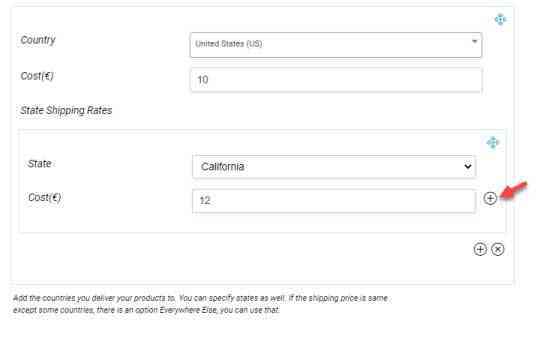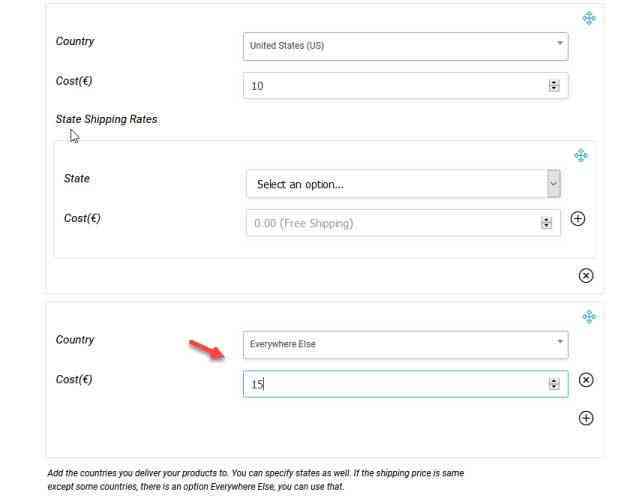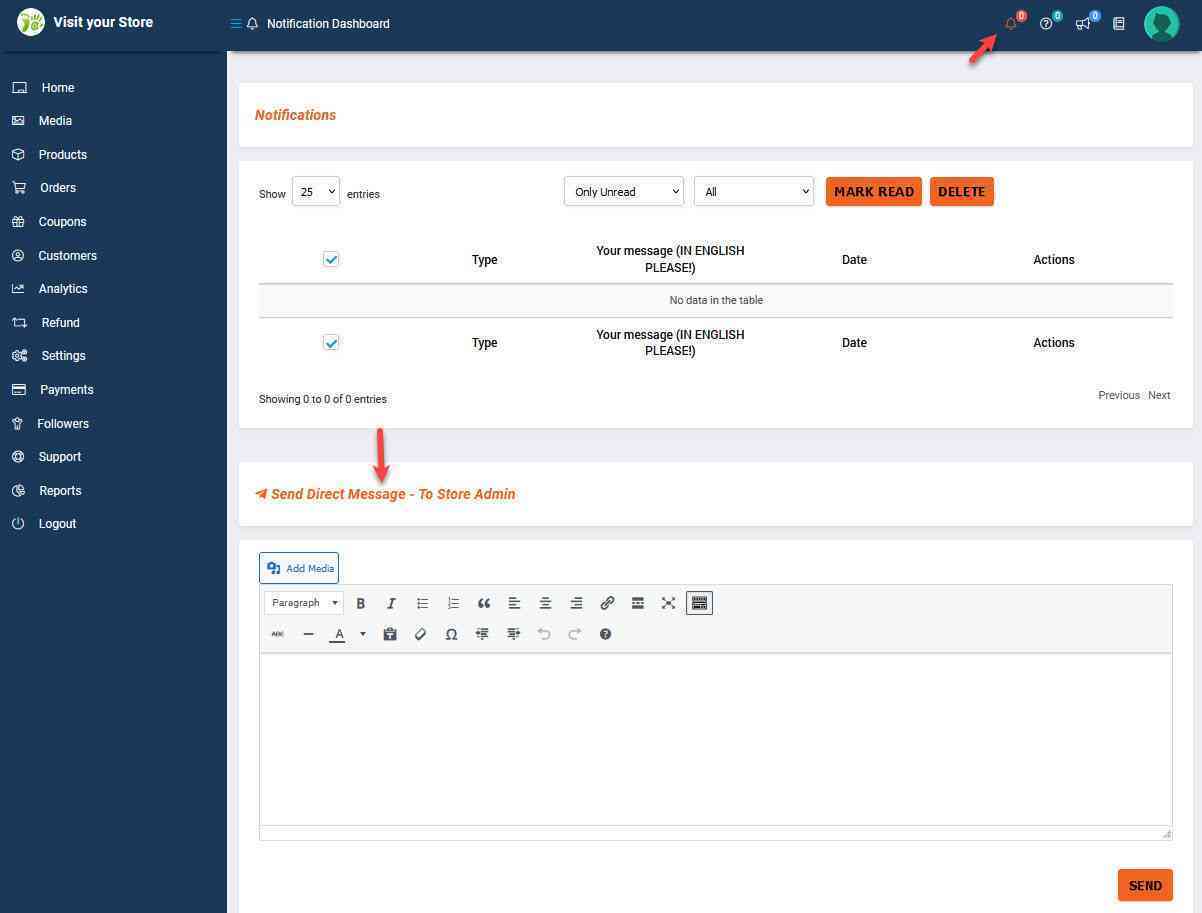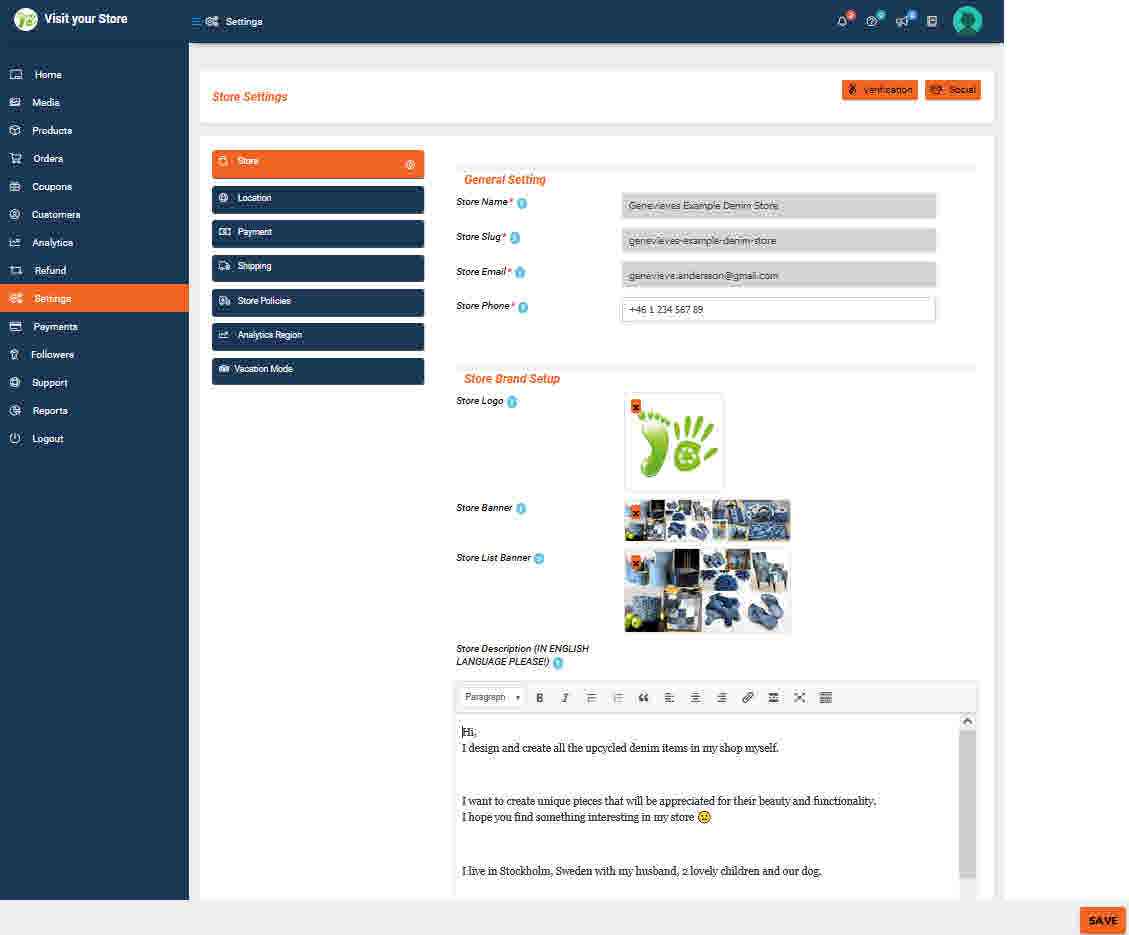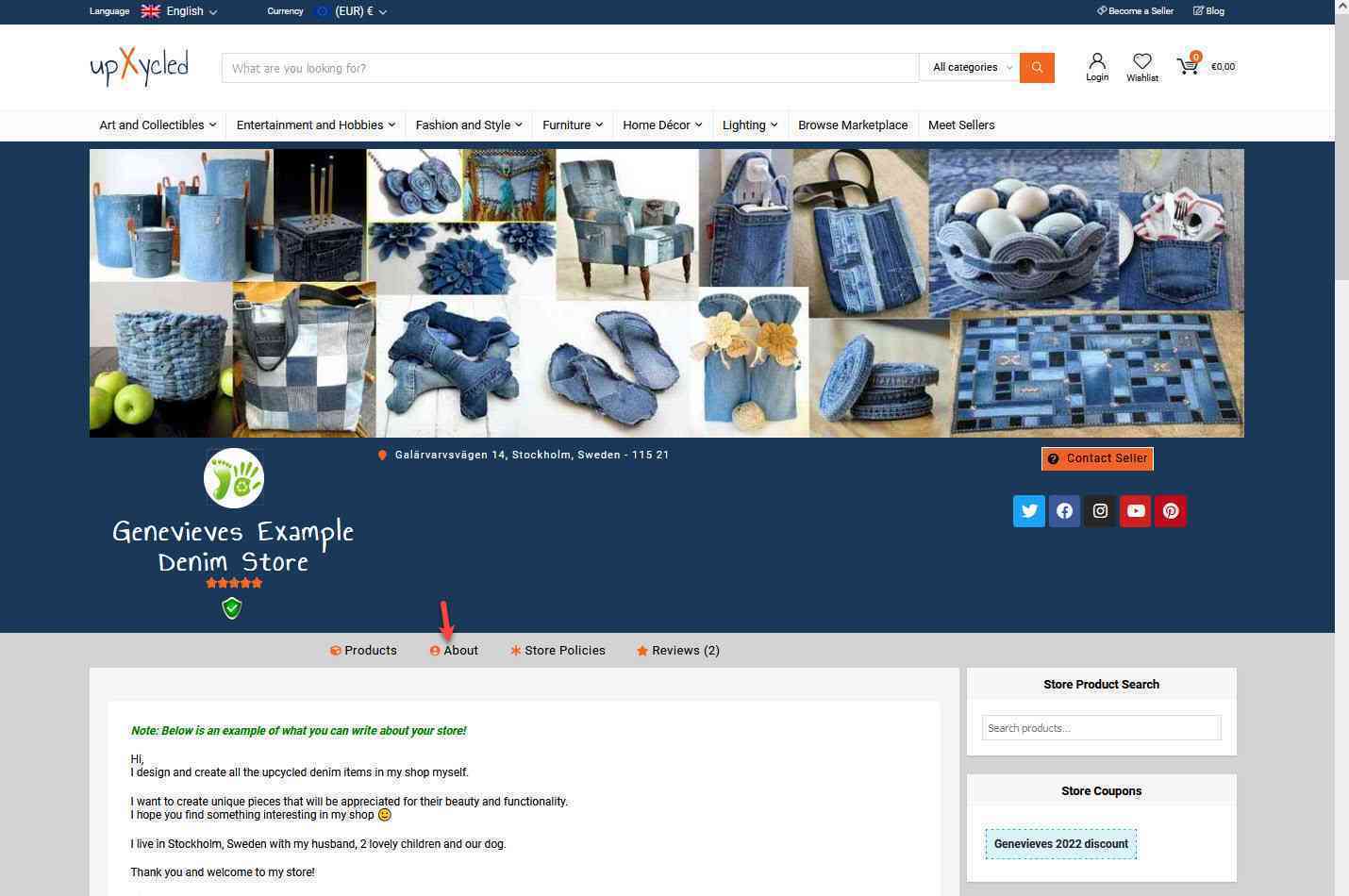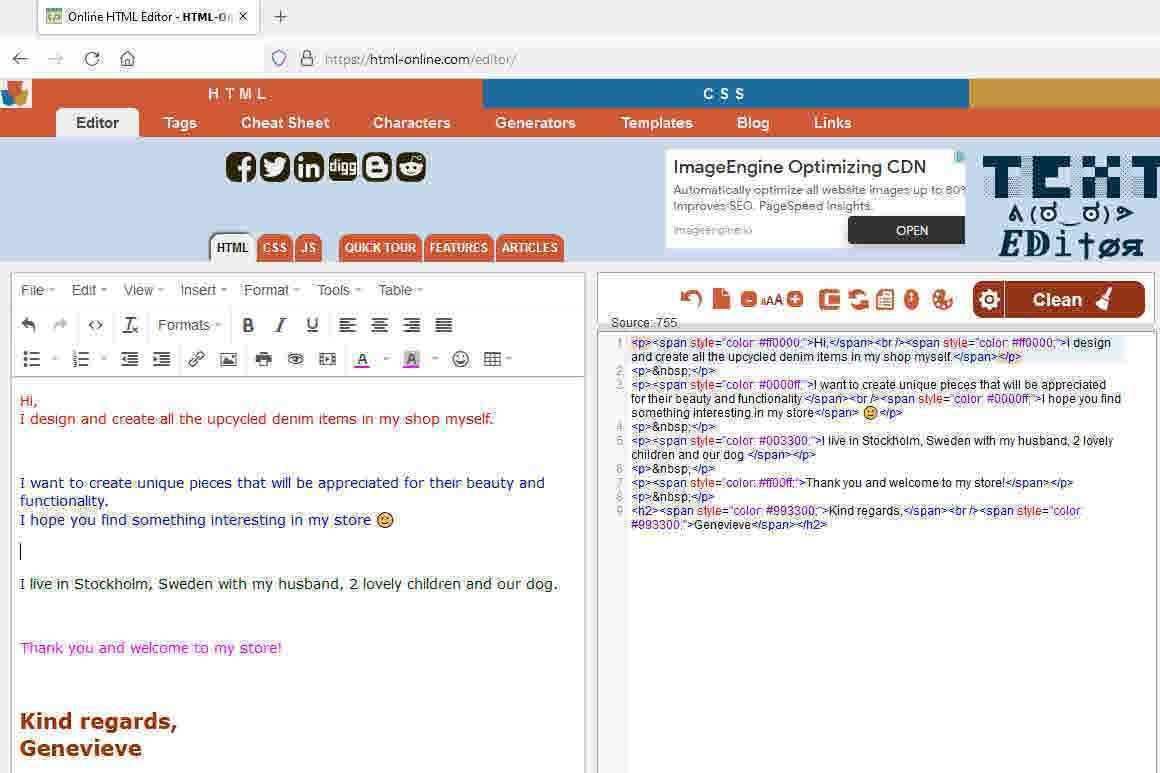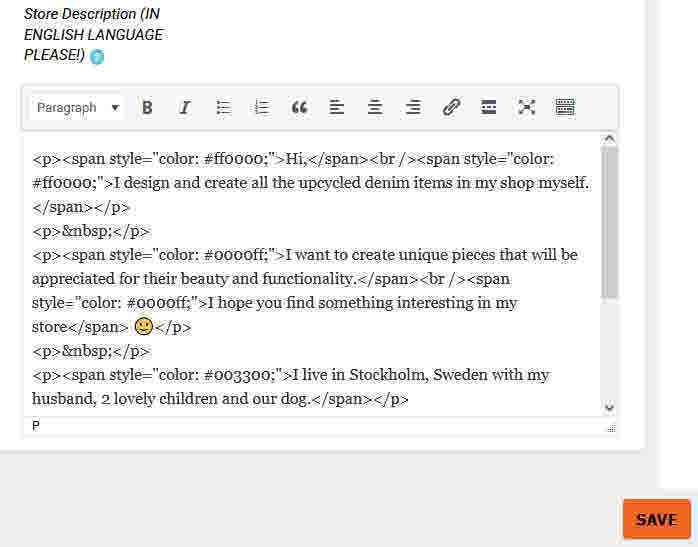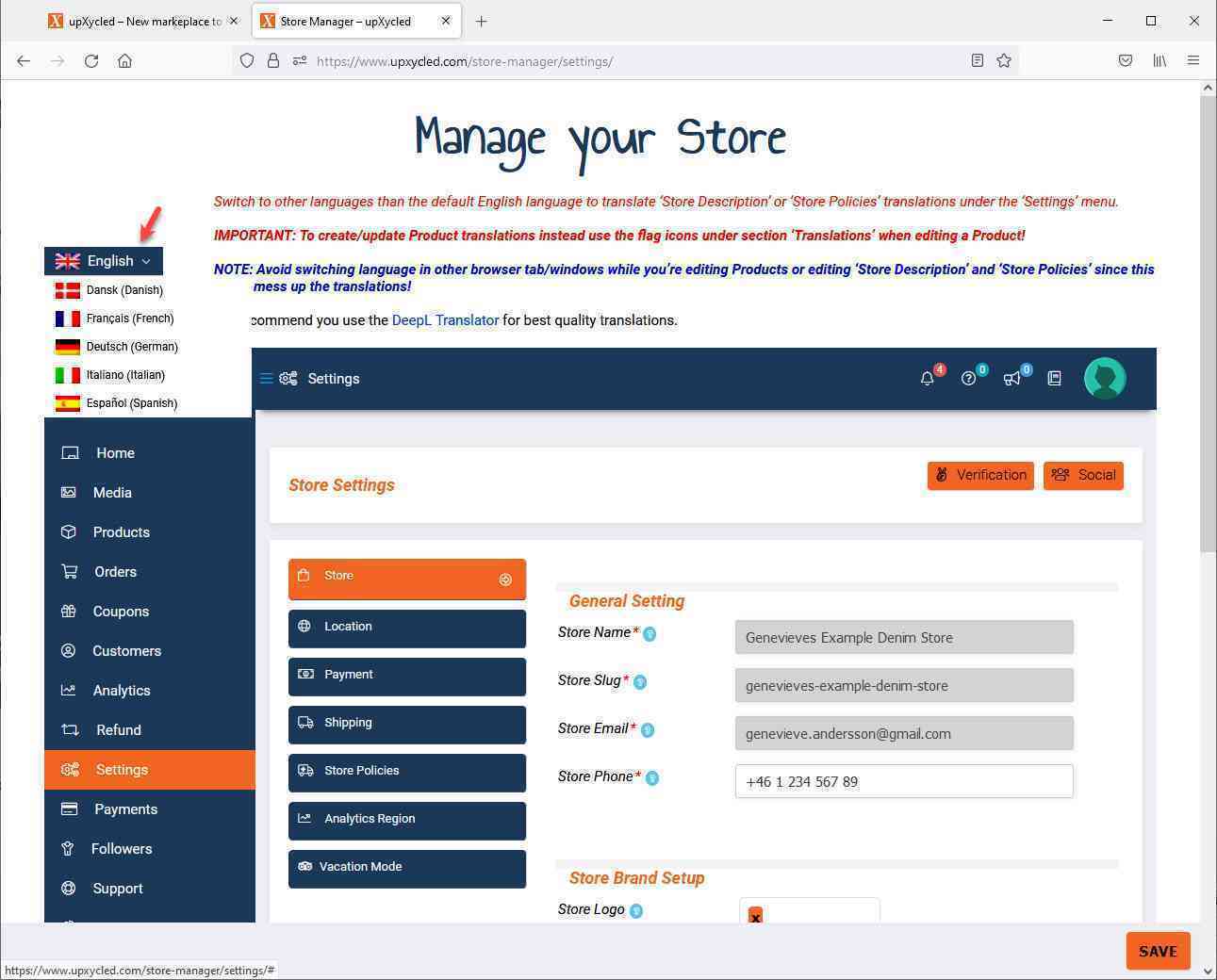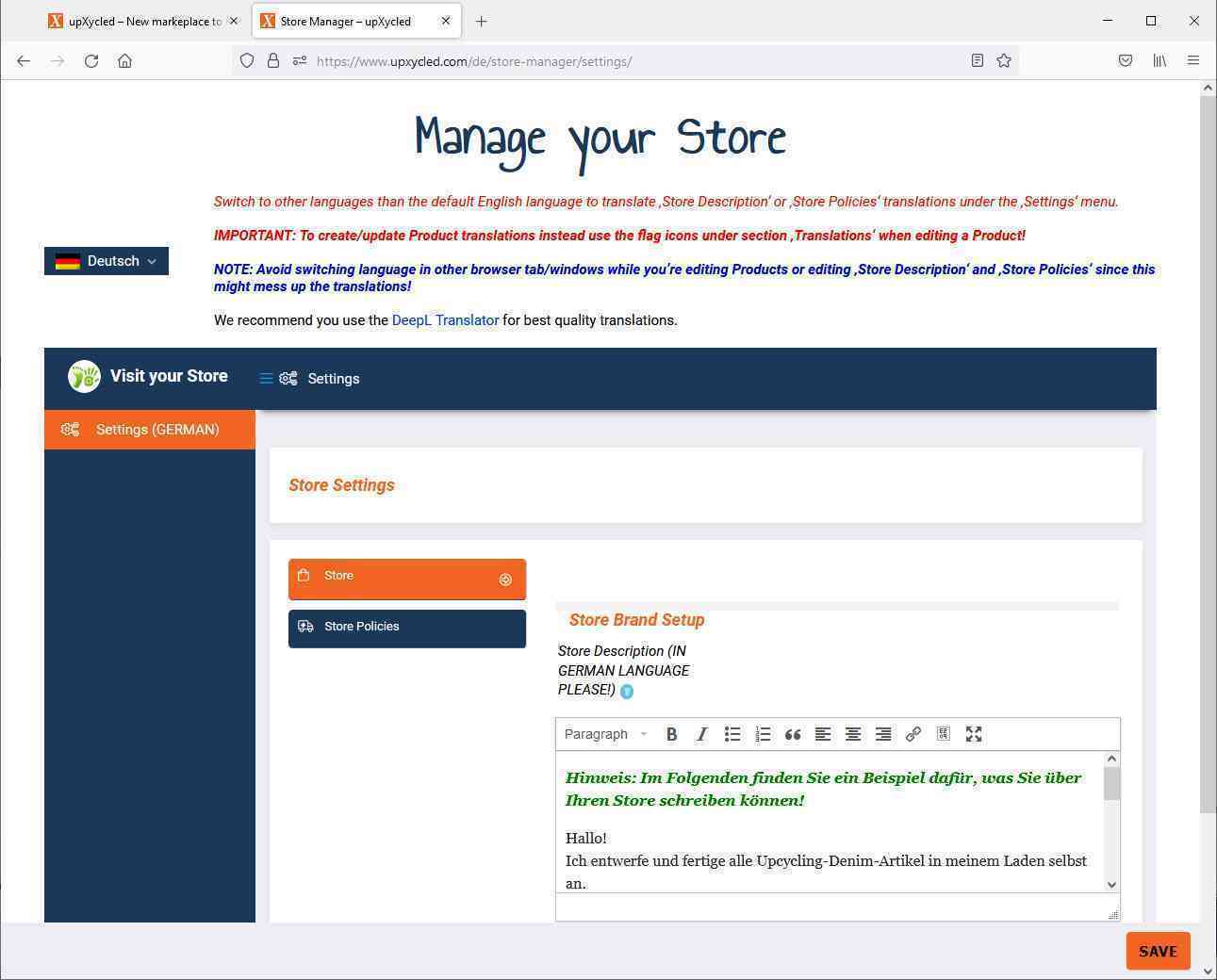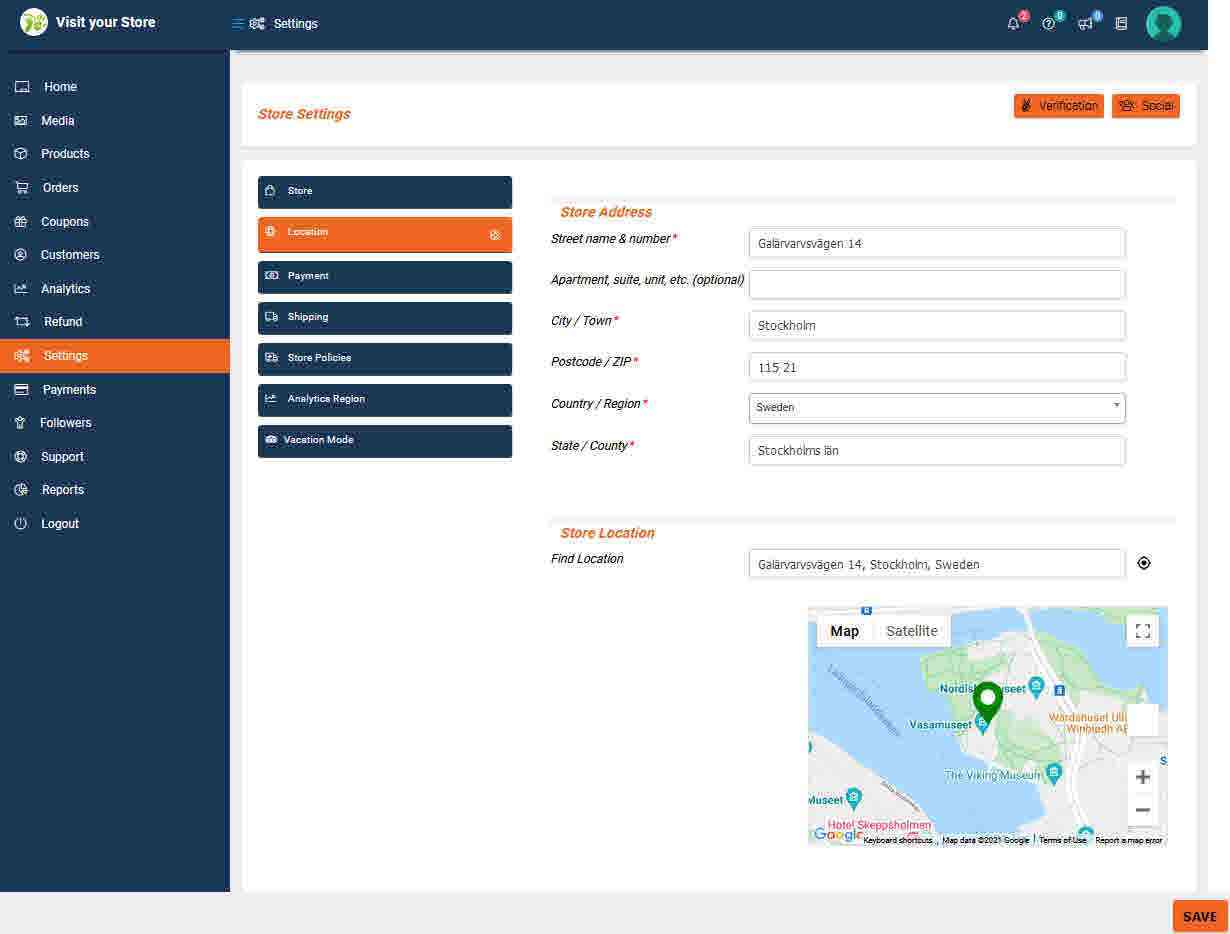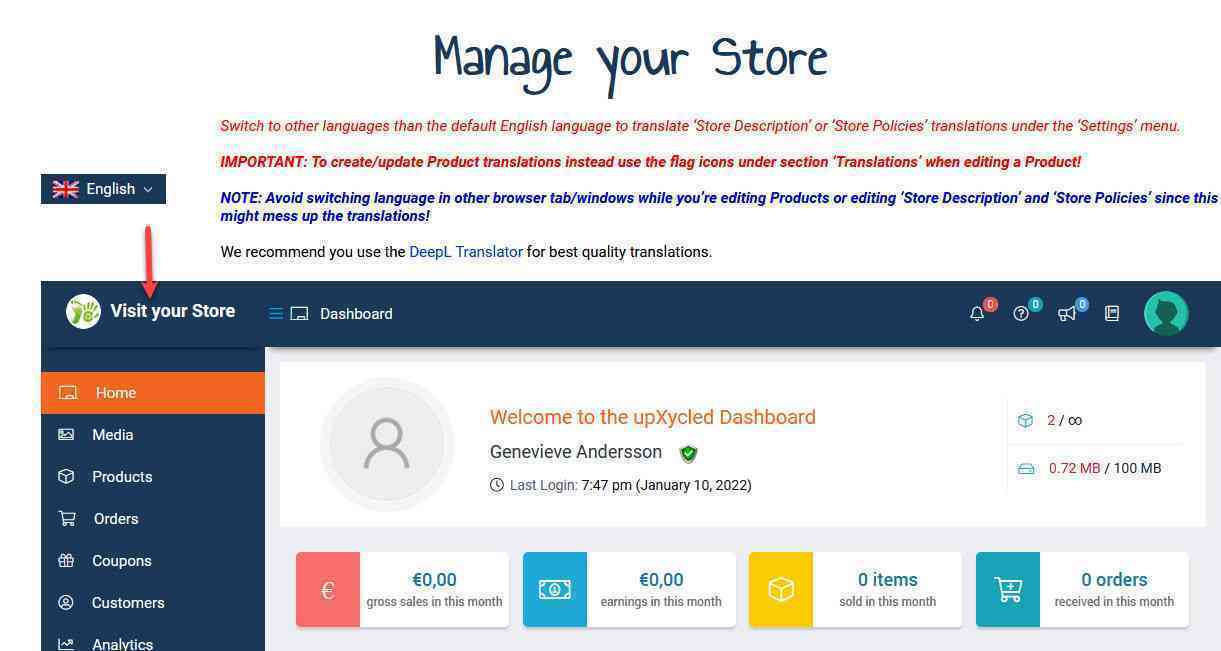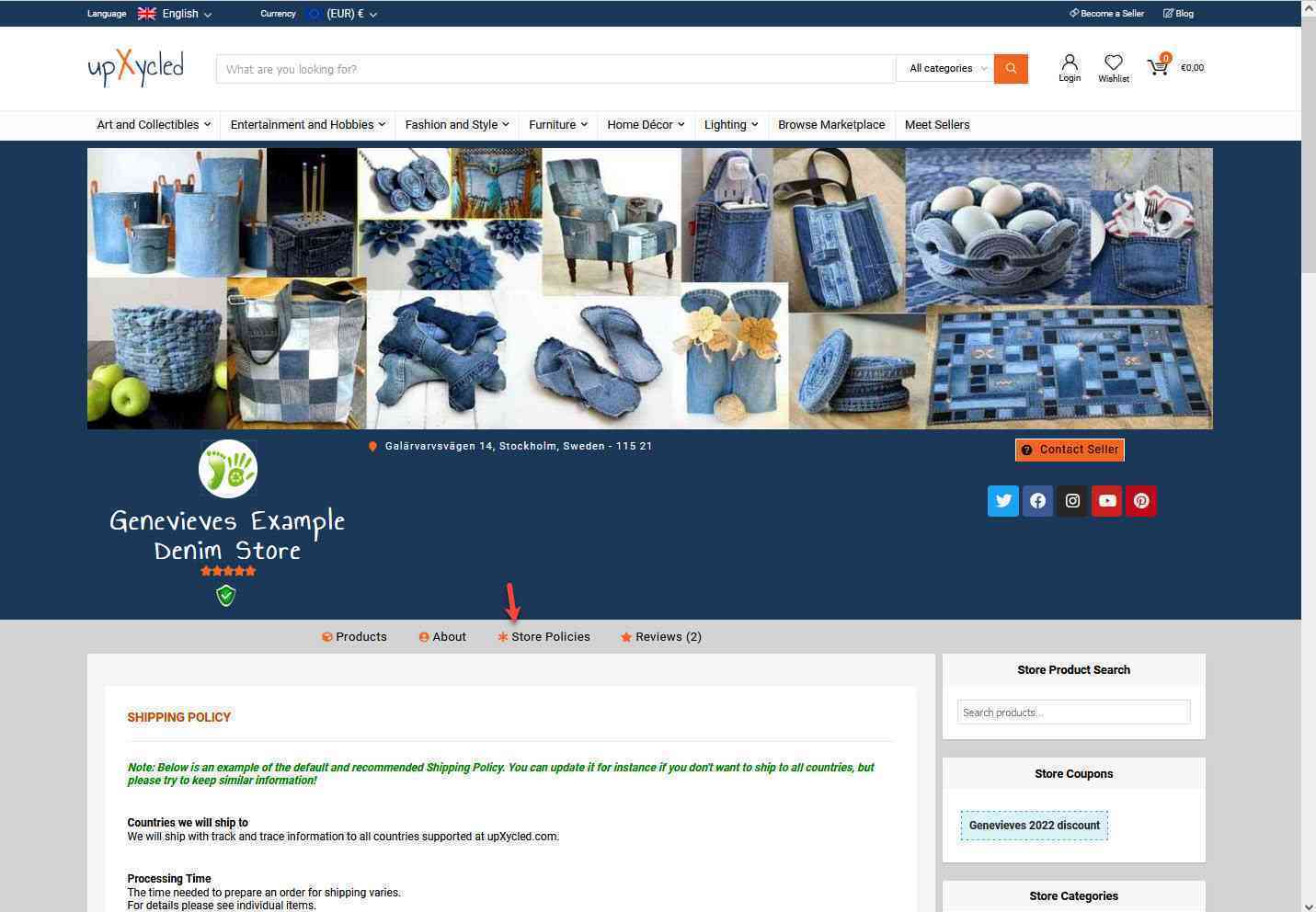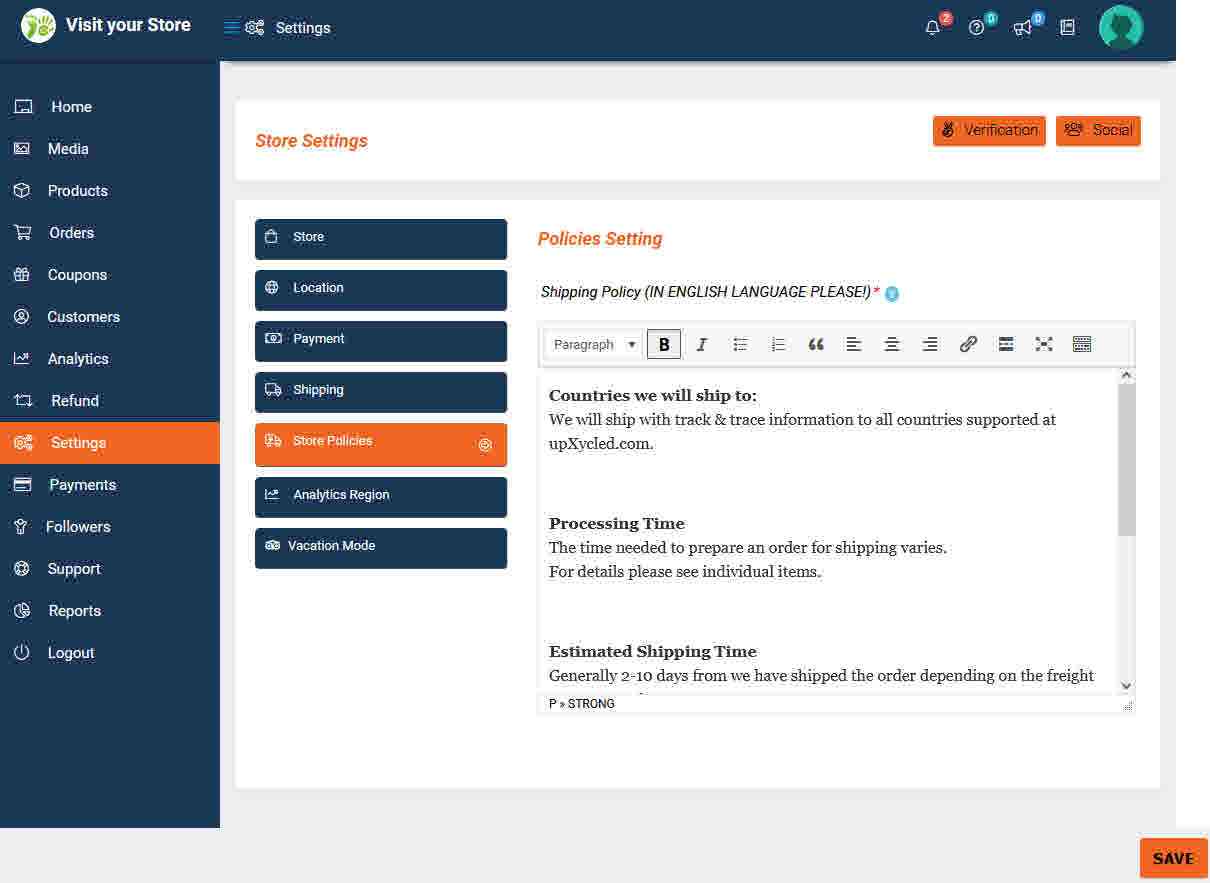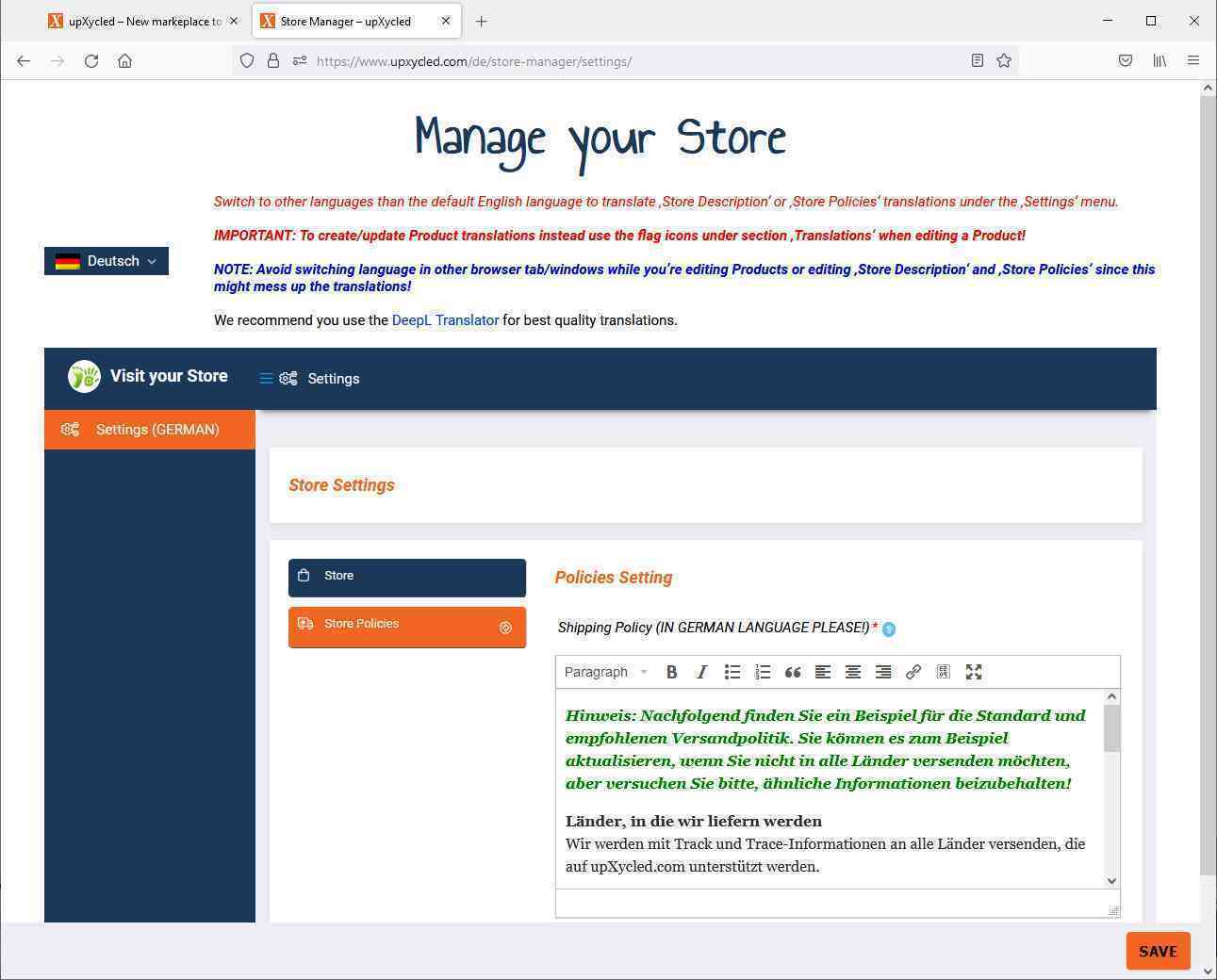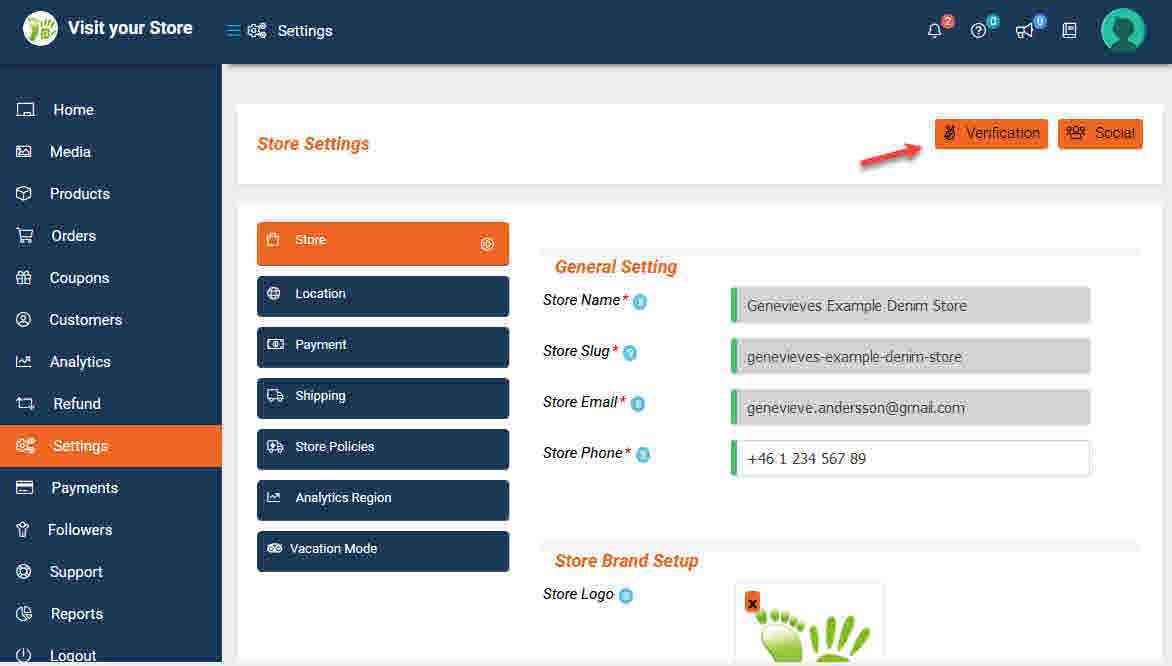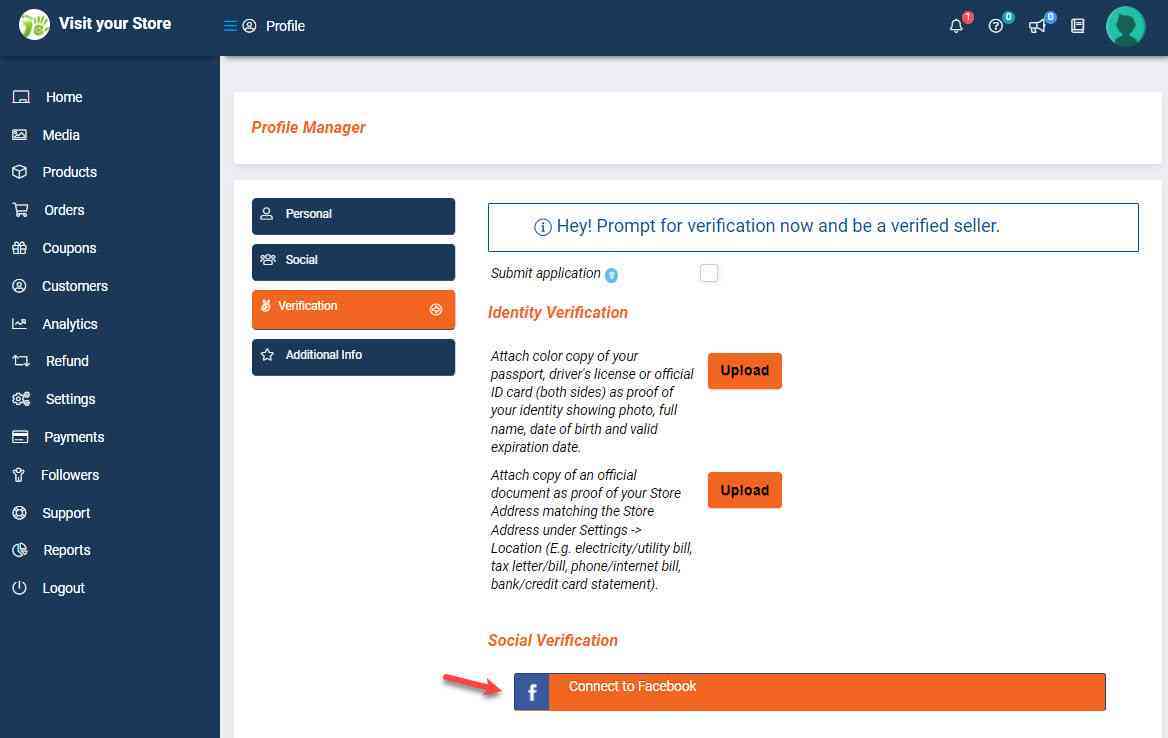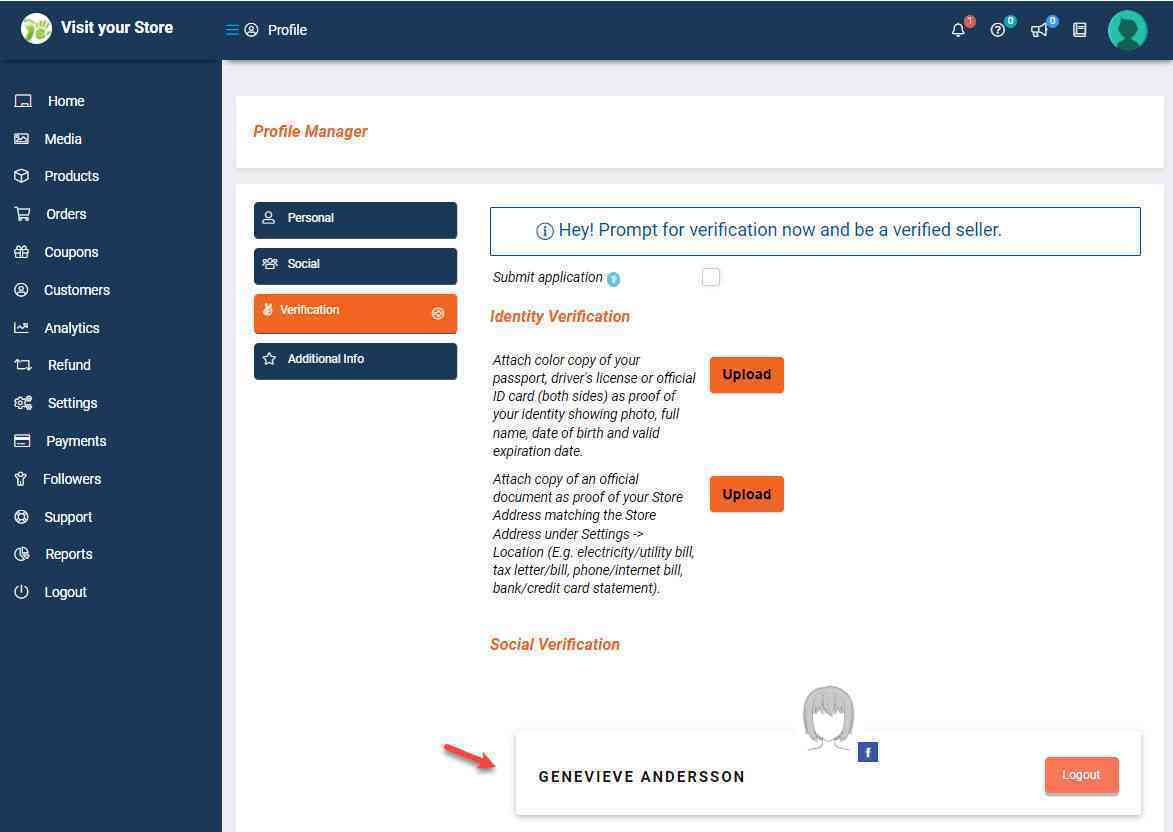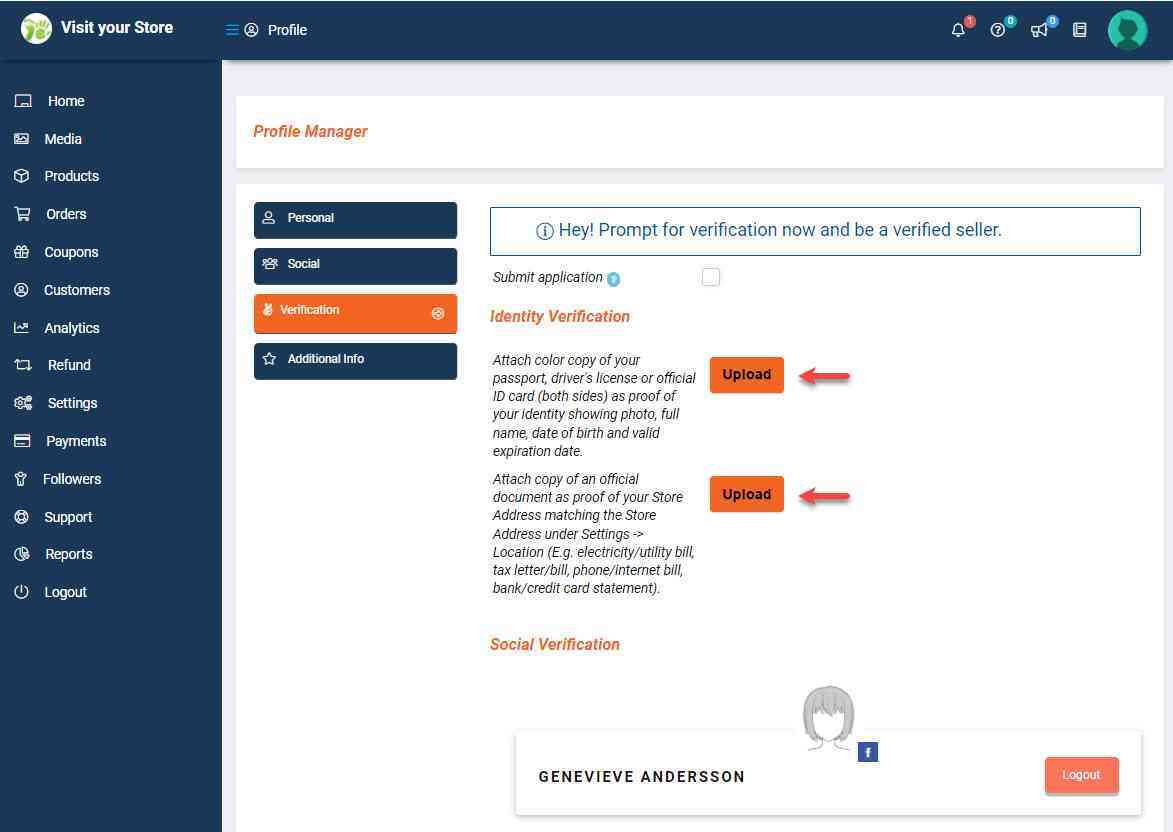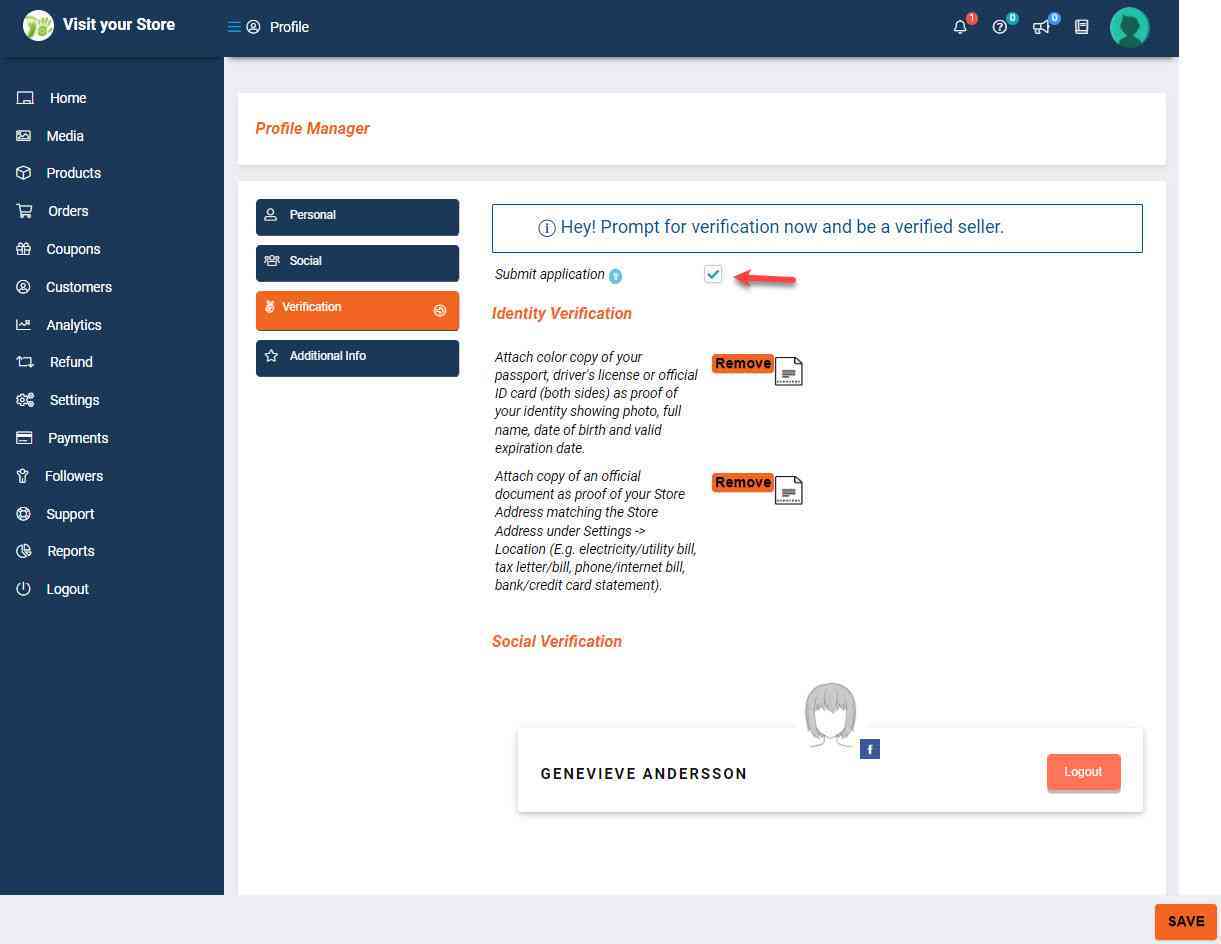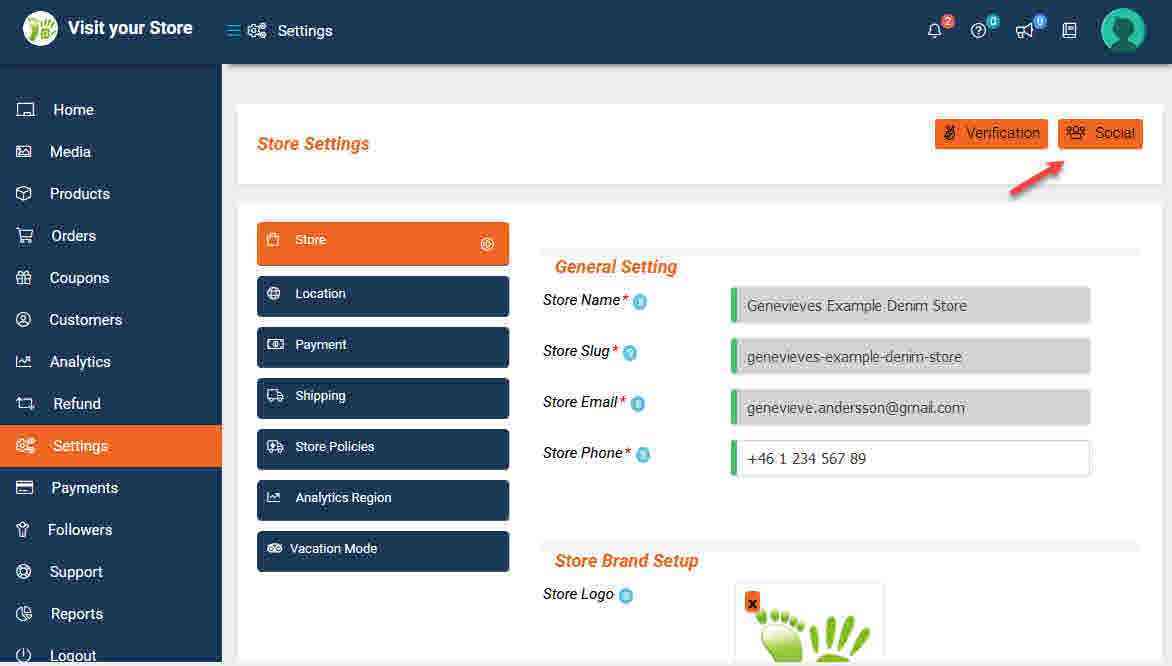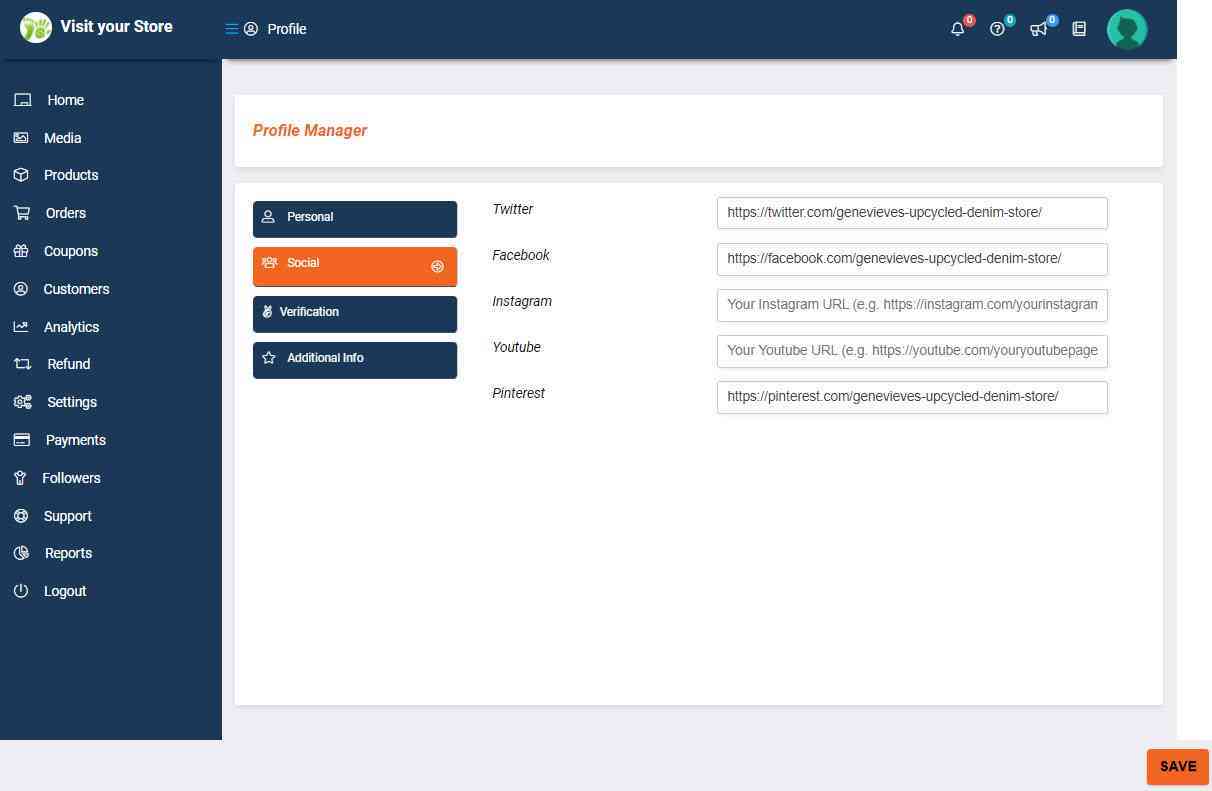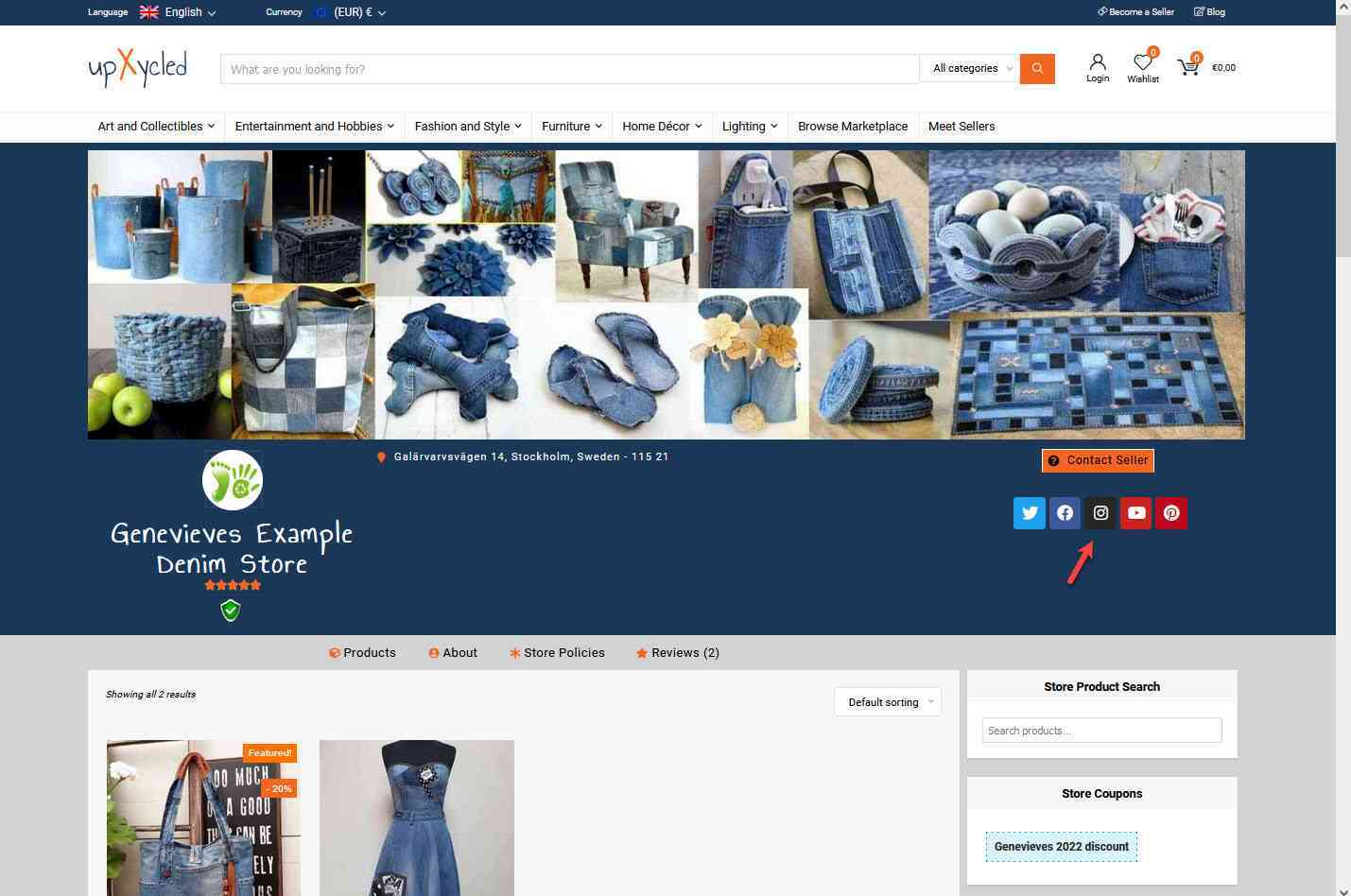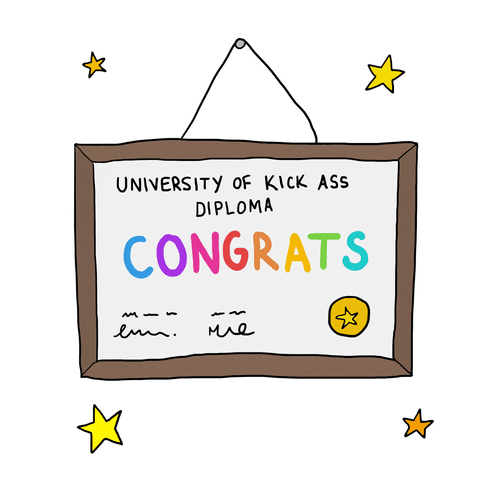Idioma
Moneda
Completar la configuración de la tienda
- upXycled Administrator
- hace 2 años
Este artículo se ha traducido automáticamente de nuestro idioma inglés estándar al español.
Si tiene alguna duda sobre el significado, le sugerimos que cambie a la versión en inglés.
Índice de contenidos
Cuando reciba el correo electrónico de confirmación diciendo que hemos aprobado su solicitud para convertirse en un vendedor aquí en upXycled.com, debe finalizar la configuración de su nueva tienda, antes de crear su primer producto.
Inicio de sesión
En primer lugar, si aún no ha iniciado sesión, hágalo con el ‘nombre de usuario’ o el ‘correo electrónico’ y la ‘contraseña’ que proporcionó al enviar el Formulario de registro de vendedores.
Una vez iniciada la sesión, hay un enlace en el menú superior que dice ‘Manage your Store’ [Gestione su tienda].
Al hacer clic en el enlace, se abrirá una nueva pestaña/ventana con su Store Manager Dashboard [Tablero de mando del gerente de la tienda].
NOTA: El Store Manager Dashboard sólo está disponible en inglés.
Método de pago preferido
Nuestro pago por los pedidos completados se realiza a través de Stripe Connect . Si ya tiene una cuenta de Stripe, puede conectarla a su Store Manager Dashboard, o puede solicitar una nueva cuenta de Stripe directamente desde su Store Manager Dashboard.
Para conectar una cuenta de Stripe existente, o para solicitar una nueva cuenta Stripe, vaya a Settings -> Payment [Configuración -> Pago] y en el desplegable ‘Preferred Payment Method’ [Método de pago preferido] seleccione «Stripe» y haga clic en el botón azul ‘Connect with Stripe’ [Conectar con Stripe].
Siga la guía de Stripe para conectar una cuenta Stripe existente o para crear una nueva cuenta Stripe.
Cuando termine de conectarse a Stripe y sea redirigido de nuevo a su Store Manager Dashboard, debería estar conectado a Stripe.
NOTA: Recuerde que cuando se conecte debe iniciar sesión en su cuenta Stripe aquí y asegurarse de que su cuenta no está marcada como ‘restricted’ [restringida]. Hasta que no se haya asegurado de que Stripe no lo marque como restringido, no podremos transferir su pago a su cuenta Stripe.
Antes de guardar, siga configurando los ajustes de envío como se indica a continuación.
Envío
Para configurar las tarifas de envío, vaya a Settings -> Shipping [Configuración -> Envío].
Observe que todos los precios de envío se introducen en euros (€), que es también la moneda de Caja para sus clientes. Si el euro (€) no es la moneda principal utilizada en su país, puede utilizar XE Currency Converter o calculadoras de conversión de moneda similares para calcular los precios de envío que desee establecer.
En primer lugar, asegúrese de que la opción ‘Enable Shipping’ [Activar envío] está activada (si no lo está, márquela) y, a continuación, establezca el ‘Processing Time’ [Tiempo de procesamiento] máximo previsto (esta información será visible para sus clientes, así que sea realista). Tenga en cuenta que para cada producto que cree más tarde puede establecer tiempos de procesamiento individuales anulando este valor por defecto. Además, establezca el ‘Shipping Type’ [Tipo de envío] como «Shipping by Country» [Envío por país].
A continuación, decida cuál debe ser su ‘Default Shipping Cost (€)’ [Coste de envío por defecto]. Lo hemos preestablecido en 100 € para evitar que accidentalmente proporcione el envío gratuito en caso de que no haya configurado el envío como se indica aquí. Probablemente quiera establecer el coste de envío base más bajo (por ejemplo, 5 euros). Si usted deja en blanco este campo y no especifica otros precios de envío en los campos de abajo, proporcionará envío gratuito a partir de cualquier total de Carrito a todos los destinos. Si quiere ofrecer envío gratuito a todos los destinos, probablemente sea mejor que establezca este campo y en su lugar establezca un ‘Free Shipping Minimum Order Amount (€)’ [Importe mínimo del pedido para envío gratuito] a continuación.
Puede dejar el siguiente campo ‘First Item Shipping Cost (€)’ [Coste de envío del primer artículo] en blanco, a menos que quiera añadir un precio de envío adicional para cada primera pieza de los diferentes tipos de productos que sus clientes añadan al Carrito. Esta regla no incluye el primer producto añadido a la Carrito, donde sólo se aplica el ‘Default Shipping Cost (€)’ [Coste de envío por defecto] establecido anteriormente.
Por ejemplo, si establece el ‘Default Shipping Cost (€)’ [Coste de envío por defecto] en 5 € y el ‘First Item Shipping Cost (€)’ [Coste de envío del primer artículo] en 2 €, el precio de envío del producto A, independientemente de la cantidad, será de 5 € y el del producto A + el del producto B, independientemente de la cantidad, será de 5 € + 2 € = 7 €.
Del mismo modo, puede dejar el siguiente campo ‘Additional Items Shipping Cost (€)’ [Coste de envío de artículos adicionales] en blanco, a menos que quiera añadir un precio de envío adicional por cada pieza adicional del mismo producto que sus clientes añadan al Carrito. Esta regla también incluye el primer producto añadido a la Carrito.
Por ejemplo, si establece el ‘Default Shipping Cost (€)’ [Coste de envío por defecto] en 5 € y el ‘First Item Shipping Cost (€)’ [Coste de envío del primer artículo] en 2 € y el ‘Additional Items Shipping Cost (€)’ [Coste de envío de artículos adicionales] en 1 €, el precio de envío del producto A sería de 5 € con la cantidad=1 y de 6 € con la cantidad=2.
Añadir el producto B con cantidad=1 además del producto A ya añadido con cantidad=2 supondría 2 euros adicionales, por lo que el precio total del envío sería de 6 euros + 2 euros = 8 euros.
Y añadir el producto B con cantidad=2 además del producto A ya añadido con cantidad=2 supondría 3 euros adicionales, por lo que el precio total del envío es de 6 euros + 3 euros = 9 euros.
Puede dejar en blanco la opción ‘Free Shipping Minimum Order Amount (€)’ [Importe mínimo del pedido para envío gratuito], a menos que desee habilitar el envío gratuito por encima de este importe a todos los destinos a los que vaya a permitir el envío de un producto.
NOTA: Cuando cree productos más adelante, podrá decidir, para cada producto, si quiere permitir que los clientes de los 33 países con los que contamos actualmente puedan comprar el producto, o sólo algunos de ellos.
En principio, sólo tiene que establecer los precios de envío por defecto deseados y el importe mínimo del pedido para poder optar al envío gratuito en estos 4 campos y, a continuación, desplazarse hacia abajo y hacer clic en el botón ‘SAVE’ [GUARDAR]. De este modo, ofrecería precios de envío idénticos y un umbral de envío gratuito a todos los destinos.
Si se desplaza más abajo, verá esta sección que permite a sus clientes cercanos recoger sus pedidos en su tienda.
Si quiere permitirlo marque ‘Allow Local Pickup’ [Permitir recogida local] y opcionalmente establezca un precio para ello en ‘Local Pickup Cost (€)’ [Coste de recogida local].
Por último, probablemente quiera configurar diferentes precios de envío para los países/estados a los que permite enviar sus productos.
Por lo general, le recomendamos que permita las compras de clientes de todos los países de la lista o de tantos como sea posible, pero tenga en cuenta que, en función de su ubicación en comparación con la de sus clientes y del tamaño/peso de sus productos, el envío a algunos países puede resultar bastante caro.
Sin embargo, siempre y cuando se asegure de establecer sus tarifas de envío para esos destinos de envío lo suficientemente altas, entonces puede obtener algunas ventas adicionales si los clientes en esos destinos están dispuestos a pagar por el envío.
El importe que introduzca para un país en ‘Cost(€)’ [Coste] se añade a los precios base de envío que ya haya definido en ‘Default Shipping Cost (€)’ [Coste de envío por defecto], ‘First Item Shipping Cost (€)’ [Coste de envío del primer artículo] y ‘Additional Items Shipping Cost (€)’ [Coste de envío de artículos adicionales].
En el ejemplo anterior, un cliente de Suecia pagaría un total de 8 euros por el envío (precio por defecto 5 euros + 3 euros adicionales para Suecia).
NOTA: Para países como Suecia que no tienen estados, el campo ‘State’ [Estado] debe dejarse por defecto como en el ejemplo anterior.
Haga clic en el pequeño signo + en la parte inferior de la última regla de país añadida para añadir reglas de país adicionales.
En el caso de países como Estados Unidos (EEUU) que tienen estados/condados/provincias/regiones/cantones, el campo ‘State’ [Estado] es una lista desplegable que muestra las opciones disponibles. Para los países en los que el campo ‘State’ [Estado] es una lista desplegable, también puede especificar diferentes precios de envío para los estados/condados/provincias/regiones/cantones de la lista.
En el ejemplo anterior, un cliente de Estados Unidos (EEUU.) pagaría un total de 15 euros por el envío (precio por defecto 5 euros + 10 euros adicionales para Estados Unidos), excepto en California, donde el cliente pagaría un total de 17 euros por el envío (precio por defecto 5 euros + 12 euros adicionales para California).
En caso de que haya dejado los campos de costes de envío por defecto en blanco, a menos que quiera proporcionar envío gratuito a algunos países/estados, asegúrese de añadir todos los países, o bien defina los precios de envío para algunos países/estados y luego, como última regla, añada una regla de ‘Everywhere Else’ [Todos los demás] para establecer un precio de envío para todos aquellos países/estados para los que no haya establecido específicamente un precio de envío.
Cuando haya terminado de configurar las reglas de envío, no olvide desplazarse hasta el final y hacer clic en el botón ‘SAVE’ [GUARDAR].
NOTA: Cuando haya añadido su primer producto o productos, le recomendamos que pruebe si los precios de envío que ha definido se calculan como esperaba, añadiendo uno o más de sus propios productos a la Carrito y, a continuación, en la cesta, intentando calcular el coste de envío utilizando diferentes países/estados.
La determinación de las tarifas de envío es un asunto complejo. Los clientes tienden a preferir los envíos gratuitos o baratos, lo que puede inclinarles a finalizar una compra, mientras que si se fijan unos gastos de envío demasiado elevados pueden provocar el abandono de carritos.
Sin embargo, ofrecer envíos gratuitos o baratos, especialmente si vende artículos grandes o pesados o si permite el envío a países extranjeros, puede resultarle costoso.
Puede resultar una buena estrategia incorporar parte de los gastos de envío en el precio de sus productos en lugar de mostrar altas tarifas de envío en el Carrito y la Caja, lo que ahuyenta a sus clientes.
NOTA: Más adelante, cuando cree sus productos, podrá establecer gastos de envío individuales para algunos productos (por ejemplo, productos muy pesados).
Para recomendarle la elección óptima de la empresa de transporte en función del tamaño y el peso de sus productos y de sus ubicaciones, le agradeceríamos mucho que compartiera sus experiencias. Puedes ponerte en contacto con nosotros enviando un mensaje al administrador en el ‘Notification Board’ [Tablón de anuncios] en ‘Send Direct Message – To Store Admin’ [Enviar mensaje directo – Al administrador de la tienda].
Recogemos estas recomendaciones en el artículo Sobre el envío.
Ahora ha configurado su forma de pago y tarifas de envío preferidas y, en principio, puede empezar a crear sus productos. Pero le recomendamos que lea el resto de este artículo para completar la configuración de su tienda.
Marca
Para personalizar su tienda debe añadir un logotipo de la tienda, un banner de la tienda, un banner de la lista de la tienda y una descripción de la tienda.
Vaya a Settings -> Store [Configuración -> Tienda].
Para crear el logo y los banners puedes descargarte GIMP que es un gran editor de imágenes gratuito y una buena alternativa al conocido pero licenciado Adobe Illustrator
, o puedes crear logos y banners gratis usando Canva
.
Si no se siente cómodo creando el logotipo y los banners usted mismo, puede pagar a un diseñador independiente para que lo haga (por ejemplo, localice a un independiente en fiverr ).
También puede crear su logotipo y sus banners basándose en imágenes de archivo ya hechas (por ejemplo, puede encontrar innumerables imágenes en shutterstock , donde a menudo se permite utilizar las imágenes para fines como este por una pequeña cuota), o tal vez puede disparar una foto usted mismo (por ejemplo, mostrando uno de sus productos).
Store Logo [Logotipo de la tienda]
El logotipo de la tienda será visible en su página de la tienda y al ver sus productos y debe medir 125 x 125 píxeles. Puede ser una pequeña foto tuya, o lo que prefieras.
Store Banner [Banner de la tienda]
El banner de la tienda será visible en su página de la tienda y debería medir de forma óptima cerca de 1600 x 450 (ancho x alto) píxeles o medidas similares cercanas a una relación de aspecto de 4:1. El tamaño máximo de la imagen que le permitimos subir es de 1 Mb, pero le recomendamos que la mantenga por debajo de los 200 Kb para que su página de la tienda cargue más rápido. Generalmente se prefiere el formato jpg al formato png debido a su menor tamaño.
Store List Banner [Banner de la lista de la tienda]
El banner de la lista de la tienda será visible en la página de la Lista de Vendedores y debería medir óptimamente cerca de 600 x 300 (ancho x alto) píxeles o medidas similares cercanas a una relación de aspecto de 2:1. Si no agrega un banner de la lista de la tienda, el banner de la tienda de arriba se utilizará también en la página de la Lista de Vendedores (se producirán algunos recortes debido a las diferentes relaciones de aspecto).
Store Description (IN ENGLISH LANGUAGE PLEASE!) [Descripción de la tienda (¡EN INGLÉS POR FAVOR!)]
La descripción de la tienda será visible en la página de la tienda, en la sección ‘About’ [Acerca de].
Aquí puede proporcionar la información que desee en idioma inglés. Por ejemplo, puede presentarse, proporcionar información relevante sobre su tienda, responder a algunas Preguntas Frecuentes (F.A.Q.) y dar la bienvenida a sus clientes.
No es necesario explicar aquí sus políticas de envíos, ya que las añadirá más adelante en la sección ‘Store Policies’ [Políticas de la tienda].
El editor no es muy avanzado, así que si quieres añadir texto en colores o hacer otro tipo de formato te recomendamos que utilices el Online HTML Editor .
y luego copie el código html generado en el campo ‘Store Description’ [Descripción de la tienda].
Cuando haya terminado de añadir el logotipo, los banners y la descripción de la tienda, no olvide desplazarse hasta el final y hacer clic en el botón ‘SAVE’ [GUARDAR].
Después de haber guardado puede, opcionalmente pero recomendado, traducir su ‘Store Description’ [Descripción de la tienda] a otros idiomas soportados por upXycled.com.
IMPORTANTE: Evita cambiar de idioma en otras pestañas/ventanas del navegador, tanto para ver el ‘Store Manager Dashboard’ como para otras páginas de upXycled mientras editas la ‘Store Description’ [Descripción de la tienda], ya que esto podría estropear las traducciones.
Esto se hace cambiando a otro idioma que no sea el inglés por defecto.
Y luego en el menú Settings {LANGUAGE NAME} -> Store [Configuración {NOMBRE DEL IDIOMA} -> Tienda] añada su descripción de la tienda traducida para ese idioma seleccionado, como en este ejemplo en el que estamos añadiendo una traducción al alemán.
NOTA: Le recomendamos que utilice el DeepL Translator para obtener traducciones de la mejor calidad.
Cuando haya terminado de añadir la descripción traducida de la tienda, no olvide desplazarse hasta el final y hacer clic en el botón ‘SAVE’ [GUARDAR].
IMPORTANTE: Una vez guardado, utilice el conmutador de idiomas para volver al idioma inglés por defecto, antes de continuar.
Ubicación
Verifique en Settings -> Location [Configuración -> Ubicación] que la información de la dirección y la ubicación de Google Maps sean correctas.
Si actualizas la configuración de la ubicación, no olvides hacer clic en el botón ‘SAVE’ [GUARDAR].
Políticas de la tienda
Para ver las Políticas de la tienda por defecto, haga clic en el enlace ‘Visit your Store’ [Visite su tienda].
Y haga clic en el enlace ‘Store Policies’ [Políticas de la tienda].
NOTA: Las Políticas de la tienda también son visibles al ver sus productos y están traducidas a otros idiomas.
Hemos rellenado previamente el campo ‘Shipping Policy’ [Política de envíos] con una plantilla que sugiere que desea permitir que sus productos se envíen a los 33 países que actualmente admite nuestra plataforma. Siéntase libre de actualizar el campo, por ejemplo, si no desea realizar envíos a los 33 países, pero intente mantener la información similar a la de la plantilla precumplimentada.
Para actualizar el campo ‘Shipping Policy’ [Política de envíos], vaya a Settings -> Store Policies [Configuración -> Políticas de la tienda].
NOTA: Cuando cree productos más adelante, podrá decidir, para cada producto, si quiere permitir que los clientes de los 33 países compren un producto, o sólo los países seleccionados. Por ejemplo, si permite que algunos de sus productos más pequeños/ligeros se envíen a los 33 países, pero restringe los productos más grandes/pesados sólo a los países cercanos debido a los costes de envío, entonces también debería mencionar en el campo ‘Shipping Policy’ [Política de envíos] que algunos de sus productos más grandes/pesados no se envían a todos los países.
Si actualiza la ‘Shipping Policy’ [Política de envíos], después de haberla guardado deberá actualizar también las traducciones de su Política de envíos a otros idiomas soportados por upXycled.com (de lo contrario, estas traducciones seguirán mostrando la Política de envíos por defecto).
IMPORTANTE: Evite cambiar de idioma en otras pestañas/ventanas del navegador, tanto para ver el ‘Store Manager Dashboard’ como para ver otras páginas de upXycled mientras edita la ‘Shipping Policy’ [Política de envíos], ya que esto podría estropear las traducciones.
Esto se hace cambiando a otro idioma que no sea el inglés por defecto.
Y luego en el menú Settings {LANGUAGE NAME} -> Store Policies [Configuración {NOMBRE DEL IDIOMA} -> Políticas de la tienda] añada su Política de envíos traducida para ese idioma seleccionado, como en este ejemplo en el que estamos actualizando la traducción por defecto al alemán.
NOTA: Le recomendamos que utilice el DeepL Translator para obtener traducciones de la mejor calidad.
Cuando haya terminado de actualizar la Política de envíos traducida, no olvide desplazarse hasta el final y hacer clic en el botón ‘SAVE’ [GUARDAR].
IMPORTANTE: Una vez guardado, utilice el conmutador de idiomas para volver al idioma inglés por defecto, antes de continuar.
Además del campo ‘Shipping Policy’ [Política de envíos] en la página de su tienda, también verá los campos ‘Cancellation & Return Policy’ [Política de cancelación & devolución] y ‘Terms & Conditions and Privacy Policy’ Términos & condiciones y Política de privacidad] precargados.
Para el campo ‘Cancellation & Return Policy’ [Política de cancelación & devolución] debe dejarlo como está, a menos que quiera ofrecer a su cliente mejores condiciones que las indicadas, o si tiene algo relevante que añadir. Puede ponerse en contacto con el administrador de la tienda si tiene algo que añadir.
Del mismo modo, debe dejar los ‘Terms & Conditions and Privacy Policy’ Términos & condiciones y Política de privacidad] tal y como están, pero si tiene algo relevante que añadir puede ponerse en contacto con el administrador de la tienda.
NOTA: No está permitido escribir algo en los campos ‘Cancellation & Return Policy’ [Política de cancelación & devolución] o en los ‘Terms & Conditions and Privacy Policy’ Términos & condiciones y Política de privacidad] que no cumpla con los Términos & condiciones y la Política de privacidad generales de upXycled.
Verificación
Aunque no es obligatorio, le recomendamos encarecidamente que pase por la verificación del vendedor para documentarnos a nosotros y a sus clientes que usted es quien dice ser.
Aconsejamos a los clientes que compren productos con la insignia de Vendedor Verificado y también daremos a sus productos una mejor exposición si usted es un vendedor verificado.
Para verificar su cuenta, vaya a Settings [Configuración] y haga clic en el botón ‘Verification’ [Verificación].
Primero haz clic en el botón ‘Connect to Facebook’ [Conectar con Facebook] para vincular tu cuenta Facebook con tu tienda.
Si aún no has iniciado sesión en tu cuenta Facebook, te redirigirá a una página de inicio de sesión de Facebook.
Una vez iniciada la sesión en Facebook, volverás al Store Manager Dashboard -> Profile Manager [Gestor de perfiles], donde tendrás que volver a seleccionar ‘Verification’ [Verificación] en el menú.
Ahora deberías ver tu cuenta Facebook conectada en ‘Social Verification’ [Verificación social].
Como prueba de su identidad, haga clic en el primer botón ‘Upload’ [Cargar] para adjuntar una copia en color de su pasaporte, permiso de conducir o un documento de identidad oficial (copie ambas caras, por favor). La copia debe mostrar claramente su foto, nombre completo, fecha de nacimiento y una fecha de caducidad válida.
Como prueba de la dirección de su tienda, haga clic en el segundo botón ‘Upload’ [Cargar] para adjuntar un documento oficial que coincida con la dirección de su tienda, visible en Settings -> Location [Ajustes -> Ubicación]. Puede tratarse, por ejemplo, de una factura de electricidad o de servicios, una carta o factura de impuestos, una factura de teléfono o de Internet o un extracto del banco o de la tarjeta de crédito.
Por último, marque la casilla ‘Submit application’ [Enviar solicitud] y haga clic en el botón ‘SAVE’ [GUARDAR] para enviar sus datos de verificación al administrador de upXycled.
Una vez que hayamos aprobado su solicitud de verificación, sus clientes verán el icono de ‘Vendedor verificado’ cuando vean sus productos y su página de la tienda.
NOTA: En cuanto hayamos revisado su solicitud de verificación, eliminaremos los archivos adjuntos que haya subido y no conservaremos ninguna copia de ellos.
Enlaces sociales
Si quieres compartir enlaces a tus páginas de Twitter, Facebook, Instagram, Youtube o Pinterest con tus clientes, ve a Settings [Configuración] y haz clic en el botón ‘Social’.
Y añade los enlaces a tus páginas sociales y luego haz clic en el botón ‘SAVE’ [GUARDAR].
NOTA: Sólo se permiten enlaces a páginas sociales de tu propiedad con contenido relevante que apoye a tu tienda.
Los enlaces a sus páginas sociales serán visibles en la página de su tienda.
Su tienda ya está configurada y puede seguir