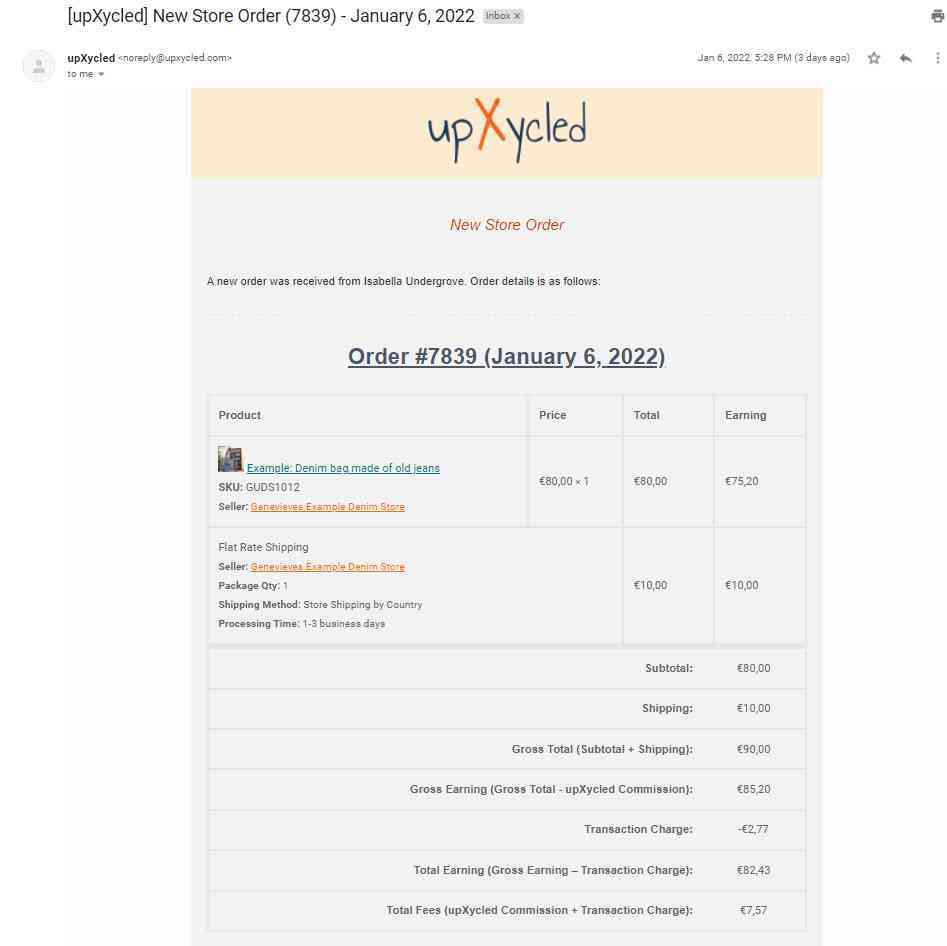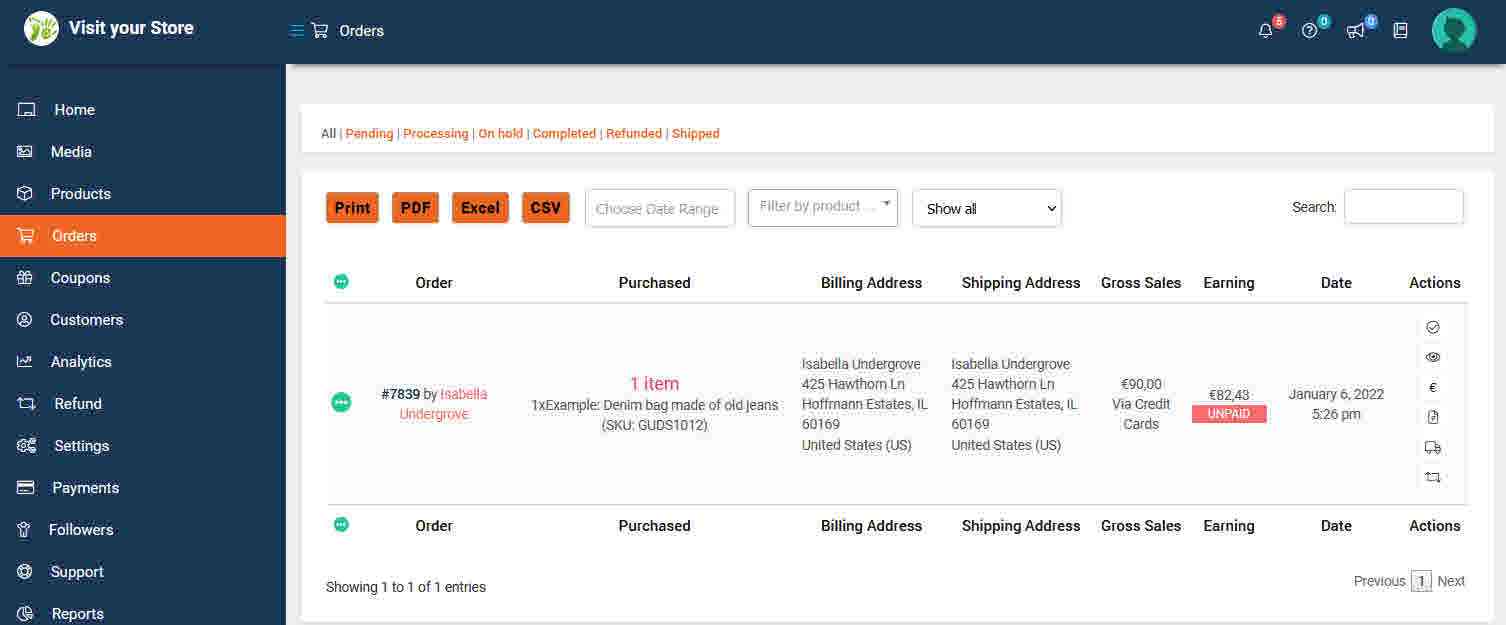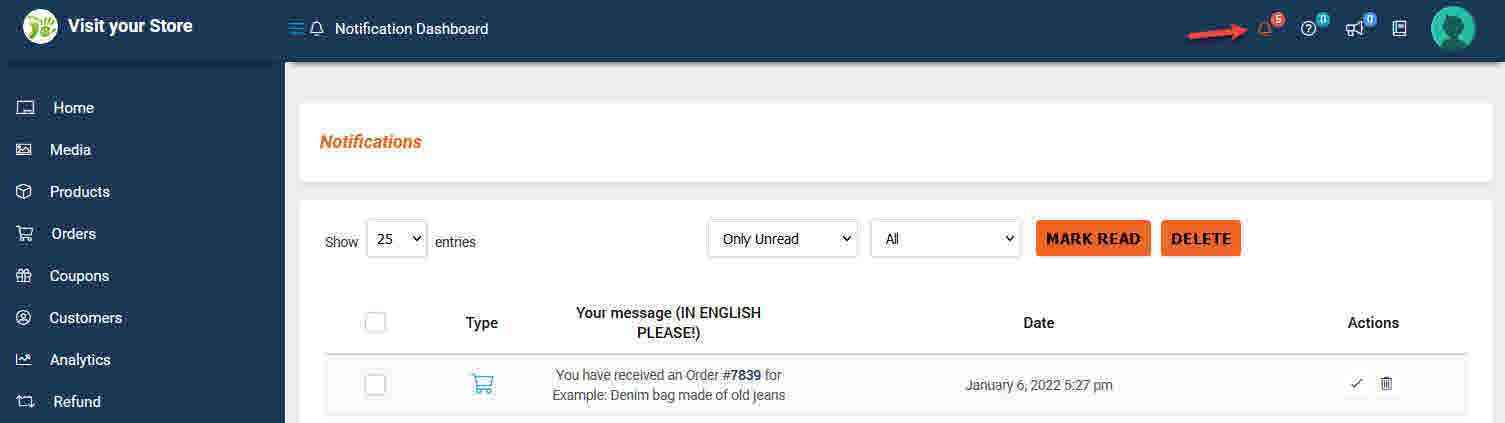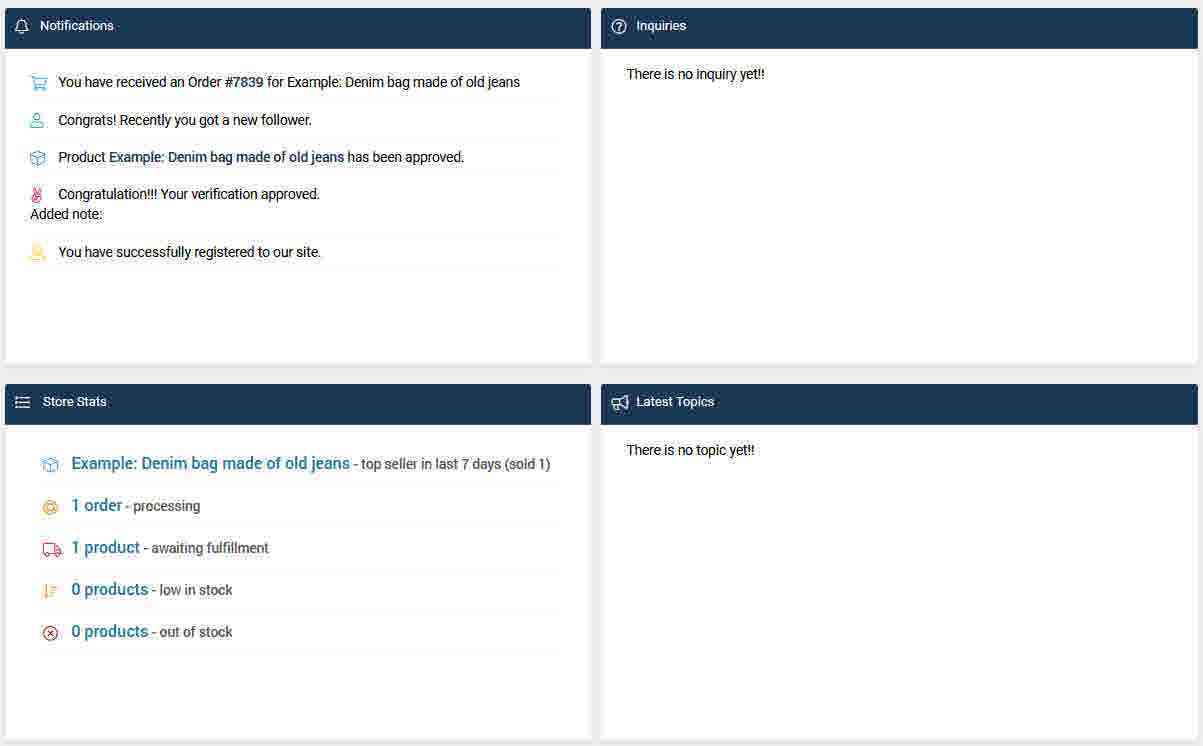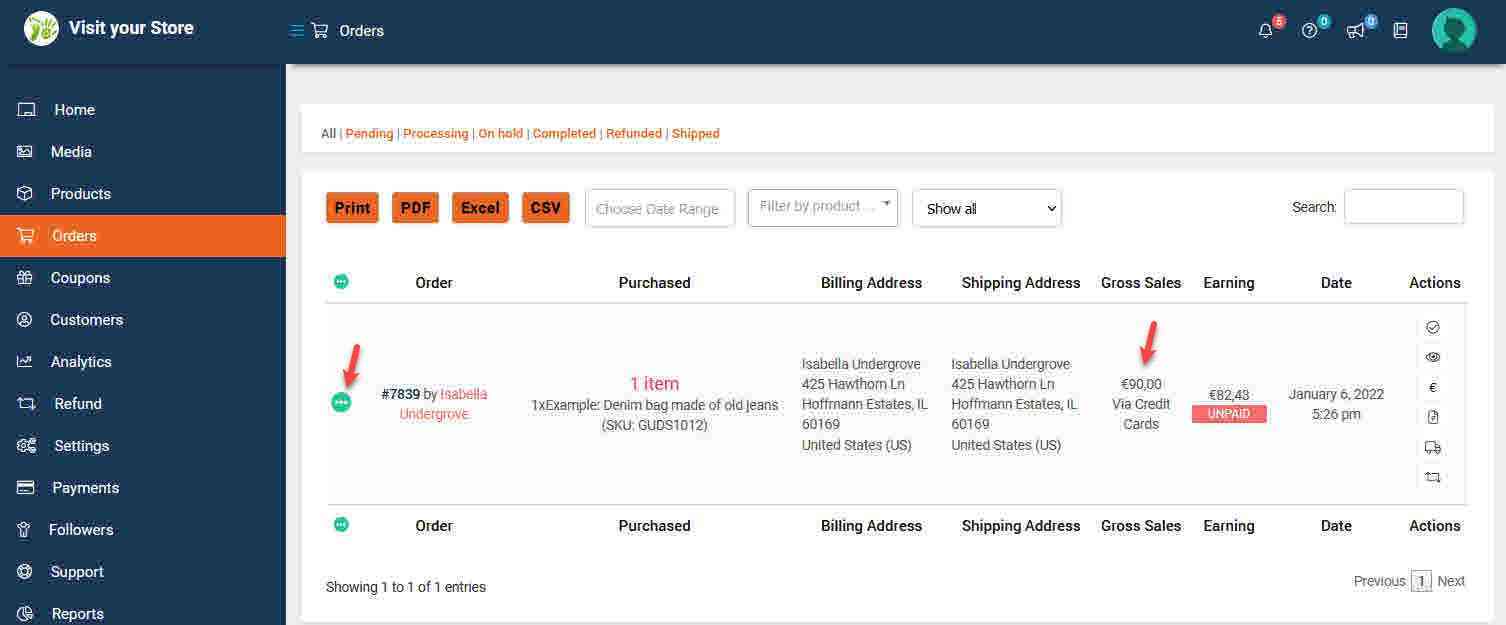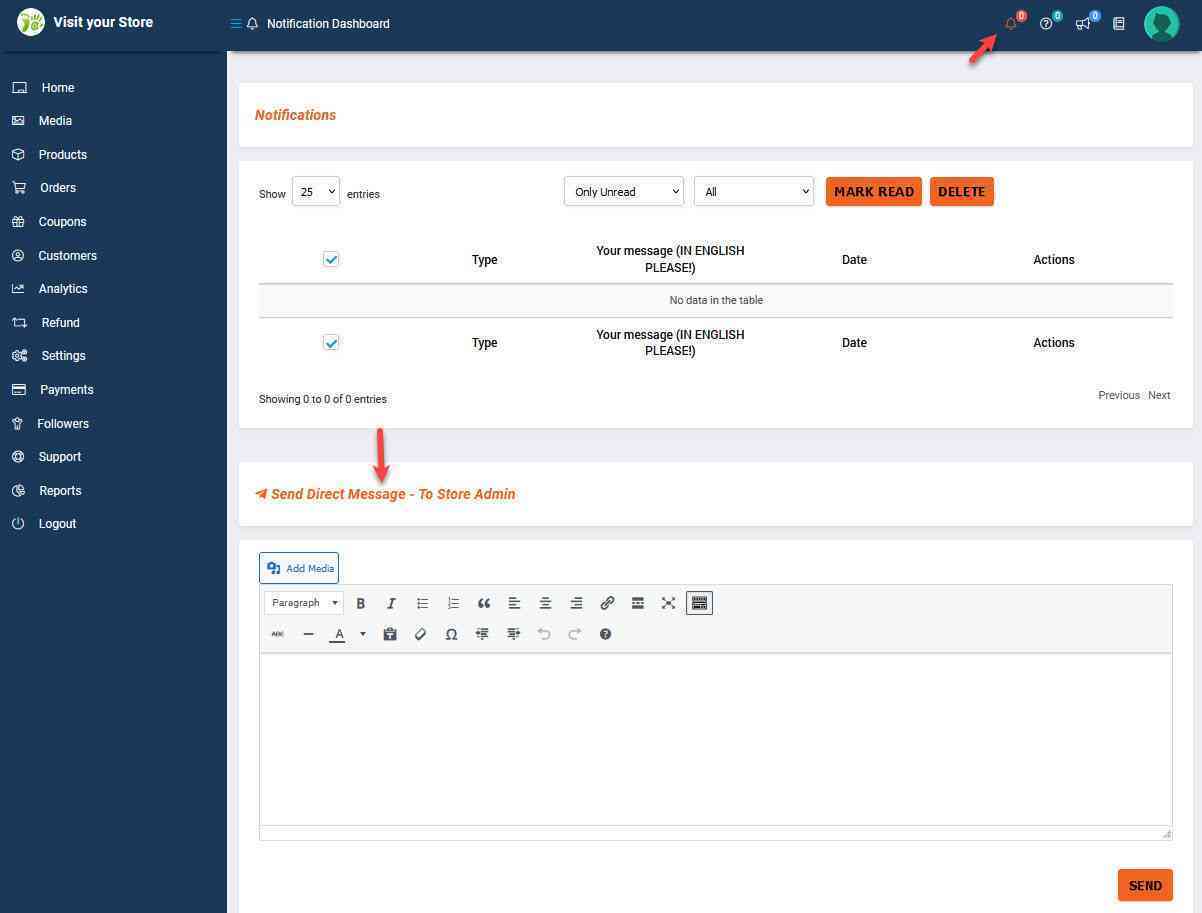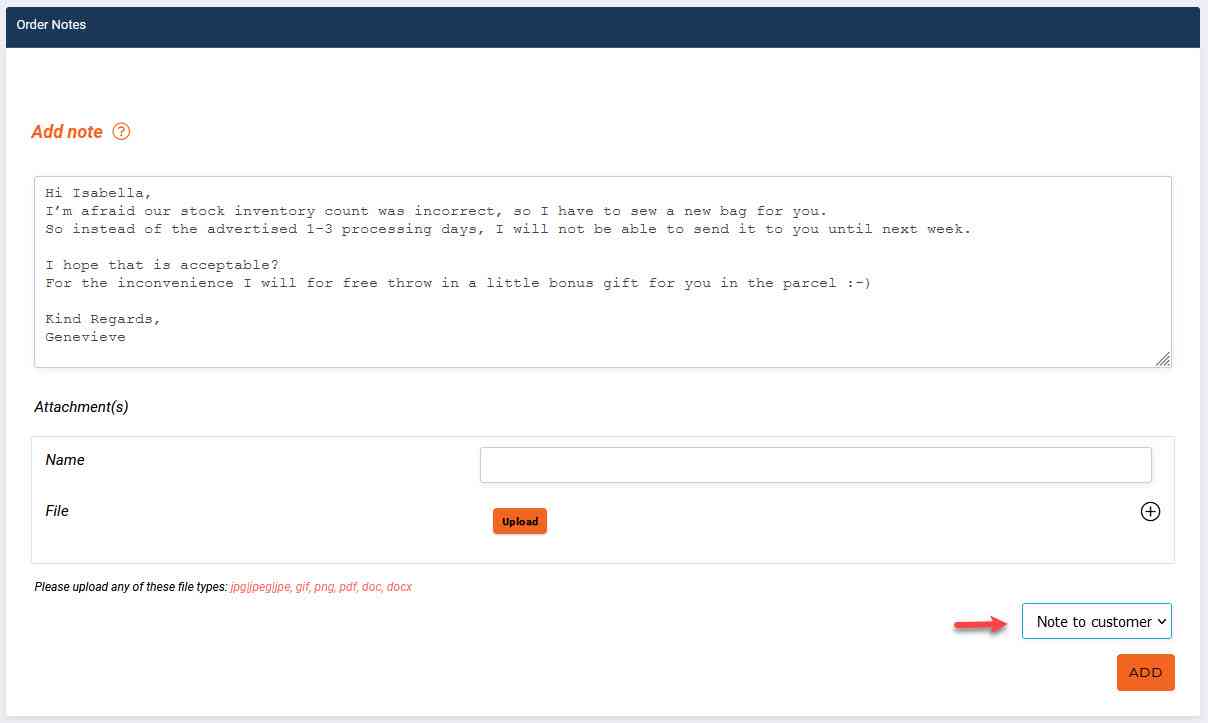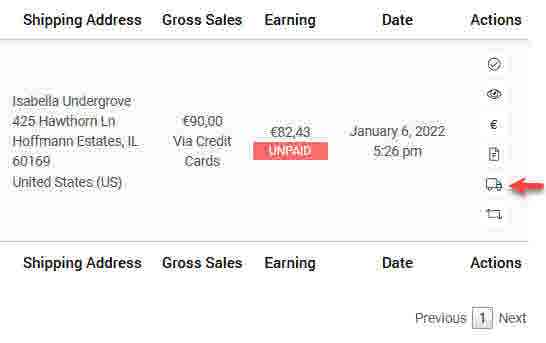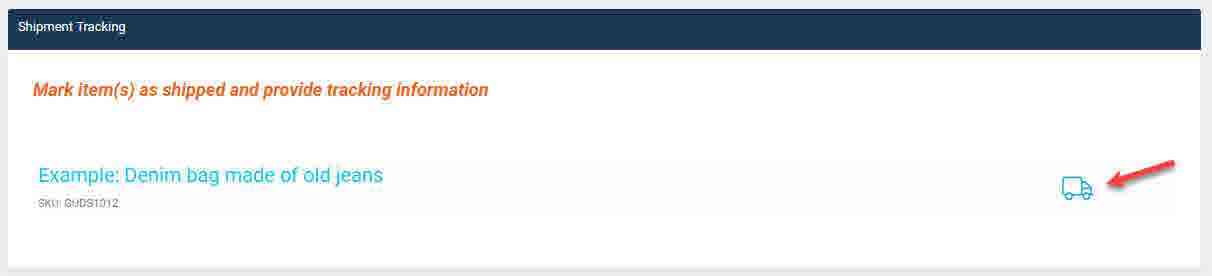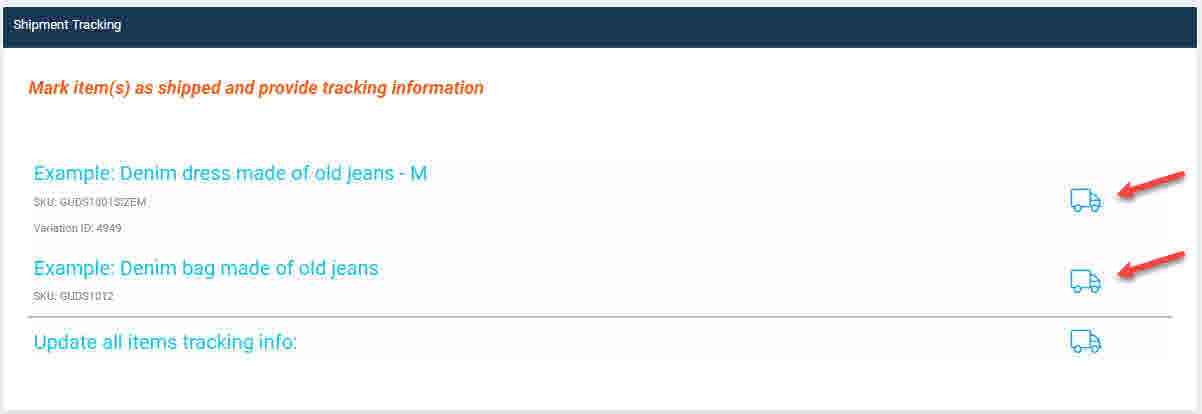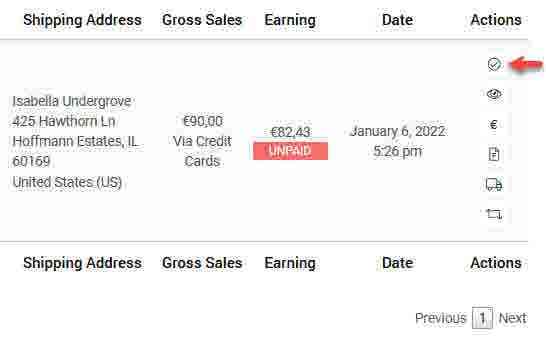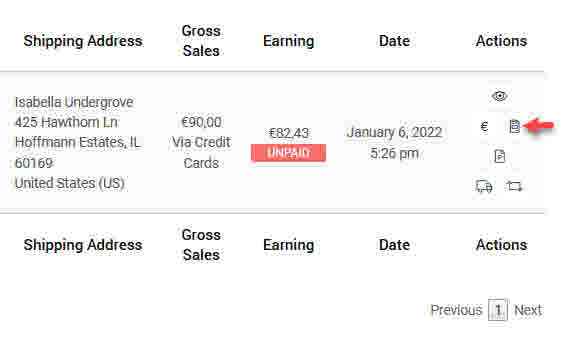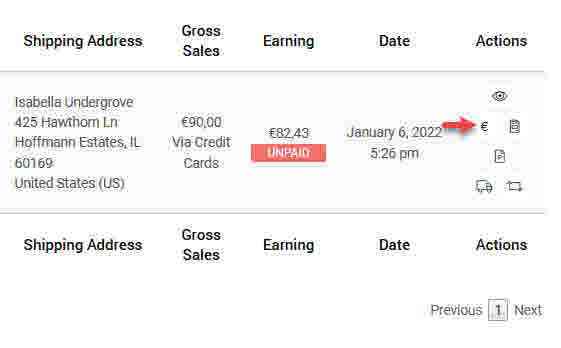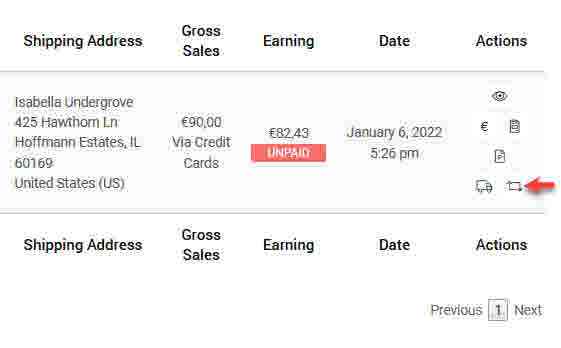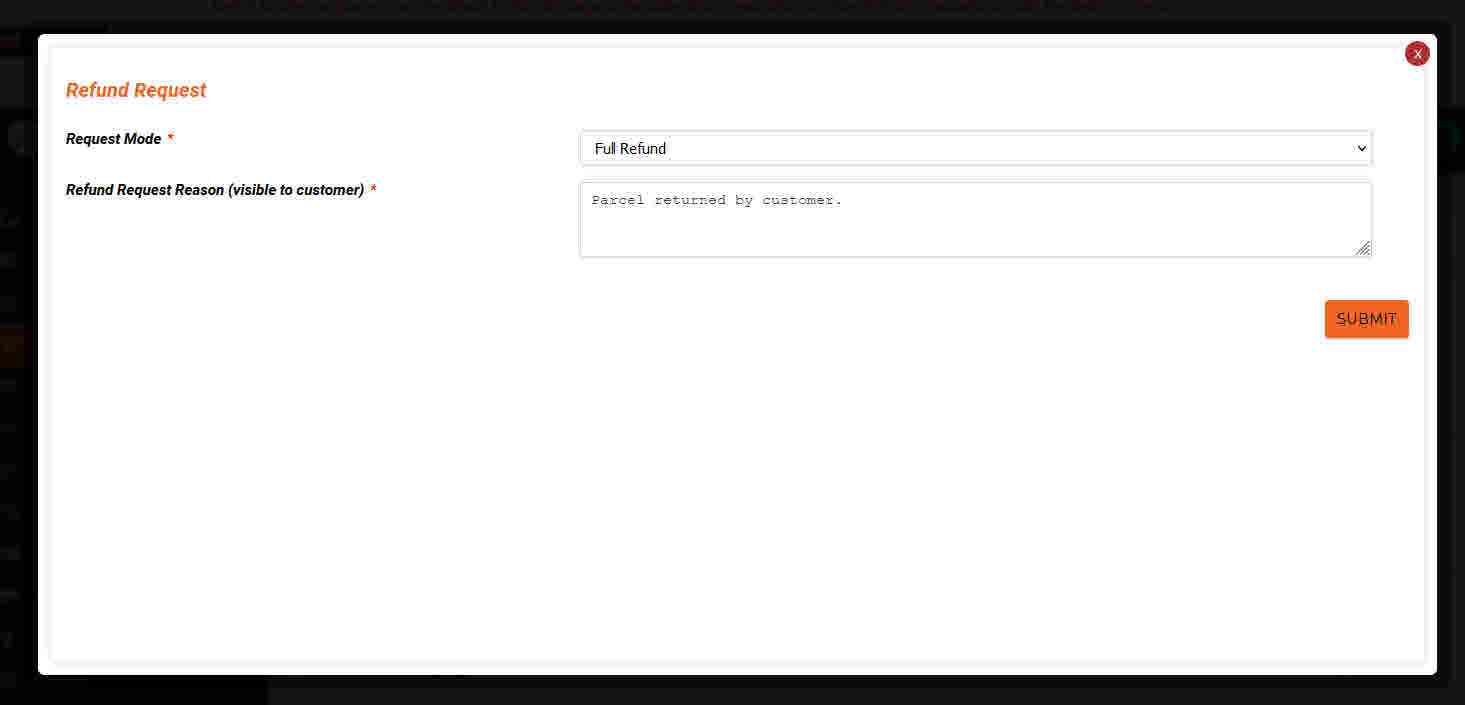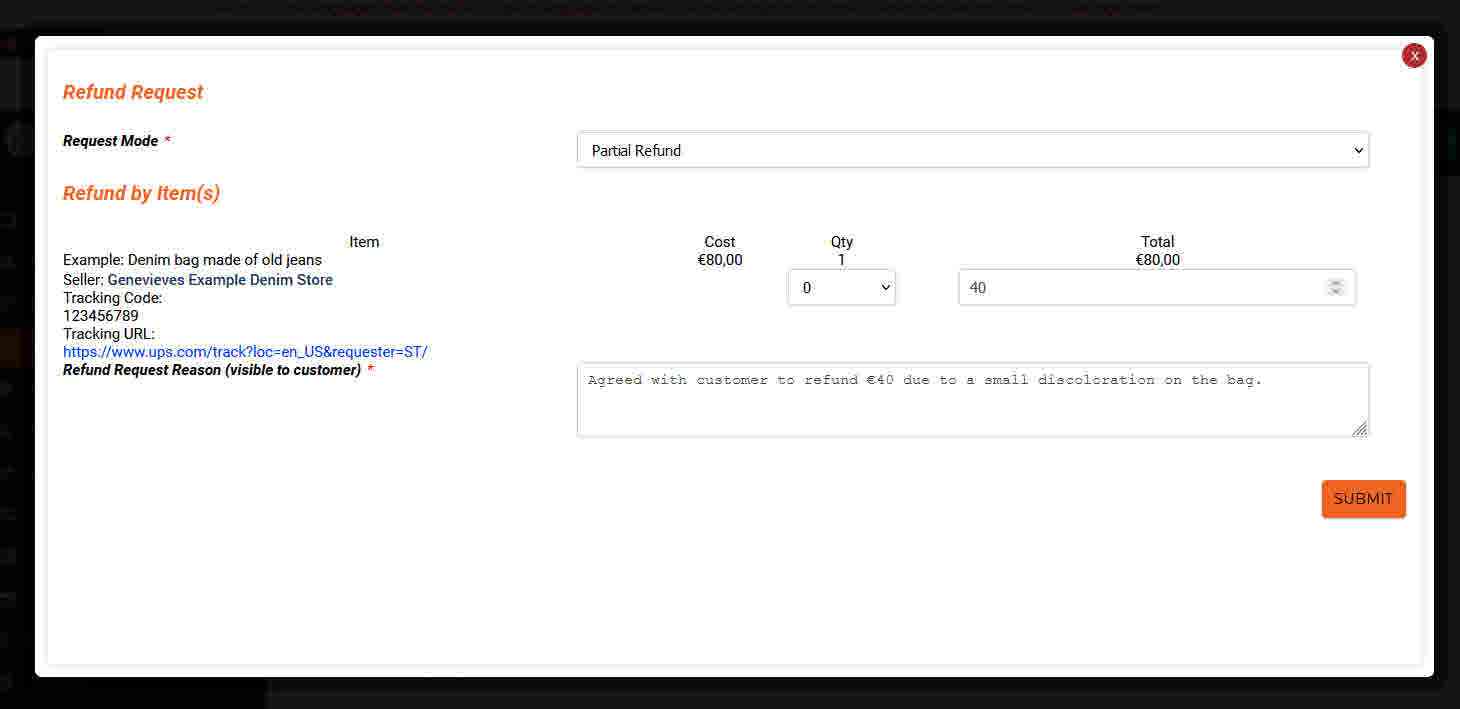Sprog
Møntfod
Håndtering af ordrer
- upXycled Administrator
- 2 år siden
Denne artikel er maskinoversat fra vores standardsprog engelsk til dansk
Hvis du er i tvivl om betydningen, foreslår vi, at du skifter til den engelske version
Indholdsfortegnelse
Modtagelse af ordrer
Når der sendes en ordre med et eller flere af dine produkter, modtager du en e-mail med emnet ‘New Order’ [Ny ordre] med ordreoplysningerne og et direkte link til at åbne ordren i dit Store Manager Dashboard.
Du kan også navigere til menuen Orders [Ordrer] i Store Manager Dashboard for at se nye ordrer.
På samme måde kan du også navigere til Notification Board i Store Manager Dashboard for at se Meddelelser om nye ordrer.
Og du kan navigere til menuen Home [Hjem] i Store Manager Dashboard under sektionen Notifications [Meddelelser] for at se de samme meddelelser.
Validering af ordrer
Før du fortsætter med at udføre en ordre, skal du først sikre dig, at dens status er ‘Processing’ [Behandler] (grønt ikon for ordrestatus), hvilket også fremgår af betalingsbekræftelsen (f.eks. med teksten “Via Credit Card” [Via kreditkort] eller via en anden betalingsmetode, som kunden har valgt).
Hvis dette ikke er tilfældet, bedes du kontakte os ved at sende en besked til administratoren i ‘Notification Board’ [Opslagstavle] under ‘Send Direct Message – To Store Admin’ [Send direkte besked – til butiksadministrator].
For at forstå, hvordan din indtjening beregnes, henvises du til artiklen Beregning af din indtjening.
Kontakte kunden angående en åben ordre
Hvis du har brug for at kontakte kunden for oplysninger eller spørgsmål vedrørende en ordre, kan du gøre dette ved at åbne ordren under menuen ‘Orders’ [Ordrer] og scrolle ned til afsnittet ‘Order Notes’ [Ordrebemærkninger].
Sørg for at opdatere dropdown boksen til “Note to customer” [Note til kunden], før du klikker på knappen ‘Add’ [Tilføj].
Markering af ordrer som afsendt
Du kan udskrive en emballageseddel, som du kan vedhæfte pakken ved i ordrelisten at klikke på ikonet ‘Package Slip’ [Pakkeseddel].
Se venligst artiklen Om forsendelse for at få flere oplysninger om forsendelse af pakker til dine kunder.
Når du har afsendt ordren, bør du tilføje Track og Trace information til ordren enten ved i ordrelisten at klikke på ikonet ‘Mark Shipped’ [Marker afsendt].
Eller når du ser ordredetaljerne ved at tilføje Track og Trace information under sektionen ‘Shipment Tracking’ [Forsendelsessporing].
Hvis en kunde bestiller flere af dine produkter i samme ordre, har du, når du ser ordredetaljerne, mulighed for at give forskellige Track og Trace informationer for produkterne, hvis de ikke sendes i samme pakke.
I pop-up vinduet ‘Shipment Tracking Info’ [Forsendelsessporingsinfo] indtast tracking-nummeret og URL’en, hvor tracking-nummeret kan søges af kunden, og klik derefter på knappen ‘SUBMIT’ [INDSEND].
Når du klikker på knappen ‘SUBMIT’, modtager din kunde en e-mail med Track og Trace informationerne.
Når du ser ordredetaljerne, vil du også se de Track og Trace informationer du tilføjede, og i ordrelisten vil ordrestatus-ikonet ændres fra det oprindelige grønne ‘Processing’ [Bearbejder] ikon til det blå ‘Shipped’ [Afsendt] ikon.
Hvis du under Settings -> Shipping [Indstillinger -> Forsendelse]tillod nærliggende kunder at afhente ordrer på din butiksadresse, behøver du naturligvis ikke tilføje Track og Trace information.
Samme, hvis du beslutter at sende en ordre uden Track og Trace information.
BEMÆRK: Vi anbefaler på det kraftigste, at du altid sender dine ordrer med et Tracking-nummer, selvom det kan være billigere at sende uden et. Hvis du beslutter at sende en ordre uden at give kunden et Tracking-nummer, er ansvaret dit, hvis kunden ikke modtager pakken!
Afslutte ordrer
Den sidste ting, du skal gøre, når du har opdateret ordren med Track og Trace information, er at markere ordren som afsluttet.
Såfremt kunden kun har købt en eller flere af dine varer og ingen varer fra andre sælgere i samme ordre, vil kunden, når du gennemfører ordren, straks modtage en endelig e-mail, der siger, at du har gennemført ordren.
Hvis kunden i den samme ordre også købte varer fra andre sælgere, modtager kunden ikke e-mail om ordregennemførelse, før både du og de andre sælgere har markeret deres del af ordren som afsluttet.
Du afslutter en ordre ved i ordrelisten at klikke på ikonet ‘Mark as Complete’ [Marker som afsluttet].
Når ordren er afsluttet af dig og andre sælgere, såfremt det er en delt ordre, modtager kunden en ordre gennemført e-mail med en vedhæftet butiksfaktura eller flere butiksfakturaer, hvis det er en delt ordre.
Du kan se butiksfakturaen sendt til kunden for din del af en ordre ved i ordrelisten at klikke på ikonet ‘Store Invoice’ [Butiksfaktura].
Du kan også gemme/udskrive en provisionsfaktura til din bogføring ved i ordrelisten at klikke på ikonet ‘Commission Invoice’ [Provisionsfaktura].
Tilbagebetaling af ordrer
Du anmoder om en hel/delvis tilbagebetaling til din kunde ved i ordrelisten at klikke på ikonet ‘Refund Request’ [Refusionsanmodning].
Bemærk: Når en ordre er gennemført, og vi har overført din indtjening til din Stripe-konto, er det ikke længere muligt at anmode om en refusion fra Store Manager Dashboard. Hvis en delvis / fuld refusion bliver gældende, efter at du er betalt for en ordre, bedes du kontakte Store Admin !
Fuld tilbagebetaling
For fuldt ud at tilbagebetale din kunde skal du i pop op-vinduet ‘Refund Request’ [Refunderingsanmodning] sikre dig at dropdown-menuen ‘Request Mode’ [Anmodningstilstand] siger ‘Full Refund’ [Fuld Refundering] og angive grunden til tilbagebetalingen og klikke på ‘SUBMIT’ [INDSEND] knappen.
BEMÆRK: Årsagen til din anmodning om tilbagebetaling vil også være synlig for din kunde, når vi har godkendt din refunderingsanmodning, så formuler dig helst høfligt og skriv ikke noget, du ikke ønsker, at kunden skal se!
Fuld tilbagebetaling gør sig gældende når:
– Kunden ønsker at annullere hele ordren, inden du har sendt pakken
– Kunden returnerer pakken inklusive alle varerne
– Kunden modtager aldrig pakken (f.eks. fragtfirmaet har mistet den)
Delvis tilbagebetaling
For delvist at tilbagebetale din kunde skal du i pop op-vinduet ‘Refund Request’ [Refunderingsanmodning] sikre dig at dropdown-menuen ‘Request Mode’ [Anmodningstilstand] siger ‘Partial Refund’ [Delvis Refundering].
For varen/varerne i ordren du er nødt til at tilbagebetale kunden for, sæt refunderingsbeløbet i feltet ‘Total’.
Kun såfremt kunden har returneret varen, og den kan sælges til en anden kunde, skal du sætte feltet ‘Qty’ [Antal] (øger dit lagerantal for varen).
Angiv årsagen til tilbagebetalingen, og klik på knappen ‘SUBMIT’ [INDSEND].
BEMÆRK: Årsagen til din anmodning om tilbagebetaling vil også være synlig for din kunde, når vi har godkendt din refunderingsanmodning, så formuler dig helst høfligt og skriv ikke noget, du ikke ønsker, at kunden skal se!
Delvis tilbagebetaling gør sig gældende når:
– Kunden returnerer nogle, men ikke alle varer i pakken
– Du aftaler en prisnedsættelse med kunden (f.eks. hvis kunden bemærker mangler ved den leverede vare, men accepterer at beholde den, hvis du reducerer prisen)
BEMÆRK: Medmindre kunden har en berettiget klage, skal kunden betale for returnering af varer i en ordre. Såfremt kunden returnerer alle varer i en ordre, skal dine originale forsendelsesomkostninger generelt tilbagebetales til kunden, hvilket du gør via en fuld refundering!
Du ved nu, hvordan du administrerer dine ordrer, og det kan du fortsætte med
Næste: At blive betalt