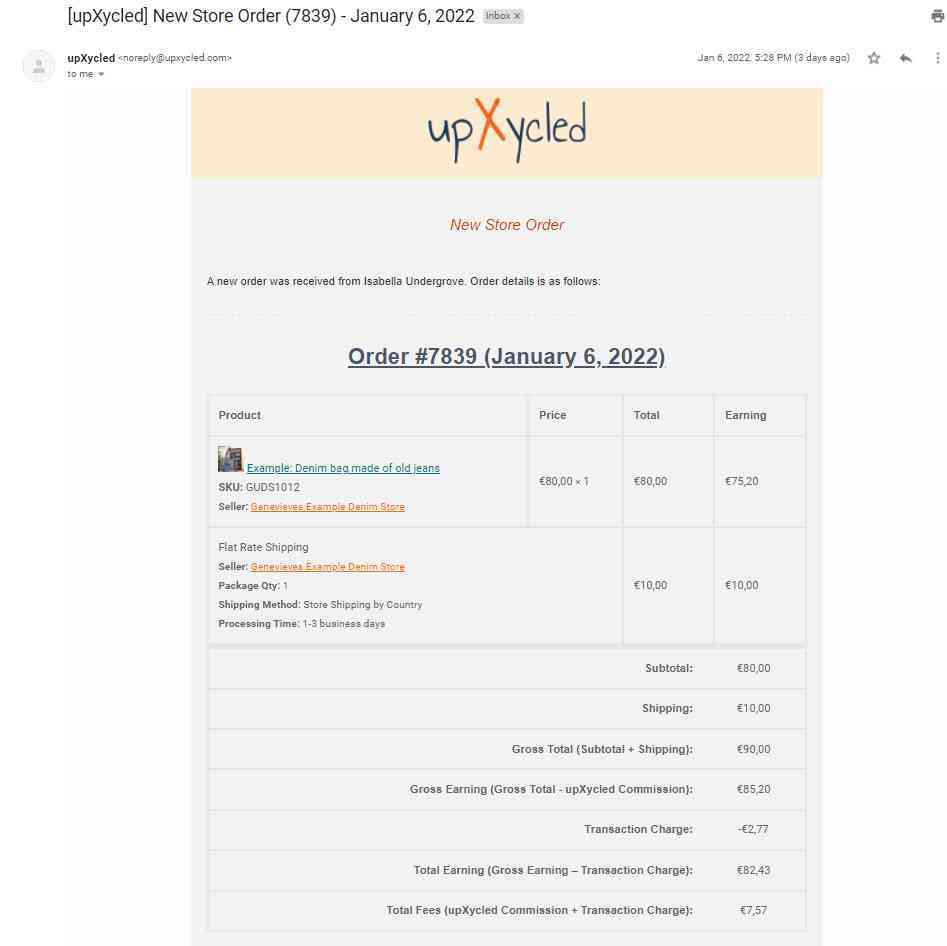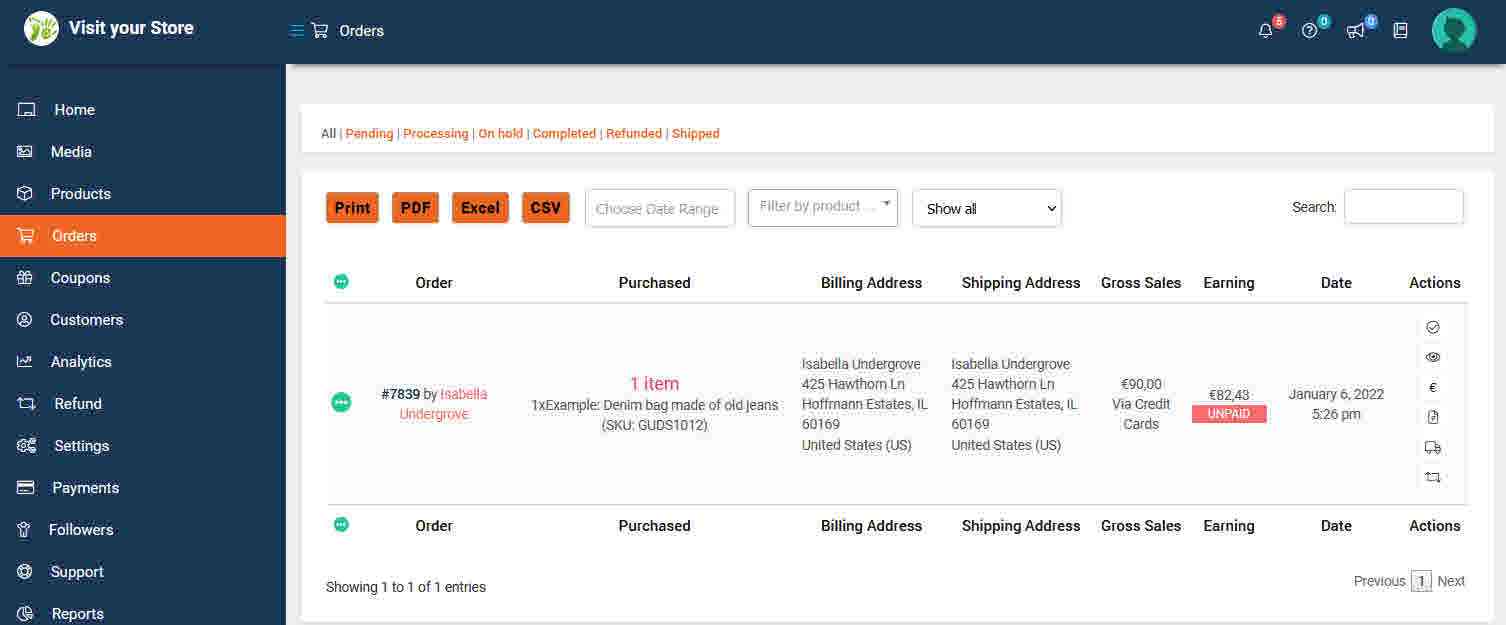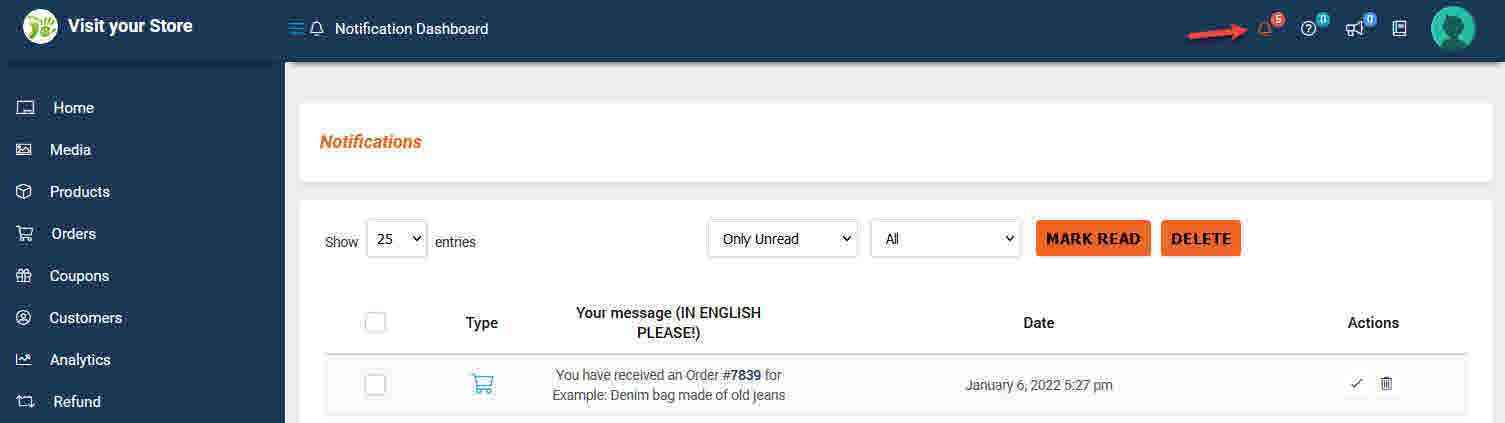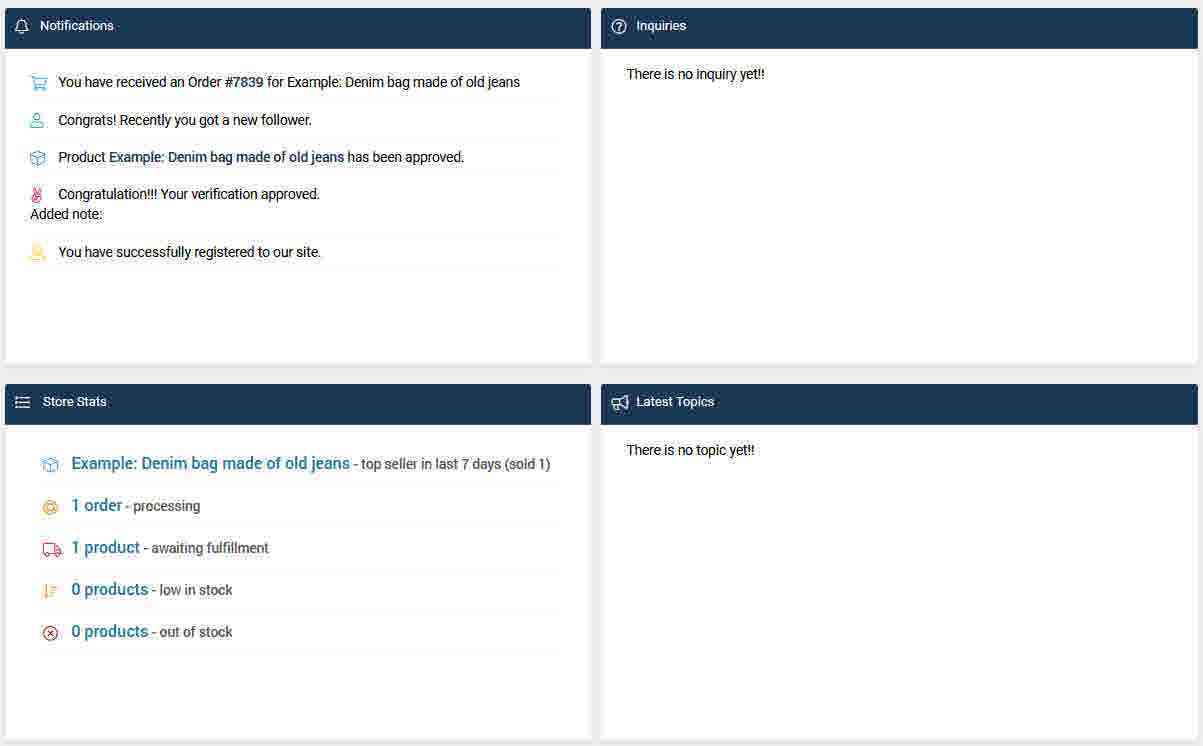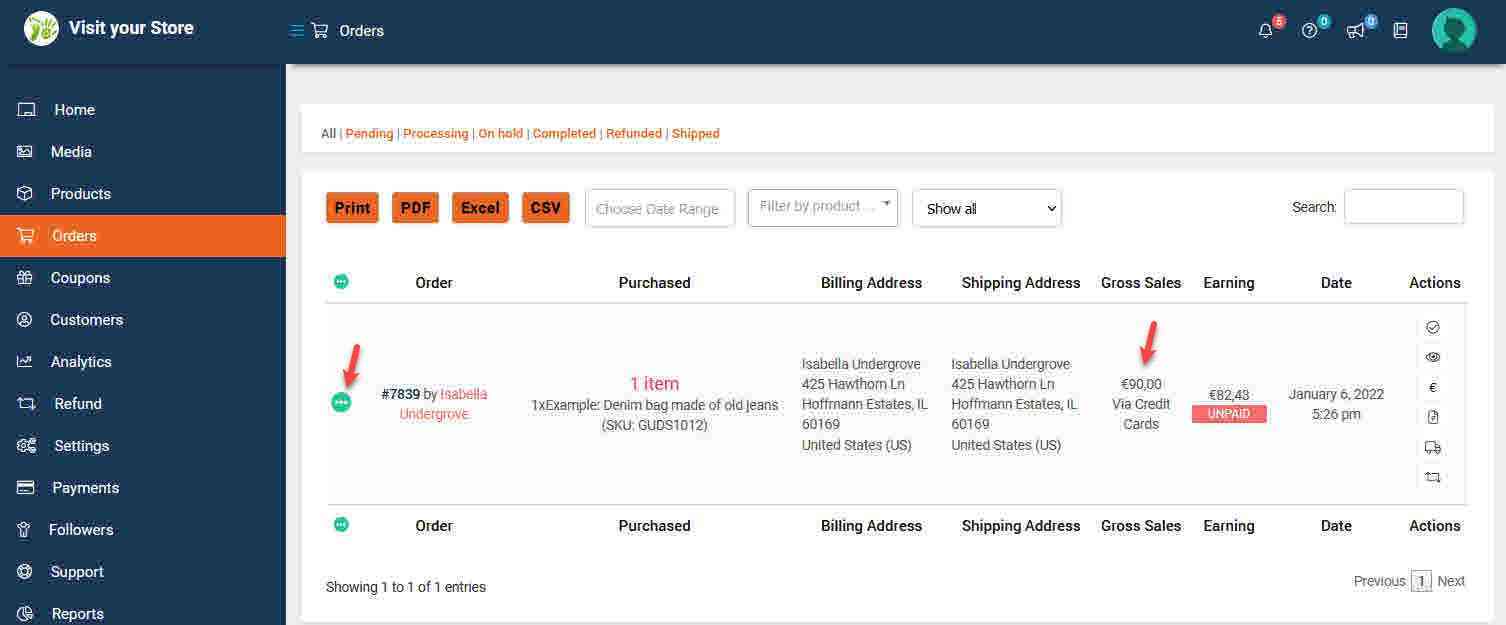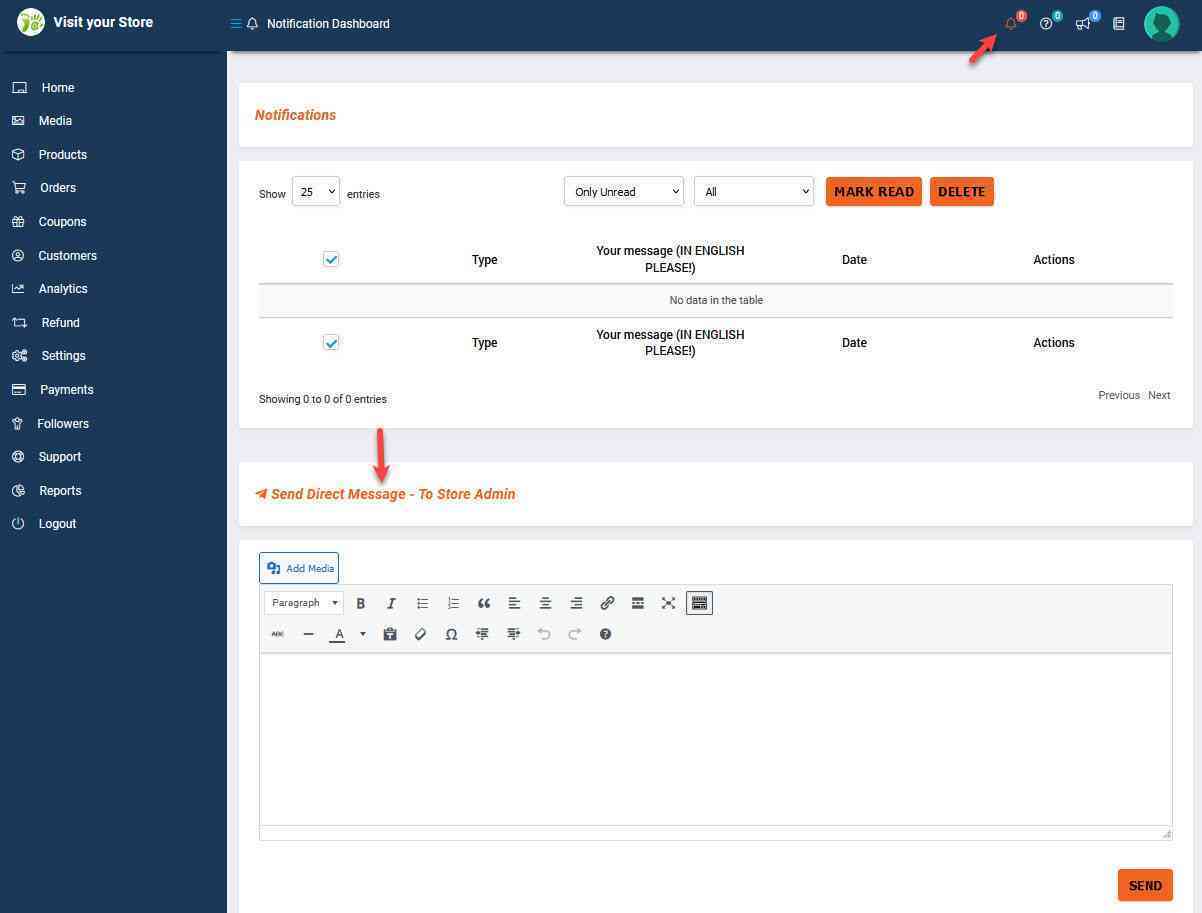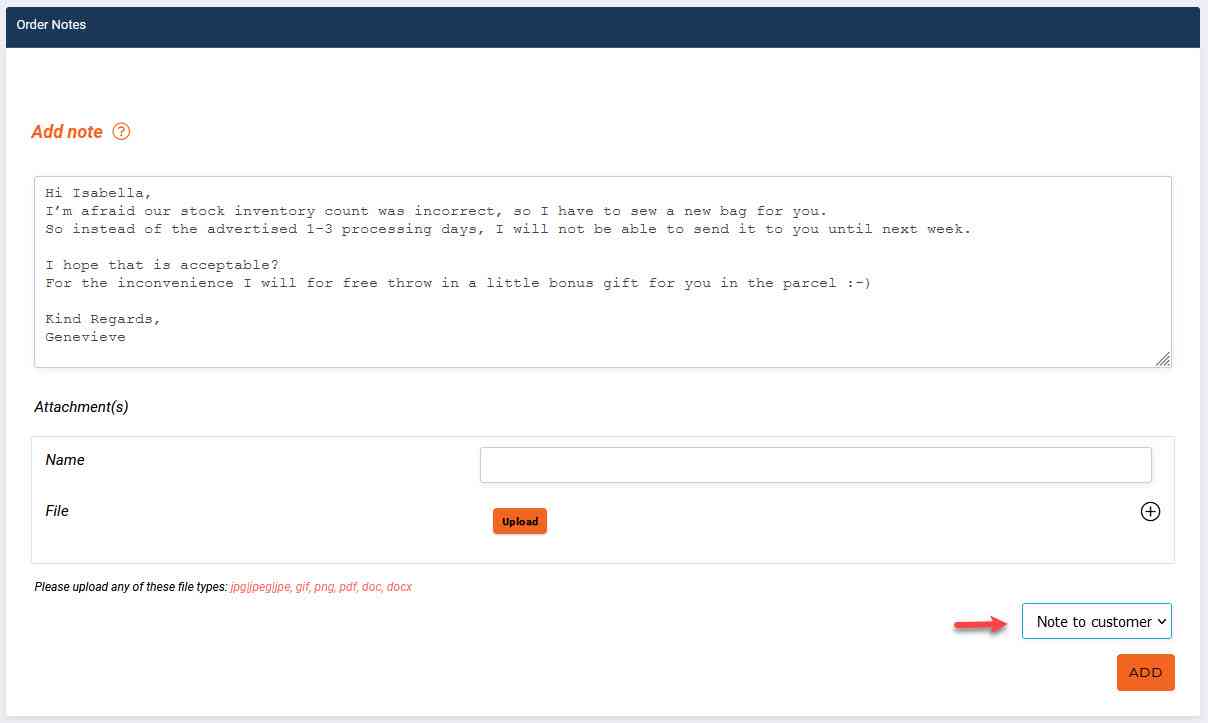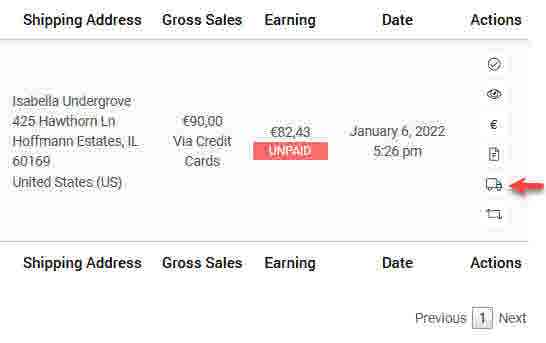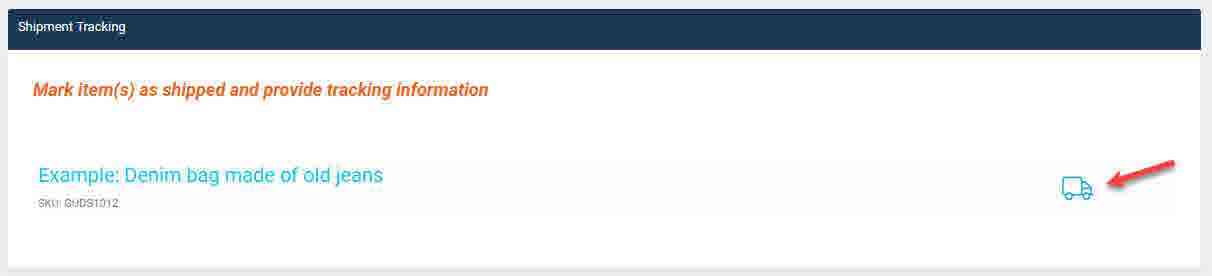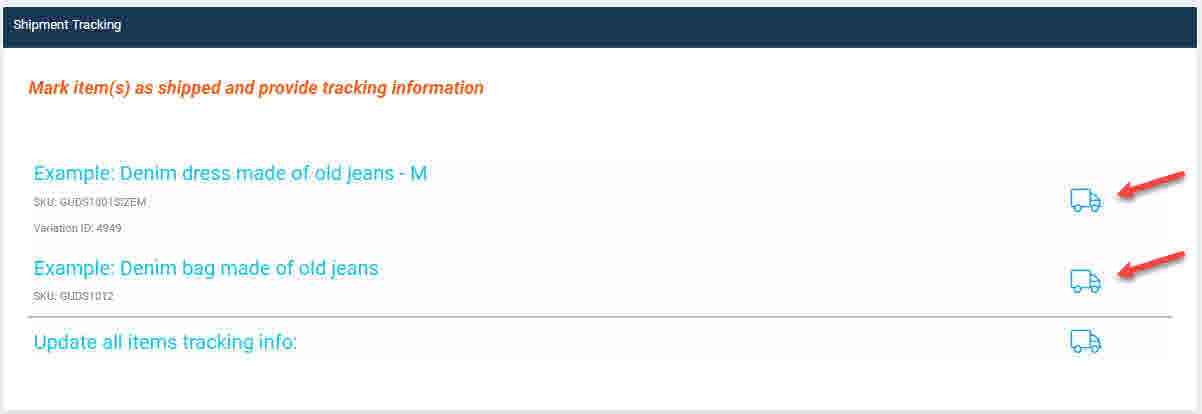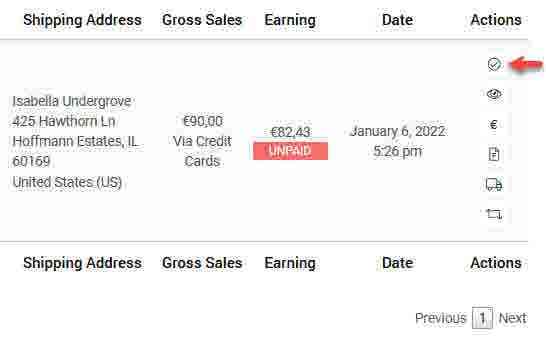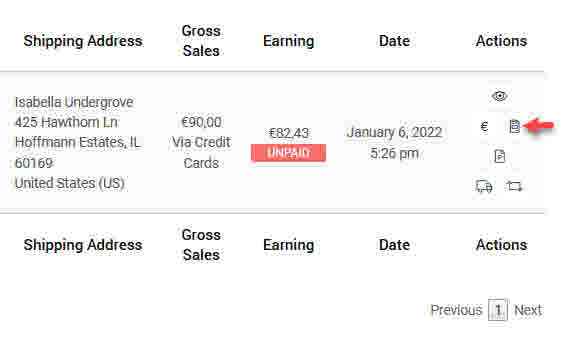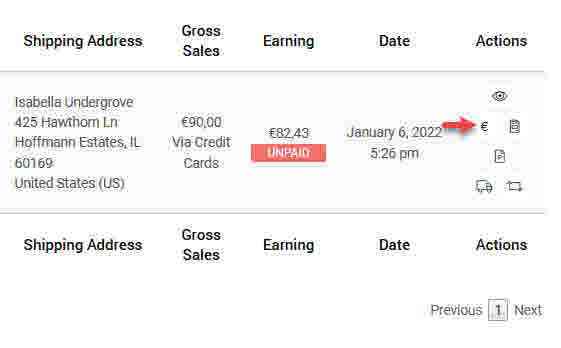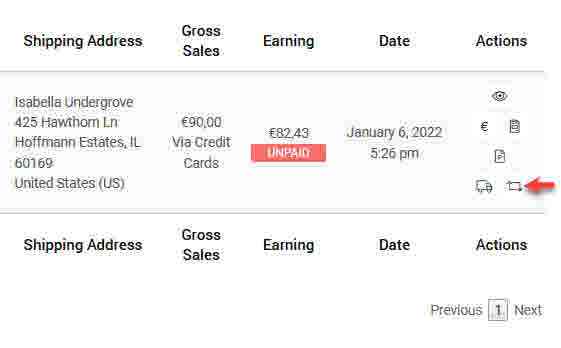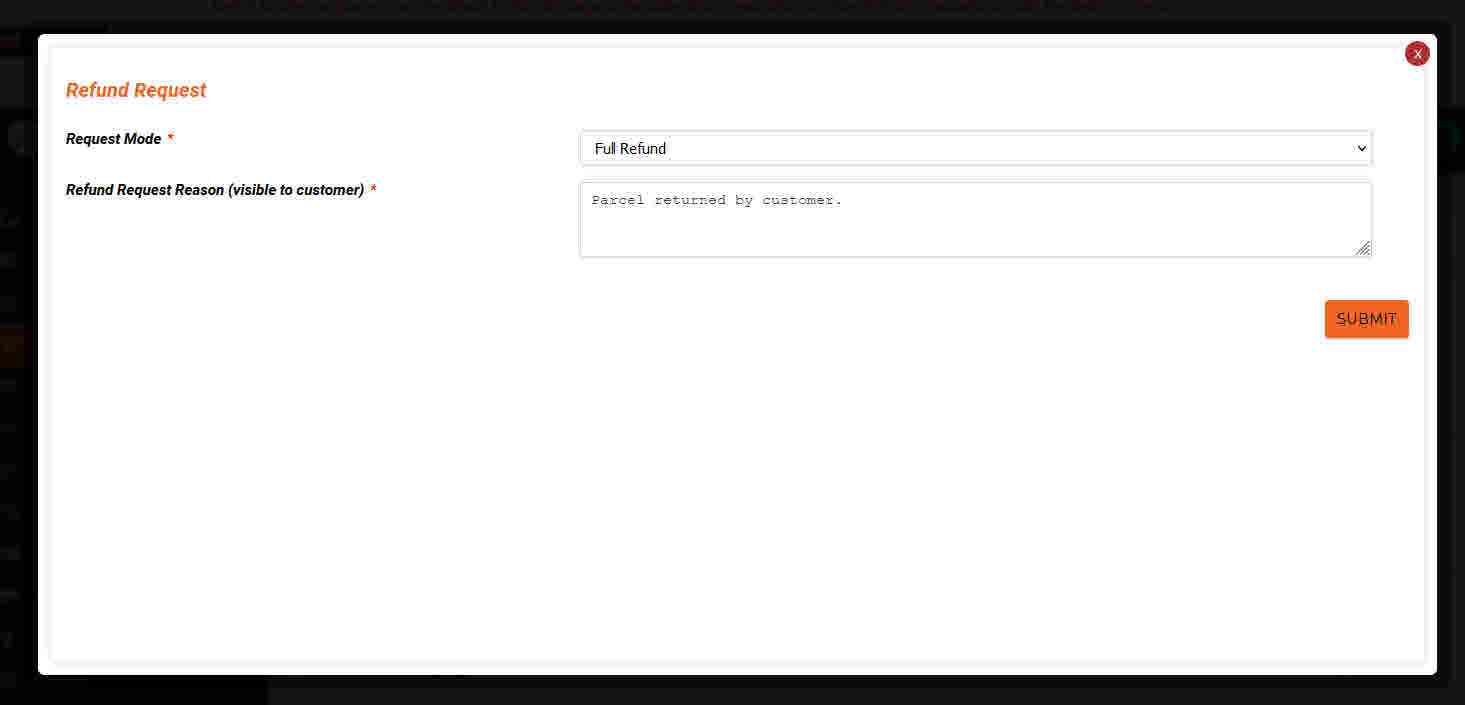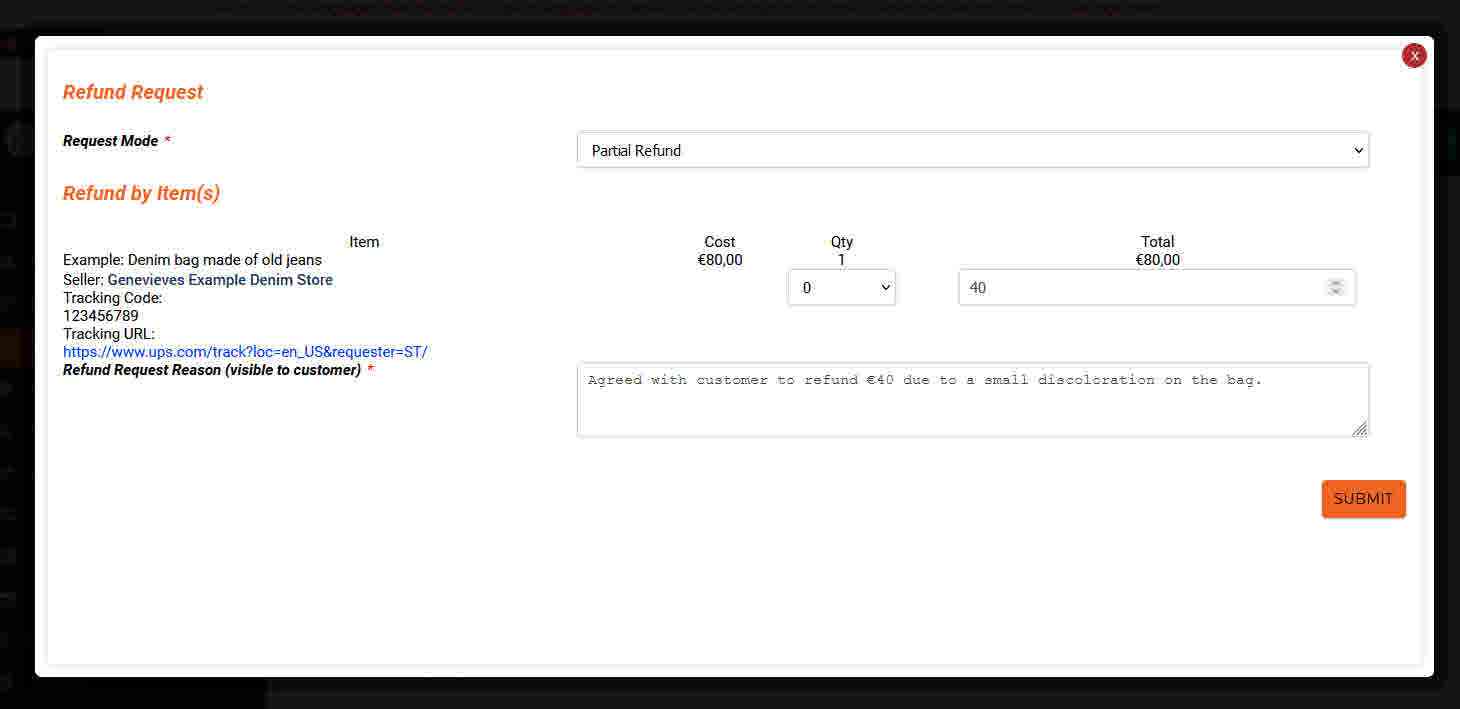Lingua
Valuta
(EUR)
€
Gestire i tuoi ordini
- upXycled Administrator
- 2 anni fa
Questo articolo è tradotto automaticamente dalla nostra lingua inglese standard all’italiano.
In caso di dubbi sul significato, ti consigliamo di passare alla versione inglese.
Tabella dei contenuti
Ricezione di ordini
Quando viene inviato un ordine che include uno o più dei tuoi prodotti, riceverai un’email con oggetto ‘New Store Order’ [Nuovo ordine del negozio] con i dettagli dell’ordine e un link diretto per aprire l’ordine nel tuo Store Manager Dashboard.
Puoi anche navigare al menu ‘Orders’ [Ordini] nella Store Manager Dashboard per vedere i nuovi ordini.
Allo stesso modo puoi navigare nella ‘Notification Board’ [Bacheca delle notifiche] nella Store Manager Dashboard per vedere le notifiche sui nuovi ordini.
E si può passare al menu ‘Home’ [Inicio] nella Store Manager Dashboard e guardare sotto la sezione Notifications’ [Notifiche] per vedere le stesse notifiche.
Convalida di ordini
Prima di procedere all’evasione di un ordine, assicurati che il suo stato sia in fase di ‘Processing’ [In lavorazione] (icona verde dello stato dell’ordine), indicato anche dalla conferma del pagamento (per esempio con la dicitura “Via Credit Cards” [Via carte di credito] o tramite altro metodo di pagamento selezionato dal cliente).
Se questo non è il caso, contattaci inviando un messaggio all’amministratore nella ‘Notification Board’ [Bacheca delle notifiche] sotto ‘Send Direct Message – To Store Admin’ [Invia messaggio diretto – all’amministratore del negozio]
Per capire come vengono calcolati i suoi guadagni, faccia riferimento all’articolo Calcolo dei vostri guadagni.
Contattare il cliente per un ordine aperto
Se hai bisogno di contattare il cliente per informazioni o domande relative all’ordine, puoi farlo aprendo l’ordine nel menu ‘Orders’ [Ordini] e scorrere fino alla sezione chiamata ‘Order Notes’ [Note sull’ordine].
Assicurati di aggiornare la casella a discesa su “Note to customer” [Nota al cliente] prima di cliccare sul pulsante ‘Add’ [Aggiungi].
Contrassegnare gli ordini come spediti
Puoi stampare una bolla di accompagnamento che puoi allegare al pacco cliccando sull’icona ‘Package Slip’ [Bolla di accompagnamento] quando visualizzi la lista degli ordini.
Si prega di fare riferimento all’articolo Informazioni sulla spedizione per maggiori dettagli sulla spedizione dei pacchi ai tuoi clienti.
Quando hai spedito l’ordine, devi aggiungere le informazioni di monitoraggio all’ordine cliccando sull’icona ‘Mark Shipped’ [Segna spedito] quando visualizzi l’elenco degli ordini.
Oppure quando si visualizzano i dettagli dell’ordine aggiungendo le informazioni di monitoraggio nella sezione ‘Shipment Tracking’ [Tracciamento della spedizione].
Se un cliente sta ordinando diversi prodotti nello stesso ordine, quando si visualizzano i dettagli dell’ordine si ha la possibilità di fornire informazioni di tracciamento diverse per gli articoli nel caso in cui non vengano spediti nello stesso pacco.
Nel pop-up ‘Shipment Tracking Info’ [Informazioni sul tracciamento della spedizione] inserisci il ‘Tracking Code’ [Codice di tracciamento] (‘tracking number’ [numero di tracciamento]) e il ‘Tracking URL’ [Tracciamento dell’URL] dove il codice di tracking può essere cercato dal cliente e poi clicca sul pulsante ‘SUBMIT’ [INVIA].
Quando fai clic sul pulsante ‘SUBMIT’ [INVIA] il tuo cliente riceverà un’e-mail con le informazioni di tracciamento.
Visualizzando i dettagli dell’ordine vedrai anche le informazioni di tracciamento che hai aggiunto e visualizzando l’elenco degli ordini l’icona dello stato dell’ordine cambierà dall’iniziale icona verde ‘Processing’ [In lavorazione] all’icona blu ‘Shipped’ [Spedito].
Nel caso in cui sotto Settings -> Shipping [Impostazioni -> Spedizione] hai permesso ai clienti vicini di ritirare gli ordini all’indirizzo del tuo negozio, ovviamente non devi aggiungere le informazioni di tracciamento.
Lo stesso se si decide di spedire un ordine senza informazioni di tracciamento.
NOTA: Raccomandiamo vivamente di spedire sempre i vostri ordini con un numero di tracking anche se può essere più economico spedire senza. Se decidi di spedire un ordine senza fornire al cliente un numero di tracking la responsabilità è tua nel caso in cui il cliente non riceva il pacco!
Completamento di ordini
L’ultima cosa che devi fare dopo aver aggiornato l’ordine con le informazioni di tracciamento è segnare l’ordine come completato.
Nel caso in cui il cliente abbia acquistato solo uno o più dei tuoi articoli e nessun articolo di altri venditori come parte dello stesso ordine, il cliente riceverà immediatamente, al momento del completamento dell’ordine, un’email finale che dice che hai completato l’ordine.
Nel caso in cui il cliente nello stesso ordine abbia acquistato anche articoli da altri venditori, il cliente non riceverà l’email di completamento dell’ordine finché sia tu che gli altri venditori non avrete segnato la loro parte dell’ordine come completata.
Si completa un ordine cliccando sull’icona ‘Mark as Complete’ [Segna come completato] che visualizza l’elenco degli ordini.
Quando l’ordine è completato da te e da altri venditori, nel caso sia un ordine condiviso, il cliente riceverà un’email di completamento dell’ordine con allegata una fattura del negozio o più fatture del negozio nel caso sia un ordine condiviso.
Puoi vedere la fattura del negozio inviata al cliente per la tua parte di un ordine cliccando sull’icona ‘Store Invoice’ [Fattura del negozio] visualizzando la lista degli ordini.
Puoi anche salvare/stampare una fattura di commissione per la tua contabilità cliccando sull’icona ‘Commission Invoice’ [Fattura di commissione] visualizzando la lista degli ordini.
Rimborso di ordini
Puoi richiedere un rimborso totale/parziale al tuo cliente cliccando sull’icona ‘Refund Request’ [Richiesta di rimborso] visualizzando la lista degli ordini.
NOTA: Dopo che un ordine è stato completato e abbiamo trasferito i tuoi guadagni sul tuo conto Stripe, non è più possibile richiedere un rimborso dalla Store Manager Dashboard. Se un rimborso parziale/totale diventa applicabile dopo che sei stato pagato per un ordine, per favore contattare gli amministratori del negozio !
Rimborsi totali
Per rimborsare totalmente il tuo cliente nel pop-up ‘Refund Request’ [Richiesta di rimborso] assicurati che il dropdown ‘Request Mode’ [Modalità di richiesta] dica “Full Refund” [Rimborso totale] e fornisci il motivo del rimborso in lingua inglese e clicca sul pulsante ‘SUBMIT’ [INVIA].
NOTA: Il motivo della richiesta di rimborso che fornisci sarà visibile anche al tuo cliente quando avremo approvato la tua richiesta di rimborso, quindi per favore sii educato e non scrivere qualcosa che non vuoi che il cliente veda!
I rimborsi totali sono applicabili quando:
– Il cliente vuole annullare l’intero ordine, prima di aver spedito il pacco
– Il cliente restituisce il pacco con tutti gli articoli
– Il cliente non riceve mai il pacco (per esempio, perso dalla società di trasporti)
Rimborsi parziali
Per rimborsare parzialmente il tuo cliente nel pop-up ‘Refund Request’ [Richiesta di rimborso] assicurati che il dropdown ‘Request Mode’ [Modalità di richiesta] dica “Partial Refund” [Rimborso parziale].
Per gli articoli dell’ordine per i quali devi rimborsare il cliente imposta l’importo del rimborso nel campo ‘Total’ [Totale].
Solo se il cliente ha restituito l’articolo e può essere venduto a un altro cliente dovresti impostare il campo ‘Qty’ [Qtà] (aumenterà la tua quantità di stock per il prodotto).
Infine, fornisci il motivo del rimborso in lingua inglese e clicca sul pulsante ‘SUBMIT’ [INVIA].
NOTA: Il motivo della richiesta di rimborso che fornisci sarà visibile anche al tuo cliente quando avremo approvato la tua richiesta di rimborso, quindi per favore sii educato e non scrivere qualcosa che non vuoi che il cliente veda!
I rimborsi parziali sono applicabili quando:
– Il cliente restituisce alcuni ma non tutti gli articoli del pacco
– Lei concorda una riduzione di prezzo con il cliente (per esempio se il cliente nota dei difetti nell’articolo consegnato ma accetta di tenerlo se lei riduce il prezzo)
NOTA: A meno che il cliente non abbia un reclamo giustificato, il cliente deve pagare per la restituzione degli articoli in un ordine. Se il cliente restituisce tutti gli articoli di un ordine, generalmente le spese di spedizione originali devono essere rimborsate al cliente, cosa che si fa con un rimborso totale!
Ora sai come gestire i tuoi ordini e puoi continuare a
Avanti: Essere pagati