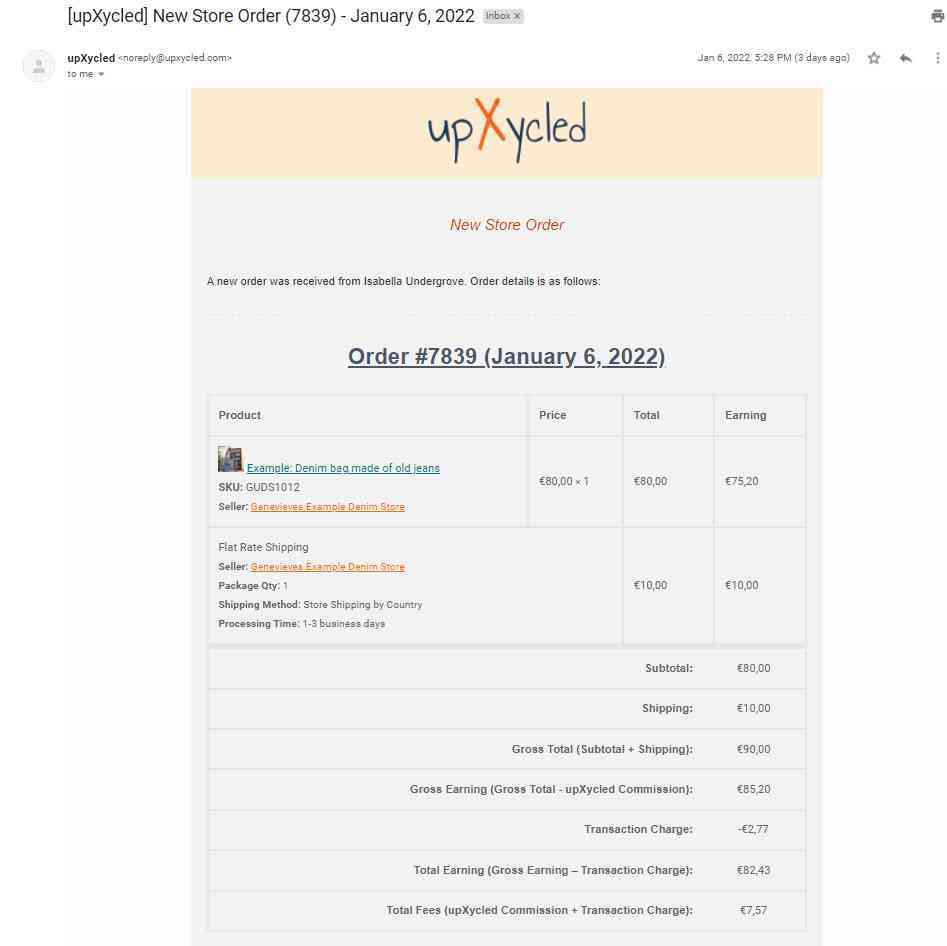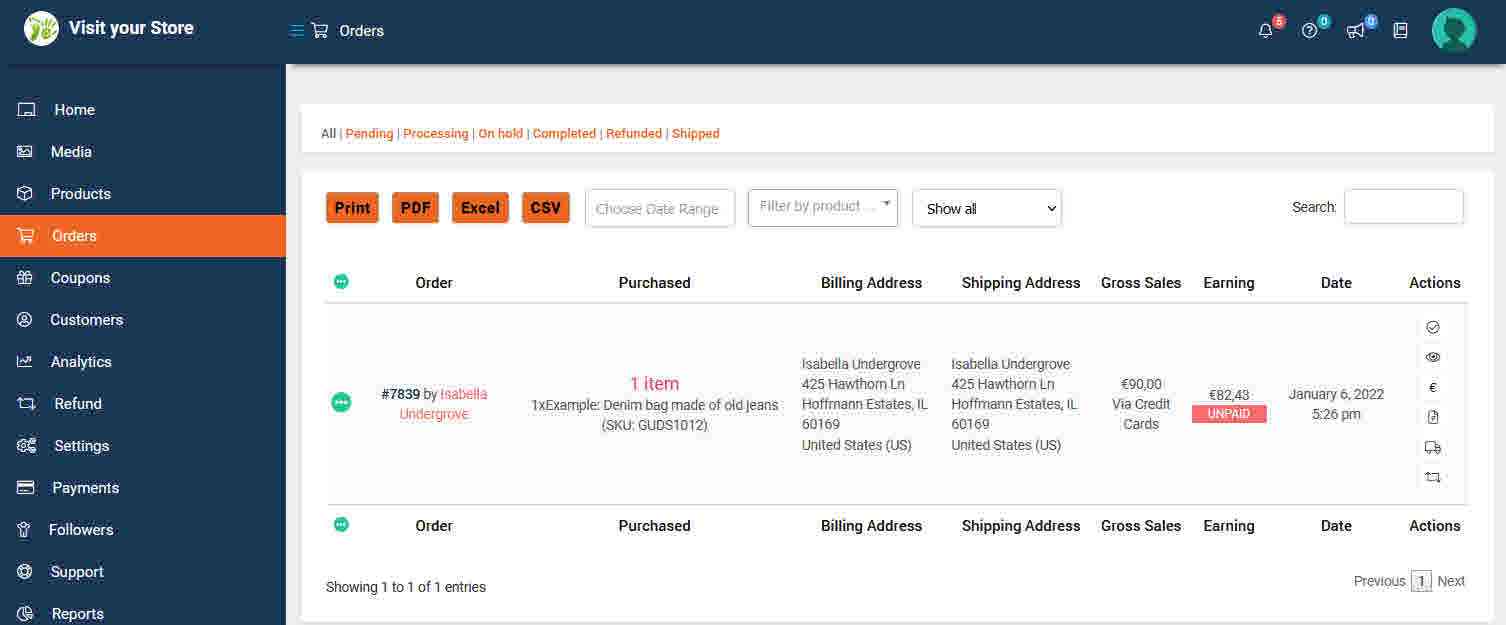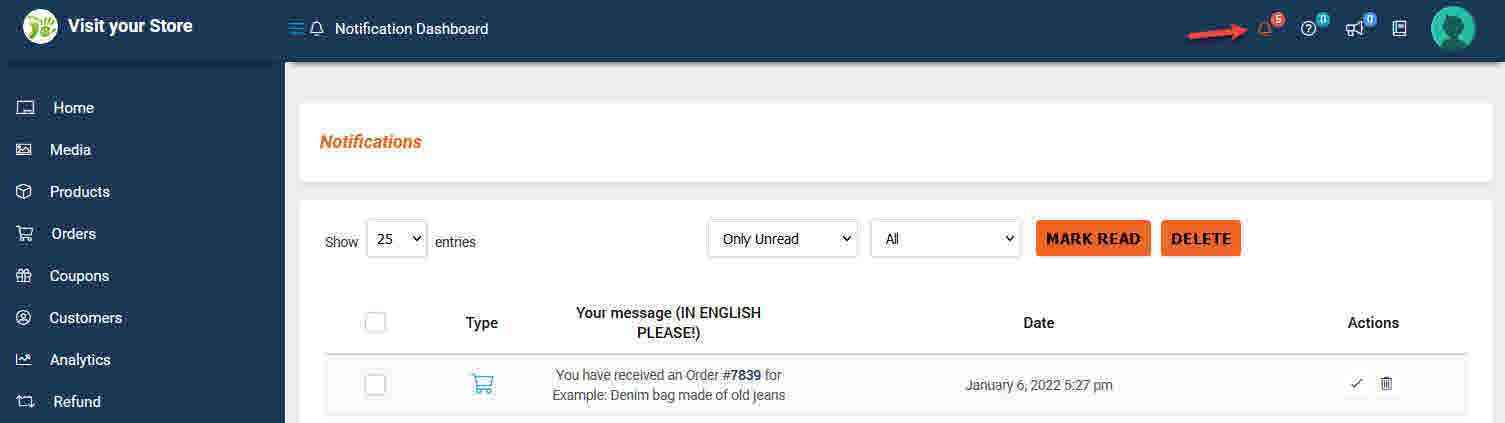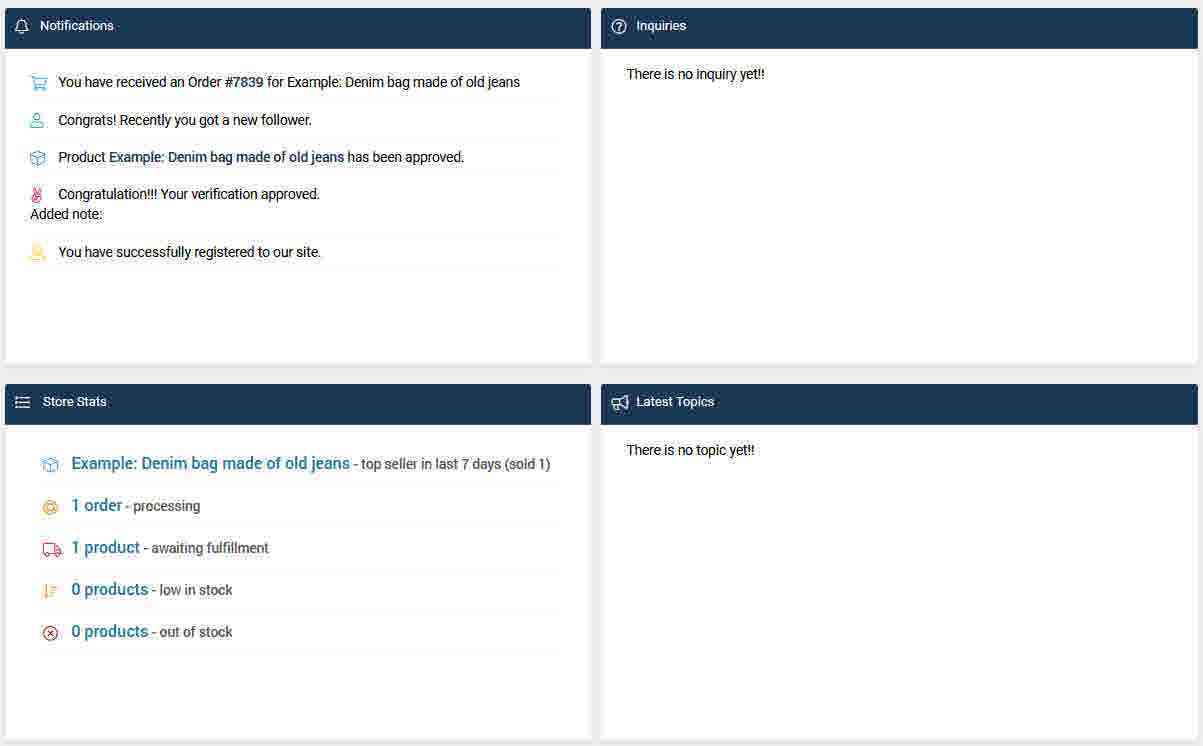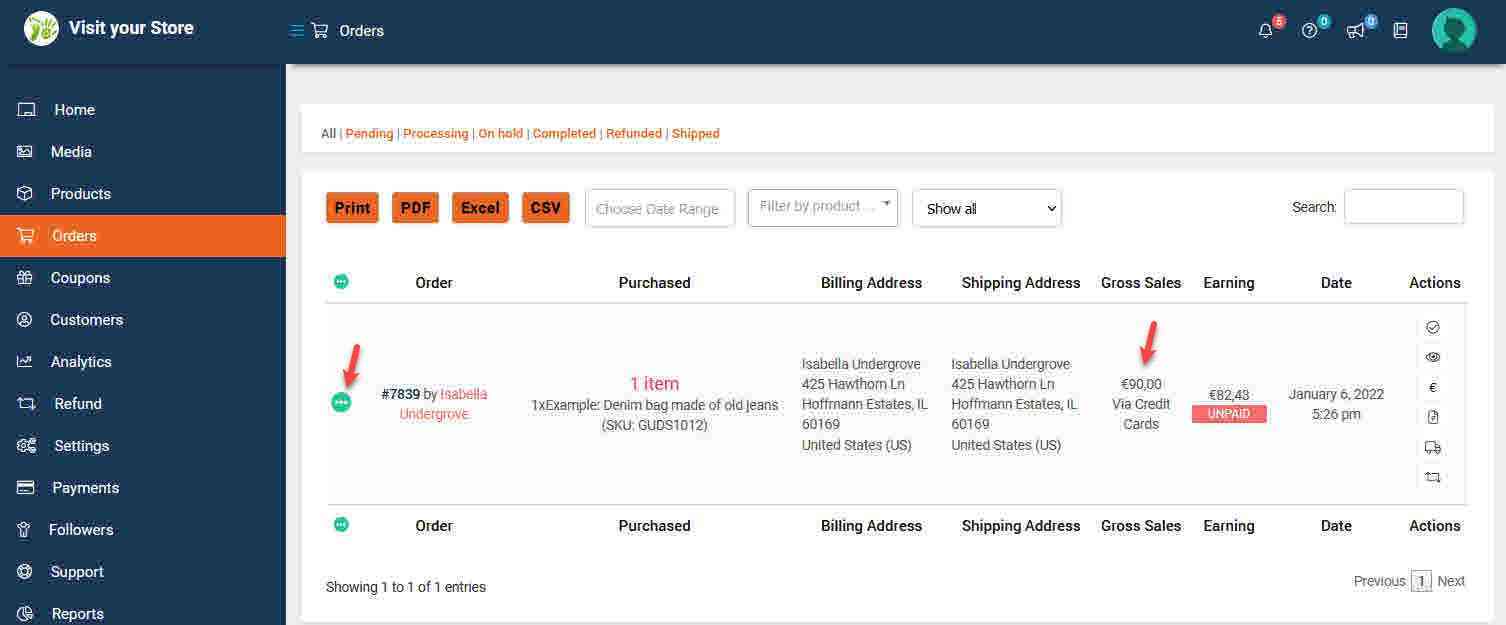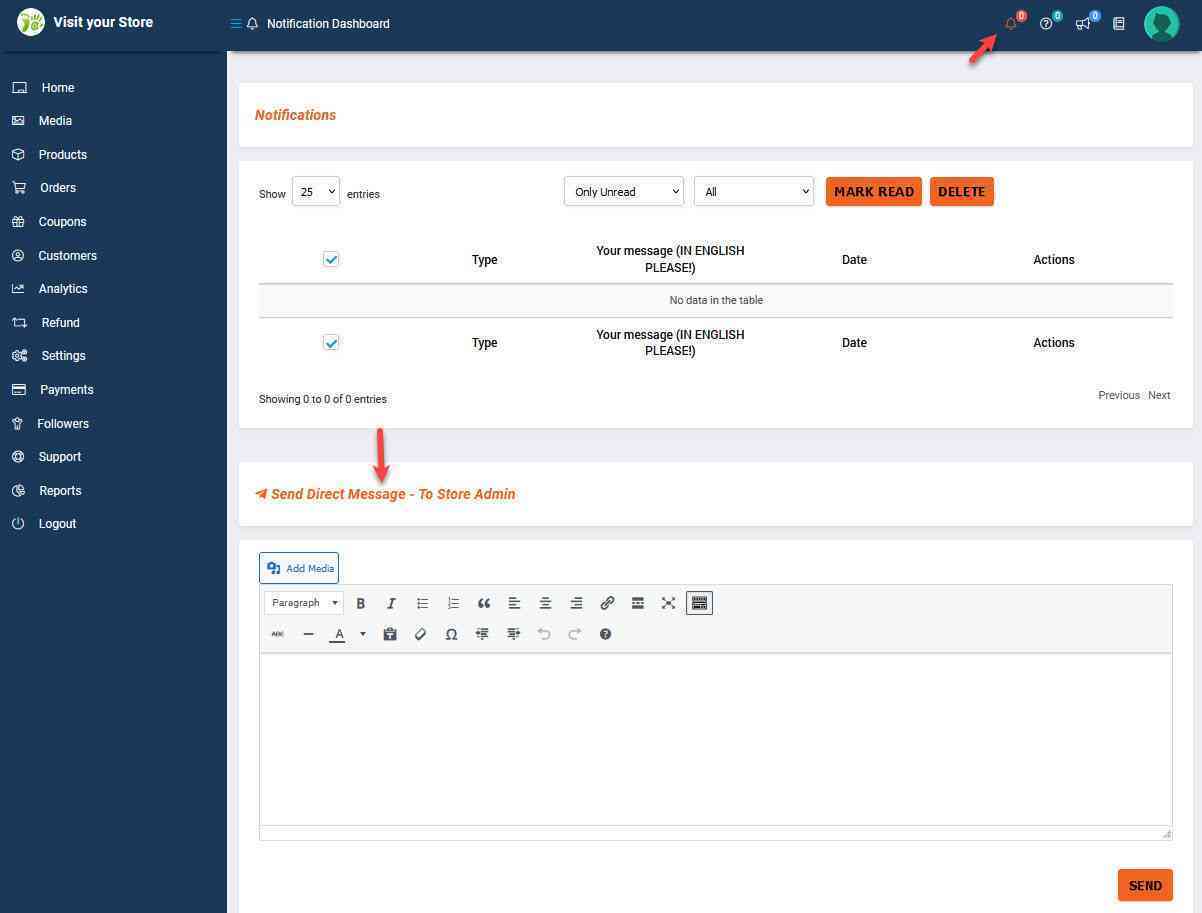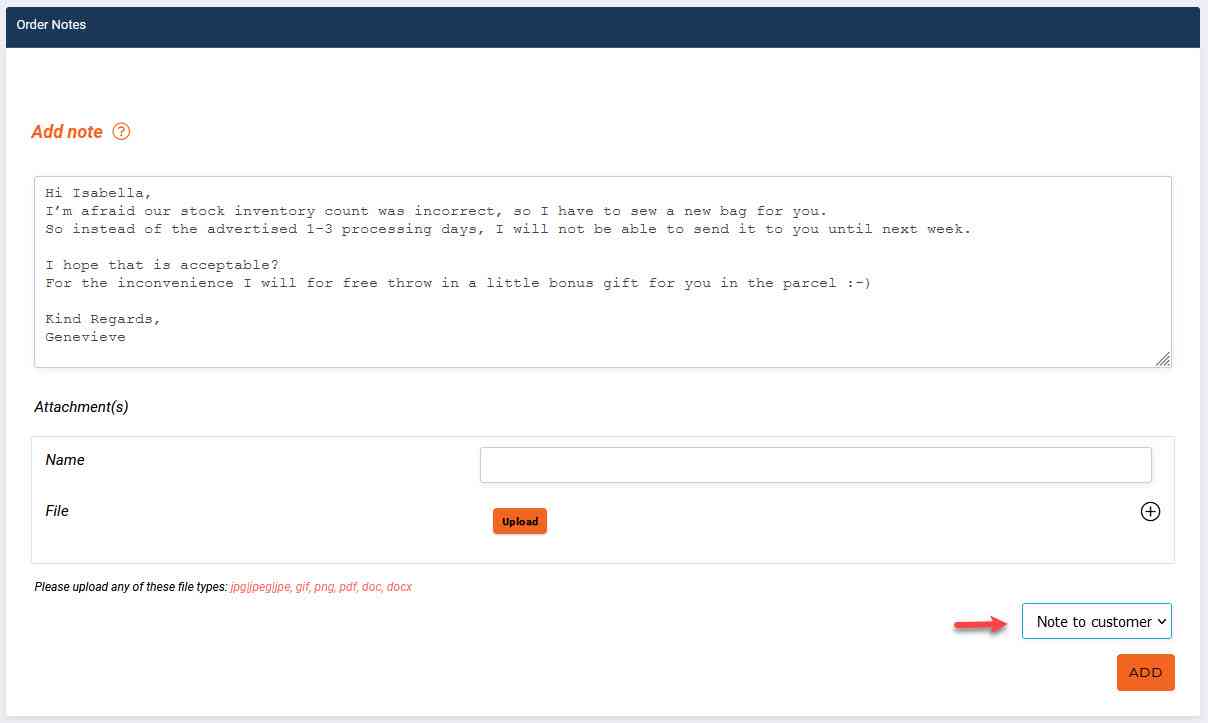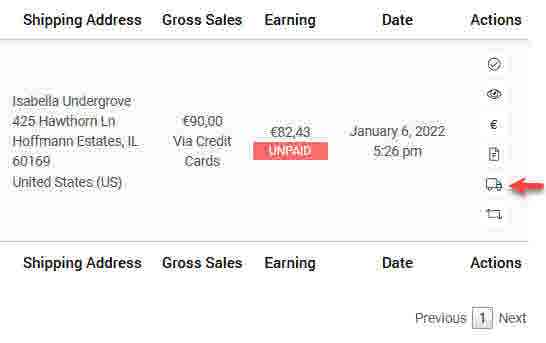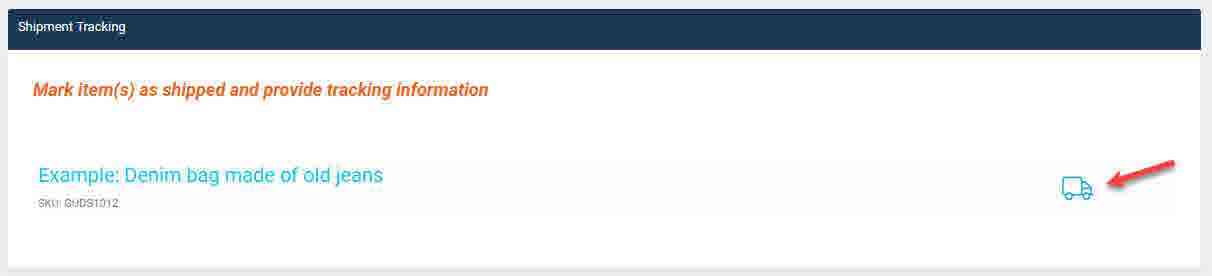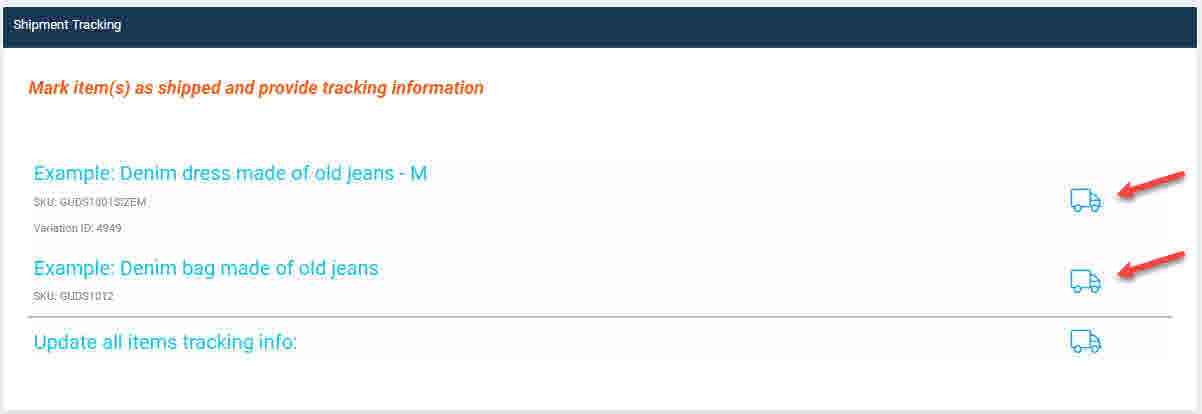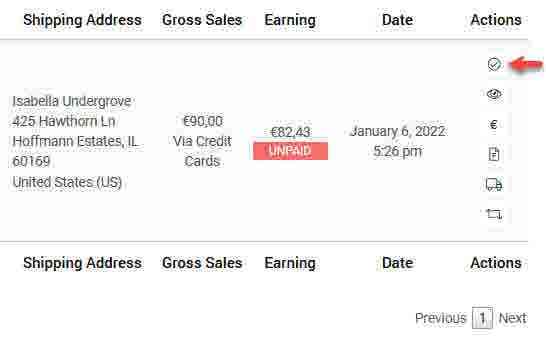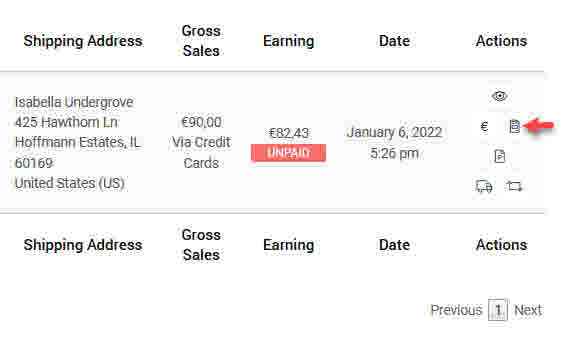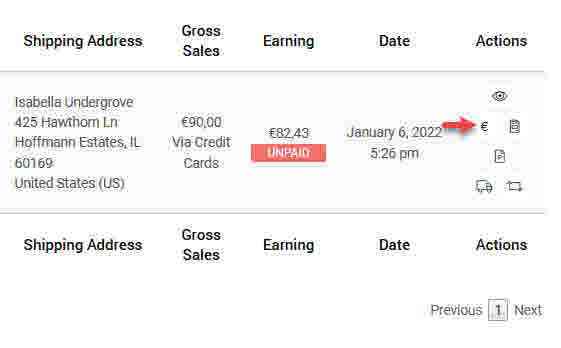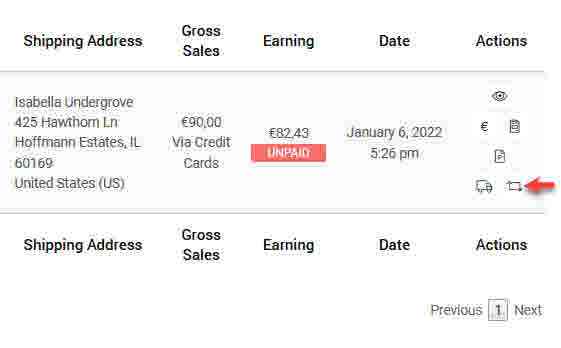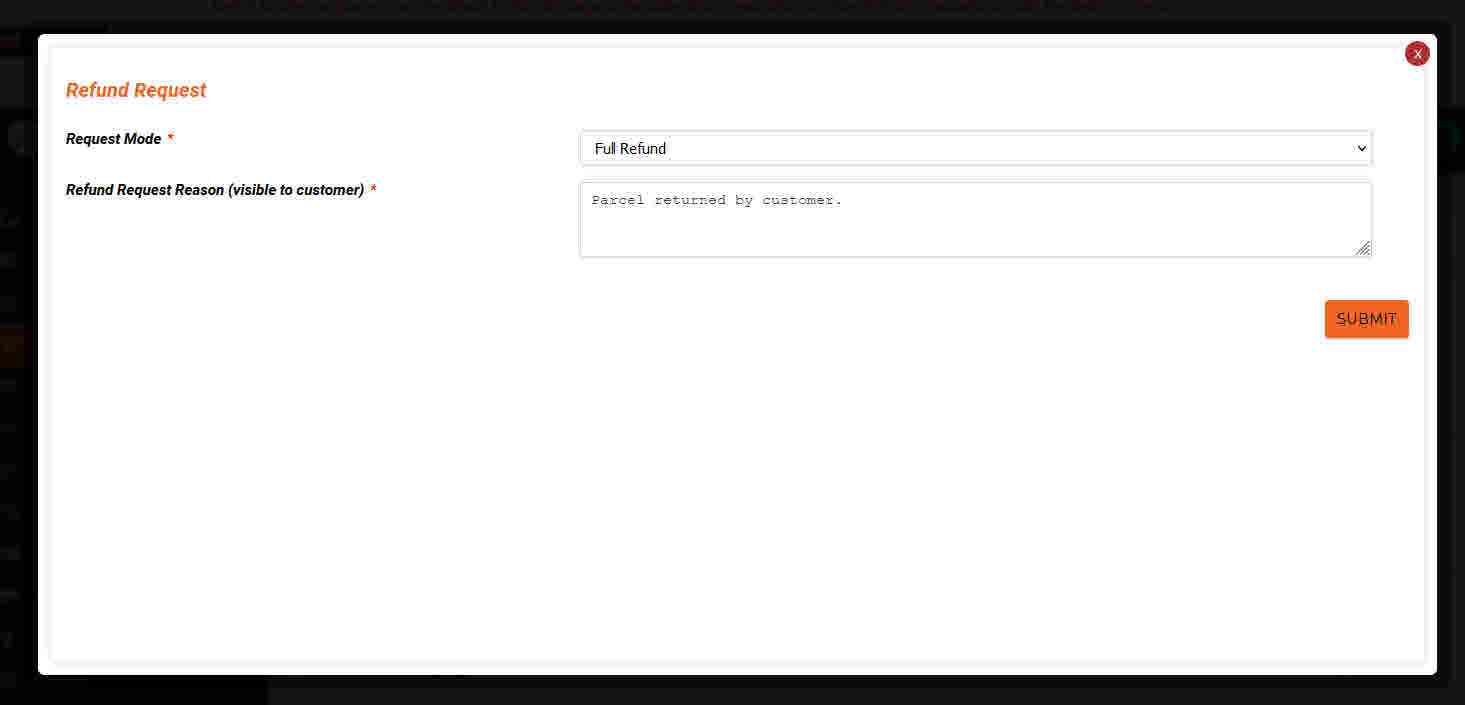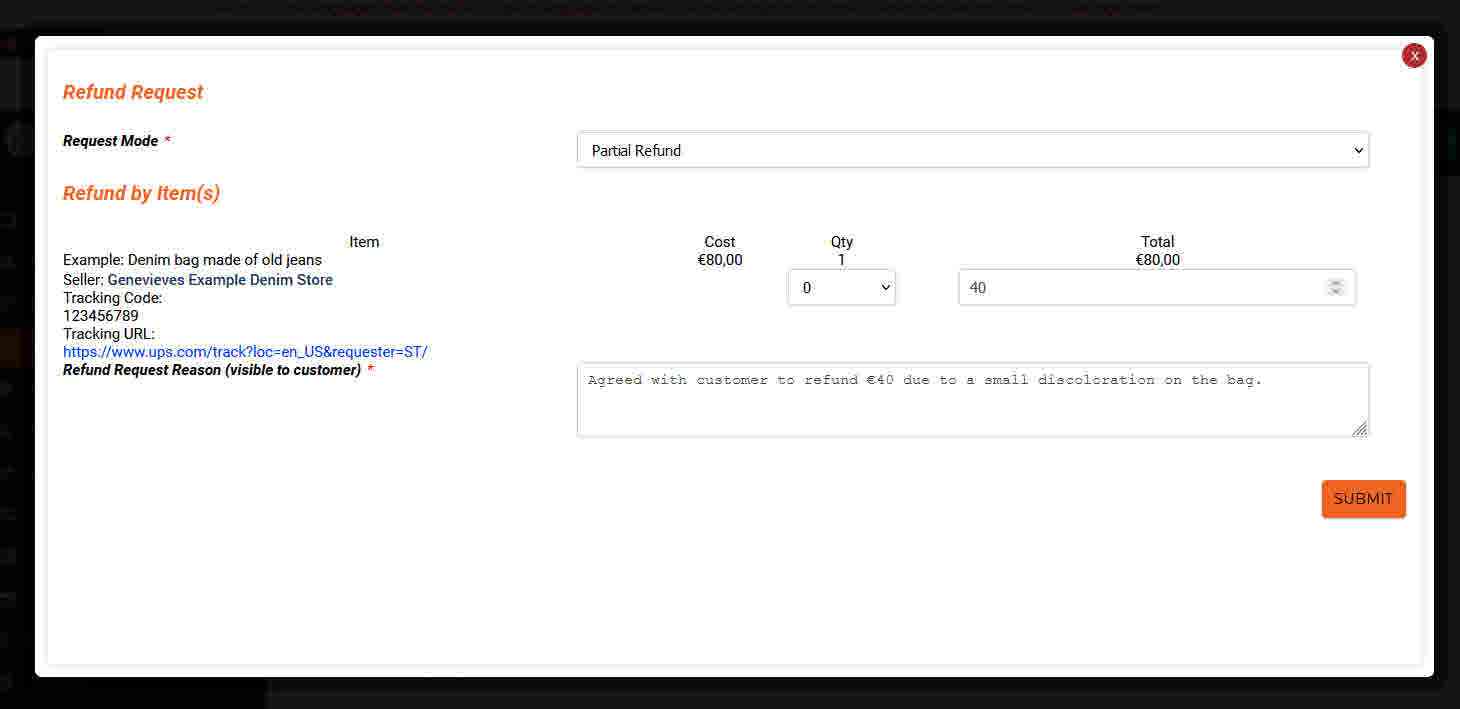Langue
Monnaie
Gestion de vos commandes
- upXycled Administrator
- Il y a 2 ans
Cet article est traduit automatiquement de notre langue anglaise standard vers le français.
En cas de doute sur la signification, nous vous suggérons de passer à la version anglaise.
Table des matières
Réception des commandes
Lorsqu’une commande incluant un ou plusieurs de vos produits est soumise, vous recevrez un courriel ayant pour objet ‘New Store Order’ [Nouvelle commande du magasin] et contenant les détails de la commande ainsi qu’un lien direct pour ouvrir la commande dans le tableau de bord de votre Store Manager Dashboard.
Vous pouvez également naviguer dans le menu ‘Orders’ [Commandes] du Store Manager Dashboard pour voir les nouvelles commandes.
De même, vous pouvez accéder au ‘Notification Board’ [Tableau de notification] dans le Store Manager Dashboard pour voir les notifications concernant les nouvelles commandes.
Vous pouvez également naviguer dans le menu ‘Home’ [Accueil] du Store Manager Dashboard et regarder dans la section ‘Notifications’ pour voir les mêmes notifications.
Validation des commandes
Avant de procéder à l’exécution d’une commande, assurez-vous d’abord que son statut est ‘Processing’ [En cours de traitement] (icône verte de statut de la commande), ce qui est également indiqué par la confirmation du paiement (indiquant par exemple « Via Credit Cards » [Par carte de crédit] ou par un autre mode de paiement sélectionné par le client).
Si ce n’est pas le cas, veuillez nous contacter en envoyant un message à l’administrateur dans le ‘Notification Board’ [Tableau de notification] sous ‘Send Direct Message – To Store Admin’ [Envoyer un message direct – à l’administrateur du magasin].
Pour comprendre comment vos gains sont calculés, veuillez consulter l’article Calcul de vos gains.
Contacter le client pour une commande en cours
Si vous devez contacter le client pour obtenir des informations ou poser des questions relatives à la commande, vous pouvez le faire en ouvrant la commande dans le menu ‘Orders’ [Commandes] et en faisant défiler la page jusqu’à la section intitulée ‘Order Notes’ [Notes de commande].
Veillez à mettre à jour la liste déroulante pour qu’elle indique « Note to customer » [Note au client] avant de cliquer sur le bouton ‘Add’ [Ajouter].
Marquer les commandes comme expédiées
Vous pouvez imprimer un bordereau d’expédition que vous pouvez joindre au colis en cliquant sur l’icône ‘Package Slip’ [Bordereau d’expédition] lorsque vous consultez la liste des commandes.
Veuillez consulter l’article À propos de l’expédition pour plus de détails sur les expéditions de colis à vos clients.
Lorsque vous avez expédié la commande, vous devez ajouter les informations de suivi à la commande en cliquant sur l’icône ‘Mark Shipped’ [Marquer expédié] lorsque vous consultez la liste des commandes.
Ou lorsque vous consultez les détails de la commande, ajoutez les informations de suivi dans la section ‘Shipment Tracking’ [Suivi de l’expédition].
Si un client commande plusieurs de vos produits dans la même commande, vous avez la possibilité, lors de la consultation des détails de la commande, de fournir des informations de suivi différentes pour les articles au cas où ils ne seraient pas expédiés dans le même colis.
Dans la fenêtre ‘Shipment Tracking’ [Informations sur le suivi des expéditions], saisissez le ‘Tracking Code’ [Code de suivi] (‘tracking number’ [numéro de suivi]) et le ‘Tracking URL’ [URL de suivi] où le client peut rechercher le code de suivi, puis cliquez sur le bouton ‘SUBMIT’ [SOUMETTRE].
Lorsque vous cliquez sur le bouton ‘SUBMIT’ [SOUMETTRE], votre client reçoit un courriel contenant les informations de suivi.
En consultant les détails de la commande, vous verrez également les informations de suivi que vous avez ajoutées et, dans la liste des commandes, l’icône d’état de la commande passera de l’icône verte initiale ‘Processing’ [En cours de traitement] à l’icône bleue ‘Shipped’ [Expédiée].
Si, sous Paramètres -> Shipping, vous autorisez les clients proches à retirer leurs commandes à l’adresse de votre magasin, vous n’avez bien sûr pas besoin d’ajouter les informations de suivi.
Idem si vous décidez d’expédier une commande sans informations de suivi.
REMARQUE : Nous vous recommandons vivement de toujours expédier vos commandes avec un numéro de suivi, même s’il peut être plus économique de les expédier sans numéro. Si vous décidez d’expédier une commande sans fournir au client un numéro de suivi, la responsabilité vous incombe si le client ne reçoit pas le colis !
Exécution des commandes
La dernière chose que vous devez faire après avoir mis à jour la commande avec les informations de suivi est de marquer la commande comme terminée.
Dans le cas où le client n’a acheté qu’un ou plusieurs de vos articles et aucun article d’autres vendeurs dans le cadre de la même commande, le client recevra immédiatement un courriel final indiquant que vous avez terminé la commande.
Si, dans la même commande, le client a également acheté des articles auprès d’autres vendeurs, il ne recevra pas le courriel de fin de commande tant que vous et les autres vendeurs n’aurez pas marqué leur partie de la commande comme étant terminée.
Vous terminez une commande en cliquant sur l’icône ‘Mark as Complete’ [Marquer comme terminé] dans la liste des commandes.
Lorsque la commande est terminée par vous et les autres vendeurs, s’il s’agit d’une commande partagée, le client reçoit un courriel indiquant que la commande est terminée, auquel est jointe une facture du magasin ou plusieurs factures du magasin, s’il s’agit d’une commande partagée.
Vous pouvez voir la facture du magasin envoyée au client pour votre partie de la commande en cliquant sur l’icône ‘Store Invoice’ [Facture du magasin] dans la liste des commandes.
Vous pouvez également enregistrer/imprimer une facture de commission pour votre comptabilité en cliquant sur l’icône ‘Commission Invoice’ [Facture de commission] dans la liste des commandes.
Remboursement des commandes
Vous demandez un remboursement complet ou partiel à votre client en cliquant sur l’icône ‘Refund Request’ [Demande de remboursement] dans la liste des commandes.
REMARQUE : Une fois qu’une commande est terminée et que nous avons transféré vos gains sur votre compte Stripe, il n’est plus possible de demander un remboursement à partir du Store Manager Dashboard. Si un remboursement complet ou total s’applique après le paiement d’une commande, veuillez contacter l’administrateur du magasin !
Remboursements complets
Pour rembourser complètement votre client, dans la fenêtre contextuelle ‘Refund Request’ [Demande de remboursement], assurez-vous que le menu déroulant ‘Request Mode’ [Mode de demande] indique « Full Refund » [Remboursement complet], donnez la raison du remboursement en anglais et cliquez sur le bouton ‘SUBMIT’ [SOUMETTRE].
REMARQUE : La raison de la demande de remboursement que vous fournissez sera également visible pour votre client lorsque nous aurons approuvé votre demande de remboursement, alors soyez poli et n’écrivez pas quelque chose que vous ne voulez pas que le client voie !
Les remboursements complets sont applicables lorsque :
– Le client souhaite annuler la totalité de sa commande avant que vous n’ayez expédié le colis.
– Le client renvoie le colis comprenant tous les articles
– Le client ne reçoit jamais le colis (par exemple, perdu par la société de transport).
Remboursements partiels
Pour rembourser partiellement votre client, dans la fenêtre contextuelle ‘Refund Request’ [Demande de remboursement], assurez-vous que le menu déroulant ‘Request Mode’ [Mode de demande] indique « Partial Refund » [Remboursement partiel].
Pour le ou les articles de la commande pour lesquels vous devez rembourser le client, définissez le montant du remboursement dans le champ ‘Total’.
Ce n’est que si le client a retourné l’article et qu’il peut être vendu à un autre client que vous devez définir le champ ‘Qty’ [Qté] (qui augmentera la quantité en stock du produit).
Enfin, indiquez la raison du remboursement en anglais et cliquez sur le bouton ‘SUBMIT’ [SOUMETTRE].
REMARQUE : La raison de la demande de remboursement que vous fournissez sera également visible pour votre client lorsque nous aurons approuvé votre demande de remboursement, alors soyez poli et n’écrivez pas quelque chose que vous ne voulez pas que le client voie !
Les remboursements partiels sont applicables lorsque :
– Le client retourne certains articles du colis, mais pas tous.
– Vous convenez d’une réduction de prix avec le client (par exemple, si le client constate des défauts sur l’article livré mais accepte de le garder si vous réduisez le prix).
REMARQUE : à moins que le client n’ait une plainte justifiée, le client doit payer pour le retour d’un ou de plusieurs articles d’une commande. Si le client renvoie tous les articles d’une commande, les frais d’expédition initiaux doivent être remboursés au client, ce que vous faites par un remboursement complet !
Vous savez maintenant comment gérer vos commandes et vous pouvez continuer à
Suivant : Être payé