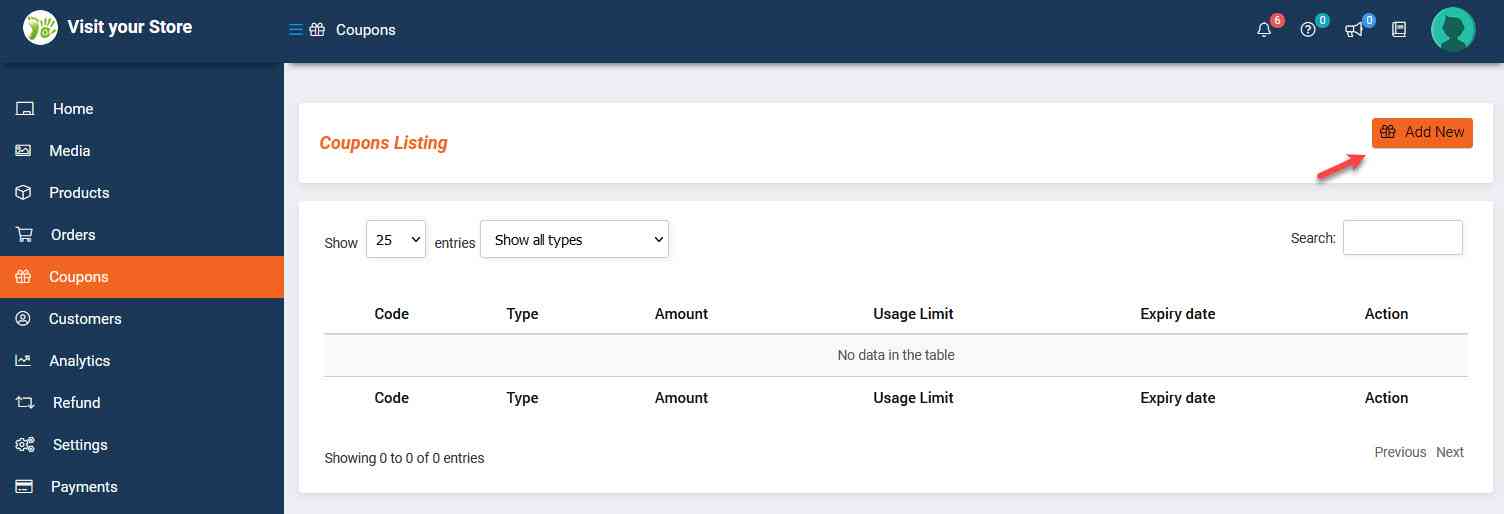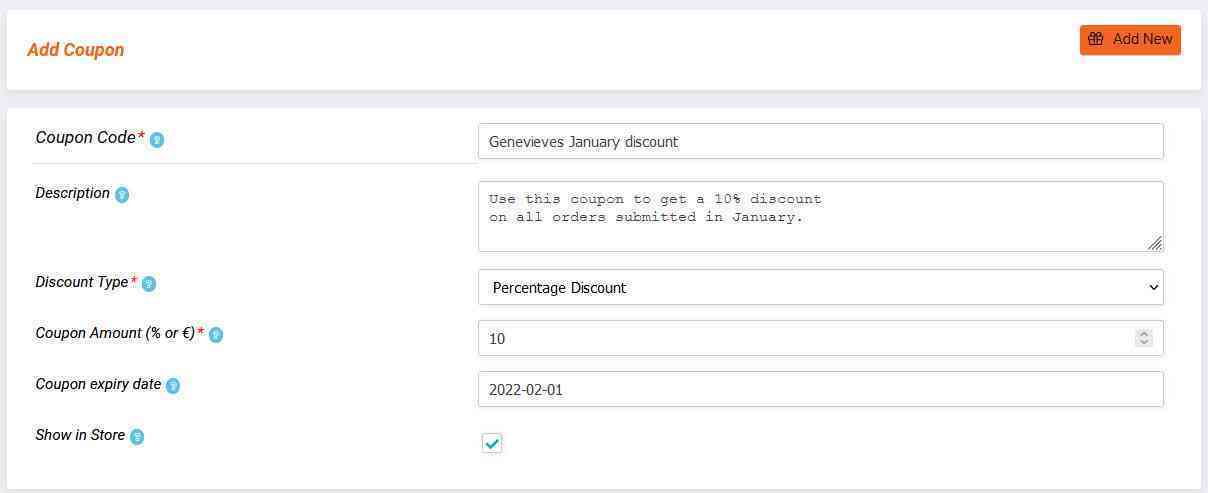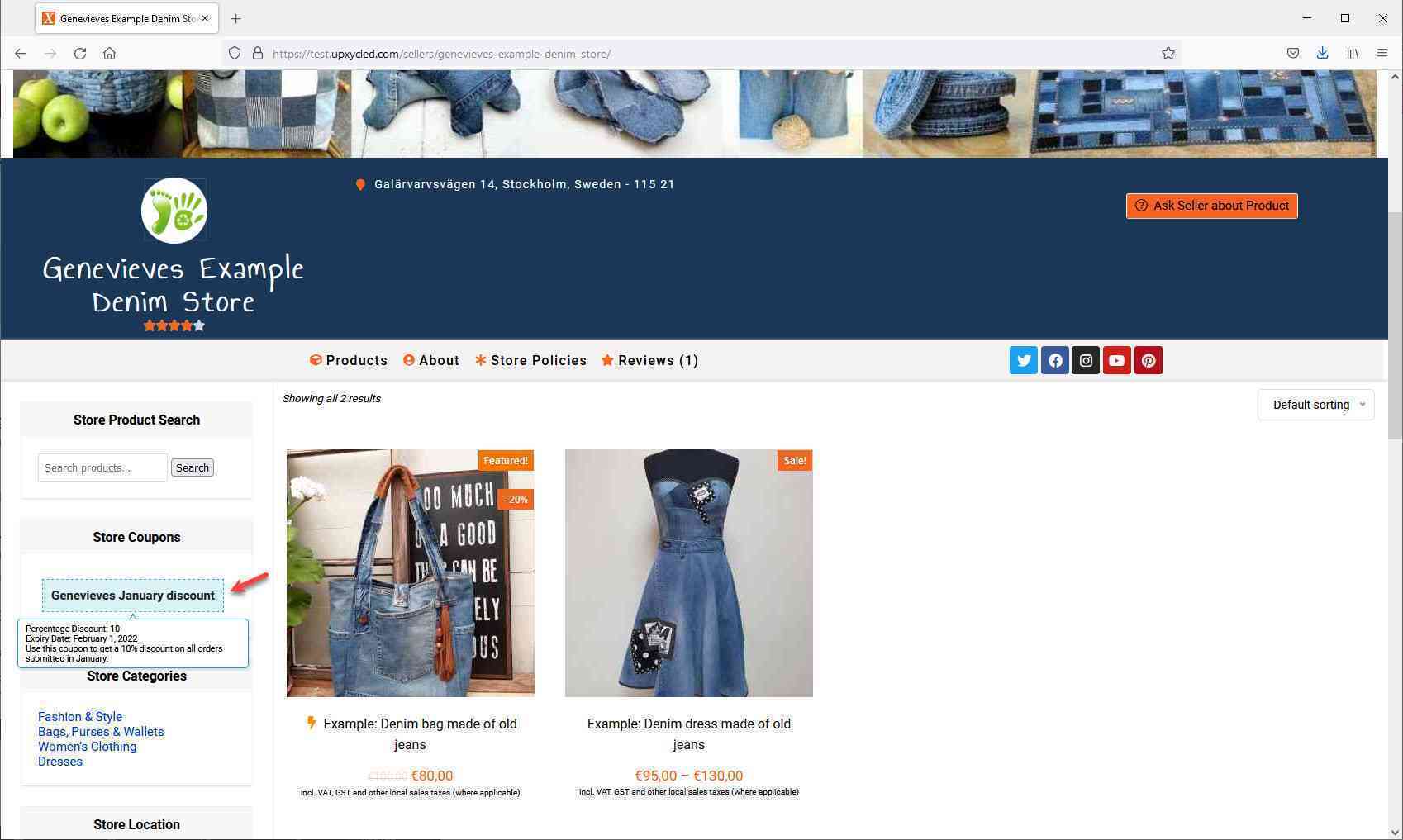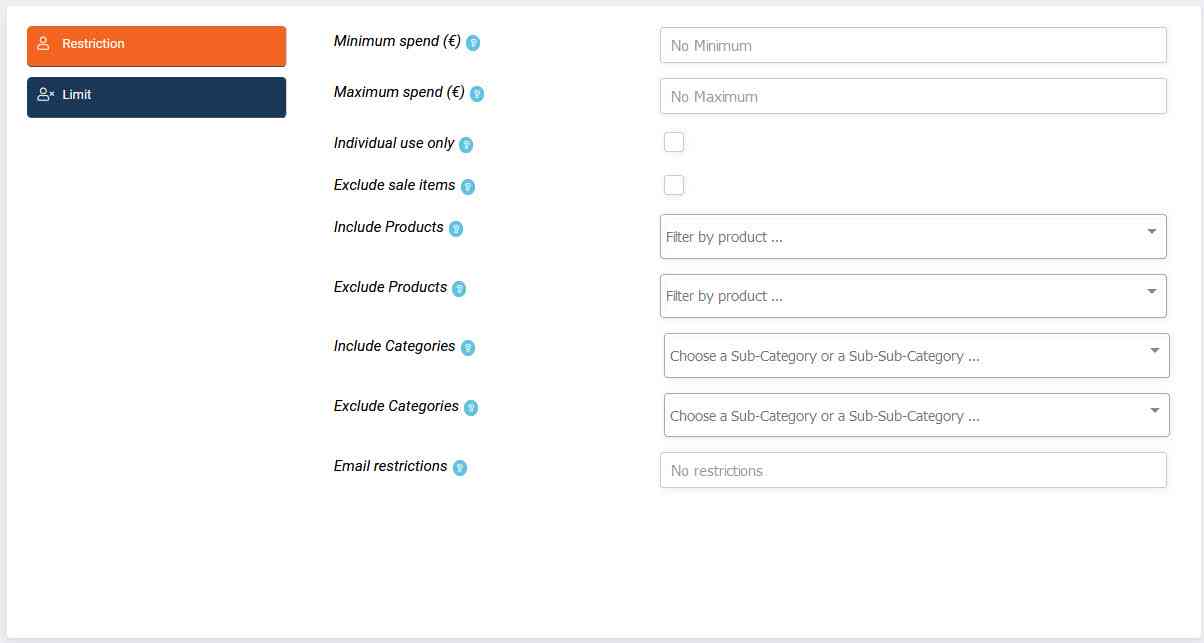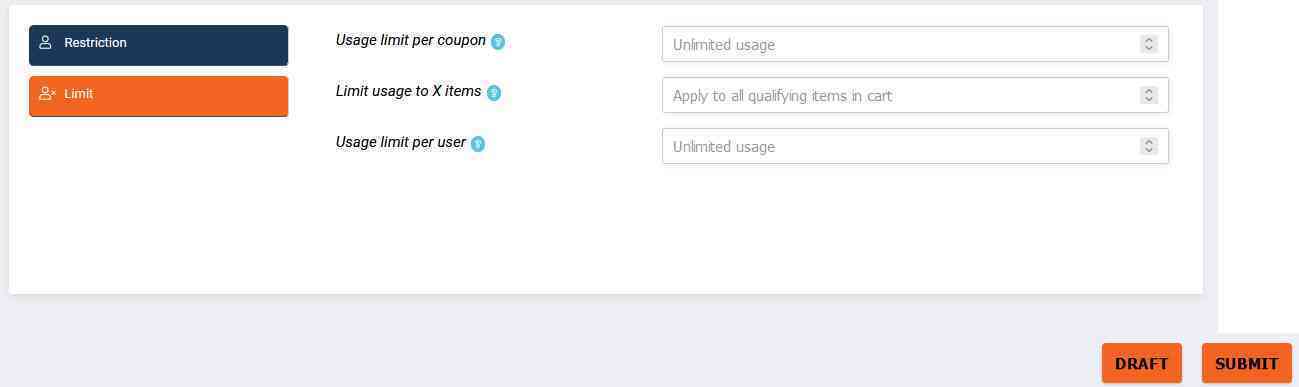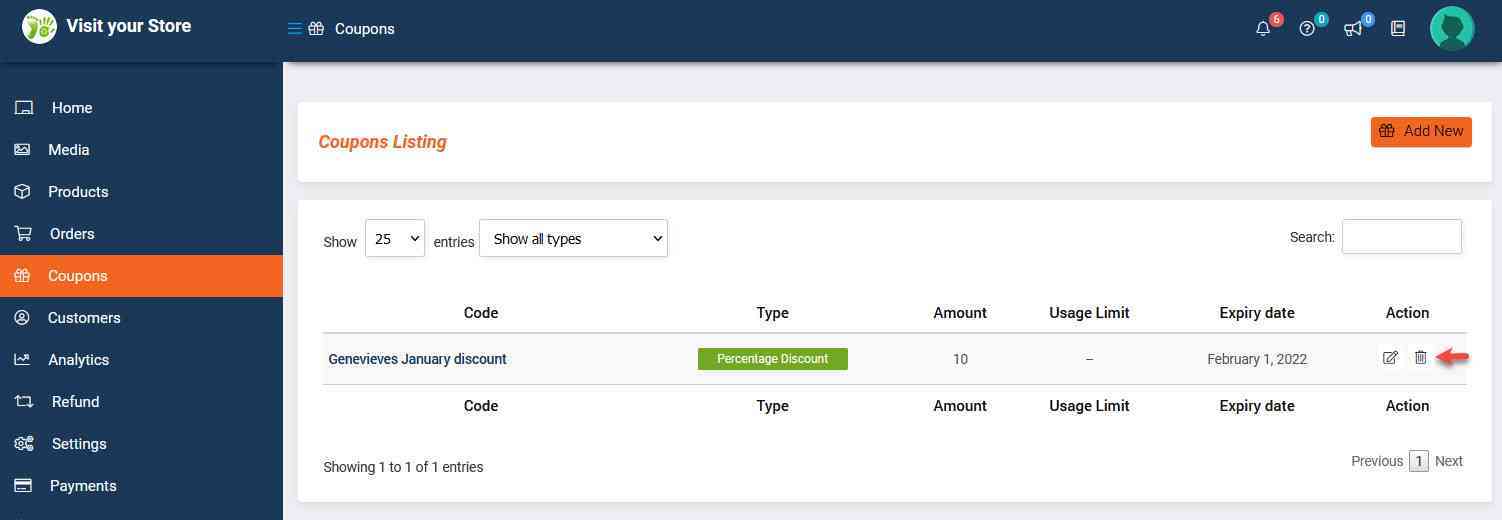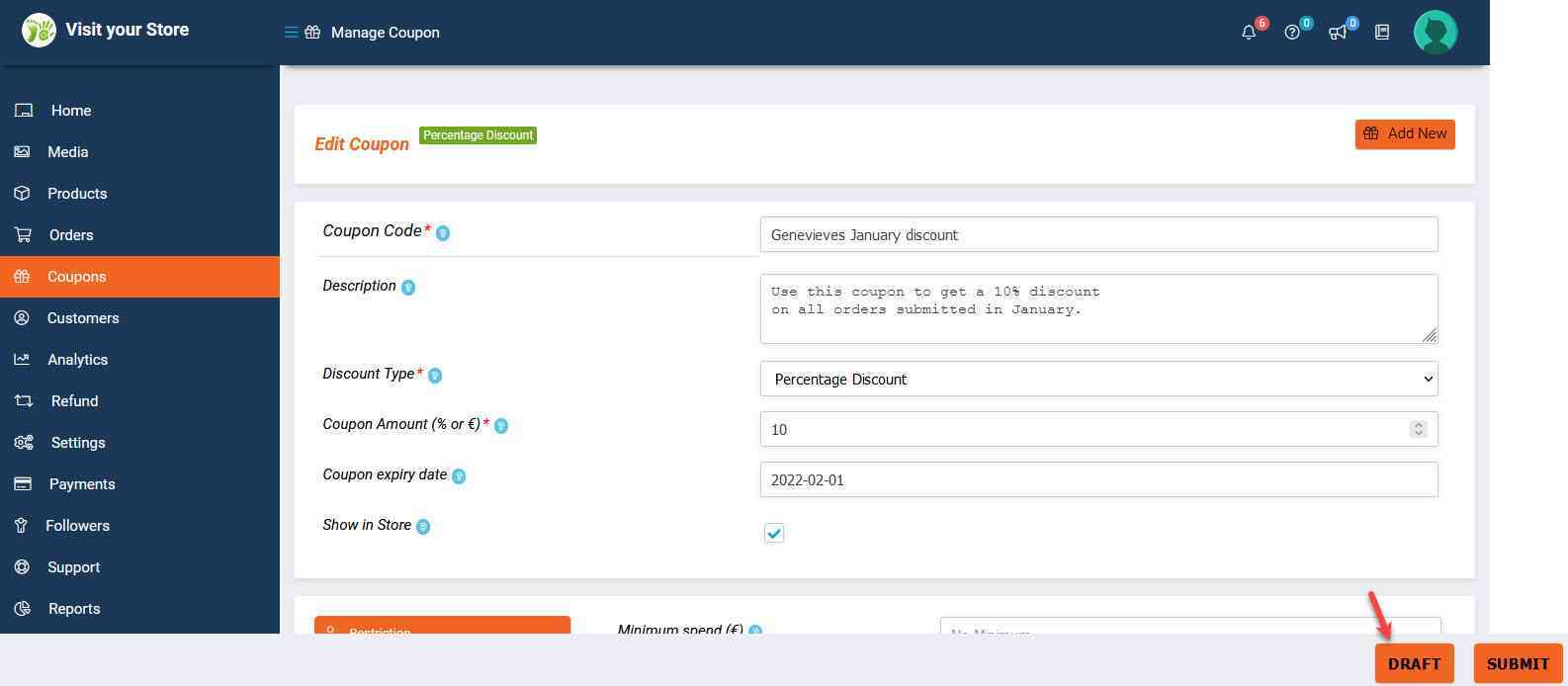Sprache
Währung
(EUR)
€
Gutscheine verwenden
- upXycled Administrator
- vor 2 Jahren
Dieser Artikel ist maschinell aus unserer Standardsprache Englisch ins Deutsche übersetzt
Falls Sie Zweifel an der Bedeutung haben, empfehlen wir Ihnen, zur englischen Version zu wechseln
Inhaltsverzeichnis
Über Gutscheine
Gutscheine können verwendet werden, um allen oder ausgewählten Ihrer Kunden besondere Rabatte zu gewähren.
Sie können beispielsweise festlegen, dass alle Kunden bei ihrer nächsten Bestellung einen prozentualen Rabatt von 10% erhalten, wenn sie zu Ihrer Shop-Seite navigieren, auf der Sie den Gutscheincode anzeigen.
Oder Sie entscheiden sich dafür, nur ausgewählten Kunden, die schon einmal bei Ihnen bestellt haben, einen Festpreis-Rabatt von 10 € auf ihren nächsten Einkauf zu gewähren.
Gutscheine hinzufügen
Um einen Gutschein im Store Manager Dashboard hinzuzufügen, navigieren Sie zum Menü ‚Coupons‘ [Gutscheine] und klicken Sie auf die Schaltfläche ‚Add New‘ [Neu hinzufügen].
Geben Sie Ihrem Gutschein einen eindeutigen Namen (2 Gutscheine bei verschiedenen Verkäufern können nicht denselben Gutscheincode haben). Geben Sie z. B. einen Namen, dem Ihr ‚Store Name‘ [Geschäft Name] vorangestellt wird, gefolgt von einem eindeutigen Bezeichner.
Wenn er irgendwelche Wörter enthält, müssen diese in englischer Sprache sein.
Für dieses Beispiel geben wir den Gutschein-Code „Genevieves January discount“ in das Feld ‚Coupon Code‘ [Gutschein-Code] ein.
HINWEIS: Wenn Ihr Gutschein-Code irgendwelche Wörter enthält, stellen Sie sicher, dass Sie ihn in englischer Sprache eingeben!
Das nächste Feld ‚Description‘ [Beschreibung] ist ein optionaler Mouse-Over-Text in englischer Sprache, der auf Ihrer Geschäftsseite sichtbar ist, wenn Sie den Gutschein-Code für jeden sichtbar machen, der Ihre Geschäftsseite besucht, indem Sie ‚Show on Store‘ [Im Geschäft anzeigen] ankreuzen.
Im Feld ‚Discount Type‘ [Rabatttyp] entscheiden Sie, ob der Gutschein einen „Percentage Discount“ [Prozentualen Rabatt] oder einen „Fixed Product Discount“ [Festen Produkt-Rabatt] gewähren soll, wie wir für obiges Beispiel „Percentage discount“ ausgewählt haben.
Je nachdem, ob Sie einen prozentualen oder einen festen Preisnachlass gewähren, geben Sie im nächsten Feld ‘Coupon Amount (% or €)’ [Gutscheinbetrag (% oder €)] den prozentualen Rabatt oder den Preisnachlass in Euro (€) ein, wie wir im obigen Beispiel einen prozentualen Rabatt von 10% eingegeben haben.
Im Feld ‚Coupon expiry date‘ [Ablaufdatum des Gutscheins] kann ein Datum festgelegt werden, an dem der Gutscheincode nicht mehr gültig ist, wie im obigen Beispiel der 1. Februar 2022, so dass der Gutscheincode bis zum 31. Januar 2022 verwendet werden kann.
Wenn Sie schließlich das Feld ‚Show on Store‘ [Im Geschäft anzeigen] ankreuzen, wird der Gutschein-Code für jeden sichtbar, der auf Ihre Geschäftsseite navigiert.
Hier finden Sie eine Beschreibung der optionalen Felder, die auf der Registerkarte ‚Restriction‘ [Einschränkung] sichtbar sind.
Minimum spend (€) [Minimale Ausgaben]: Mindest-Warenkorb-Zwischensumme in Euro (€), die benötigt wird, um den Gutschein-Code zu verwenden..
Maximum spend (€) [Maximale Ausgaben]: Maximal zulässiger Warenkorb-Zwischensummenbetrag in Euro (€) bei Verwendung des Gutschein-Codes.
Invidividual use only [Nur zur individuellen Verwendung]: Aktivieren Sie das Kontrollkästchen, wenn Sie nicht möchten, dass dieser Gutschein-Code zusammen mit anderen Gutschein-Codes verwendet werden kann.
Exclude sale items [Verkaufsartikel ausschließen]: Aktivieren Sie das Kontrollkästchen, wenn Sie nicht möchten, dass dieser Gutschein-Code auf Produkte im Verkauf angewendet wird.
Include Products [Produkte einschließen]: Legen Sie die Produkte fest, für die der Gutschein-Code angewendet werden kann.
Exclude Products [Produkte ausschließen]: Schränken Sie die Produkte ein, für die der Gutschein-Code nicht angewendet werden kann.
Include Categories [Kategorien einschließen]: Wählen Sie die Produktkategorien aus, auf die der Gutschein-Code angewendet werden kann, oder die sich im Warenkorb befinden müssen, damit der Gutschein-Code angewendet werden kann.
Exclude Categories [Kategorien ausschließen]: Wählen Sie die Produktkategorien aus, auf die der Gutschein-Code nicht angewendet werden kann oder die sich nicht im Warenkorb befinden dürfen, damit der Gutschein-Code angewendet werden kann.
Email restrictions [E-Mail-Einschränkungen]: Legen Sie eine Liste von E-Mail-Adressen fest, die den Gutschein-Code verwenden können, geprüft anhand der Rechnungs-E-Mail des Kunden. Verwenden Sie Kommas, um mehrere E-Mail-Adressen zu trennen.
Hier finden Sie eine Beschreibung der optionalen Felder, die unter der Registerkarte ‚Limit‘ [Grenze] sichtbar sind.
Usage limit per coupon [Nutzungslimit pro Gutschein]: Legen Sie fest, wie oft der Gutschein-Code verwendet werden kann, bevor er ungültig wird.
Limit usage to X items [Begrenzung der Verwendung auf X Elemente:]: Stellen Sie die Anzahl der Einzelartikel ein, auf die der Gutschein-Code angewendet werden kann, bevor er ungültig wird.
Usage limit per user [Nutzungsgrenze pro Benutzer]: Legen Sie fest, wie oft der Gutschein-Code von jedem einzelnen Kunden verwendet werden kann, bevor er für diesen Kunden ungültig wird.
Scrollen Sie schließlich nach unten und klicken Sie auf die Schaltfläche ‚SUBMIT‘ [ABSENDEN], um Ihren Gutscheine zu veröffentlichen, oder klicken Sie auf die Schaltfläche ‚DRAFT‘ [ENTWURF], wenn Sie ihn speichern möchten, ohne ihn noch aktiv zu machen.
Gutscheine löschen / deaktivieren
Um einen Gutschein im Store Manager Dashboard dauerhaft zu löschen, navigieren Sie zum Menü ‚Coupons‘ [Gutscheine] und klicken Sie auf das Symbol ‚Delete‘ [Löschen] neben dem Gutschein, den Sie löschen möchten.
Um einen Gutschein vorübergehend zu deaktivieren, öffnen Sie die Gutscheindetails und klicken Sie auf die Schaltfläche ‚DRAFT‘ [ENTWURF].
Wenn Sie den Gutschein später wieder aktivieren möchten, klicken Sie auf die Schaltfläche ‚SUBMIT‘ [ABSENDEN].