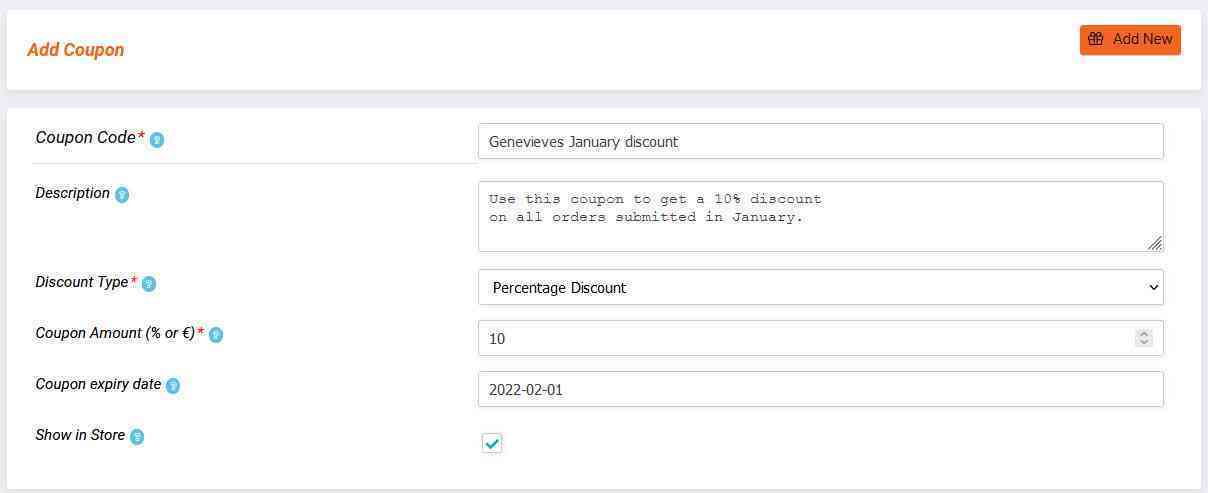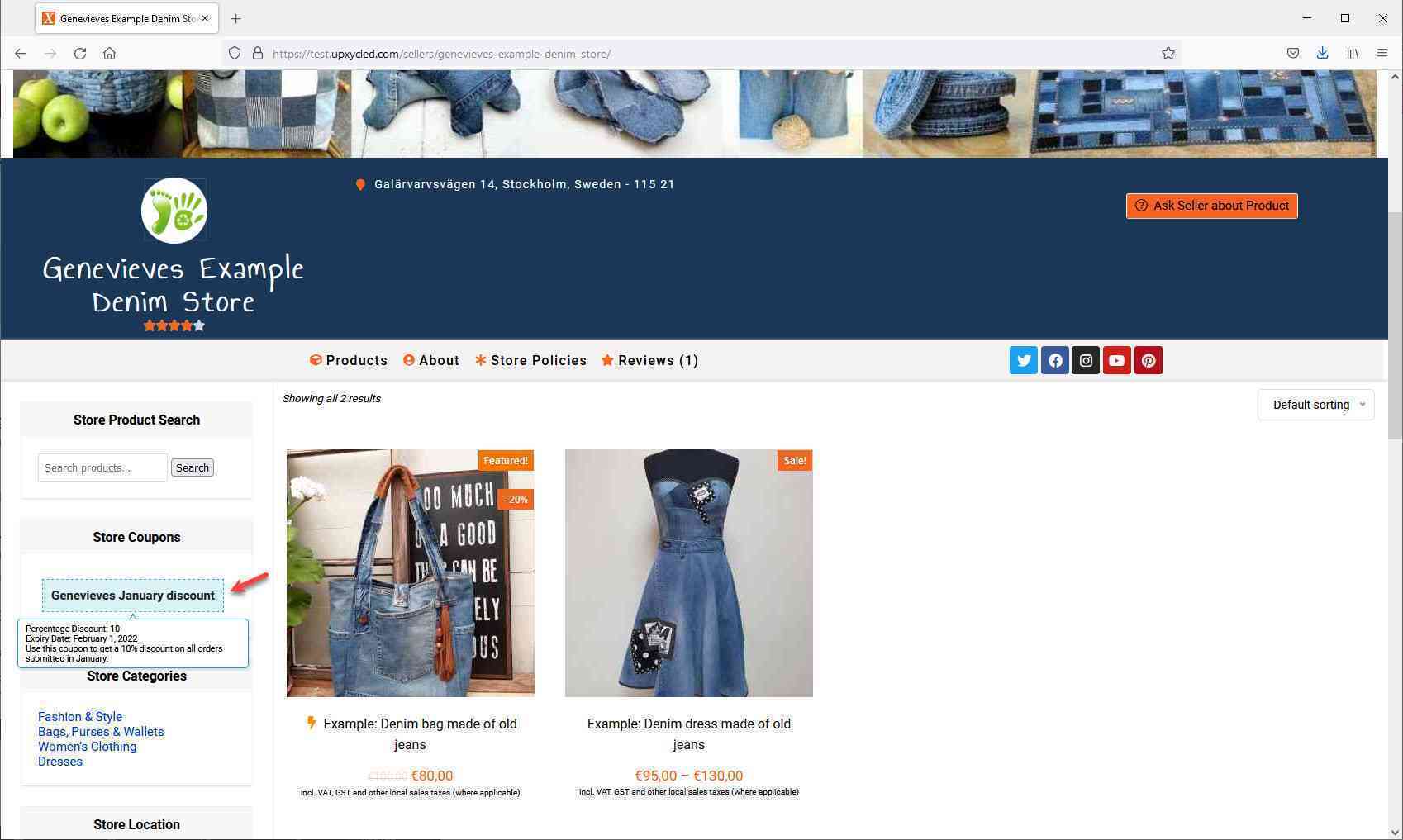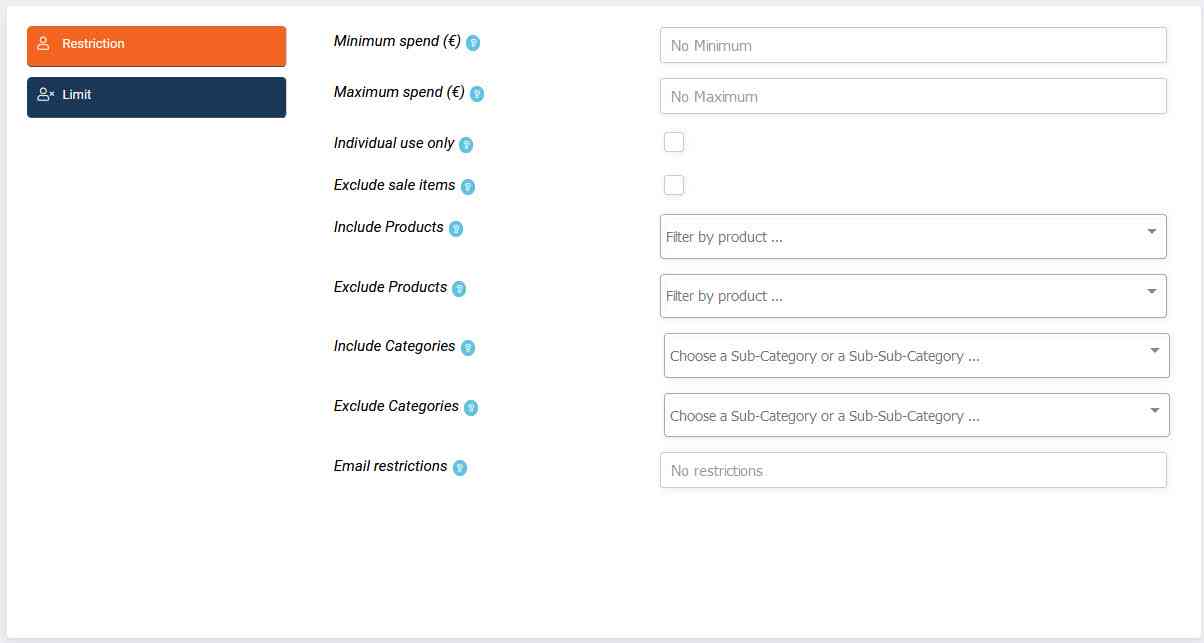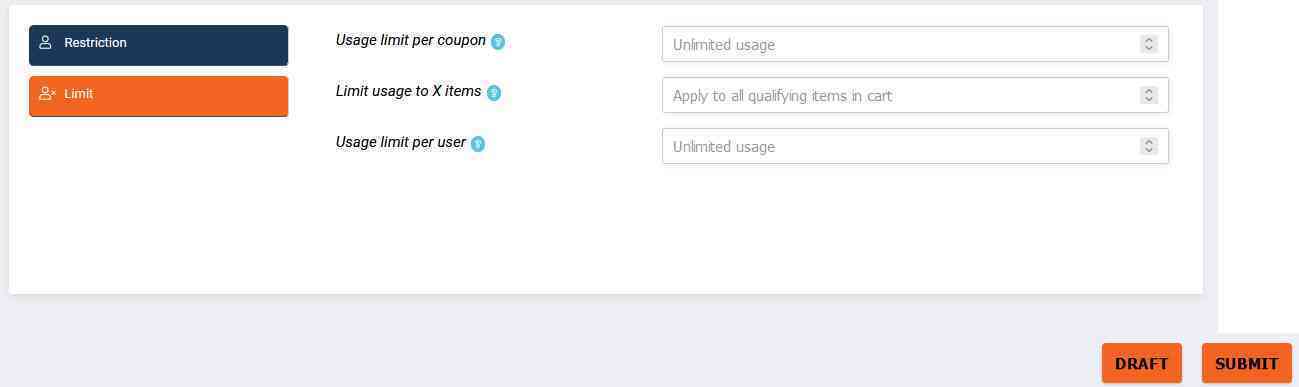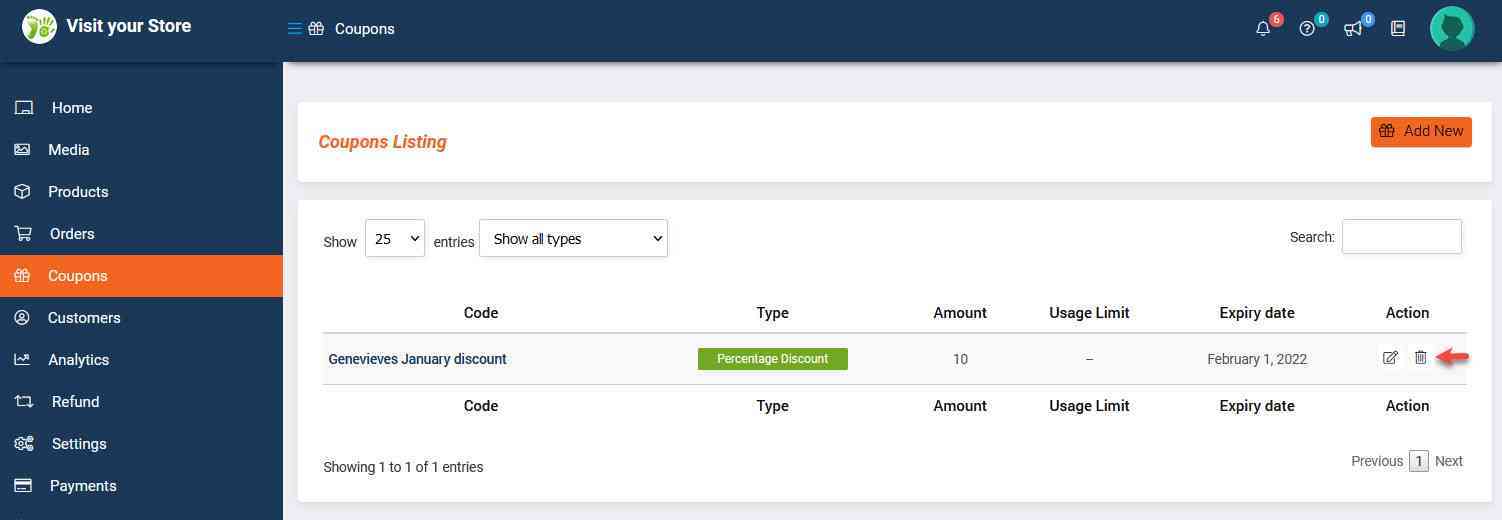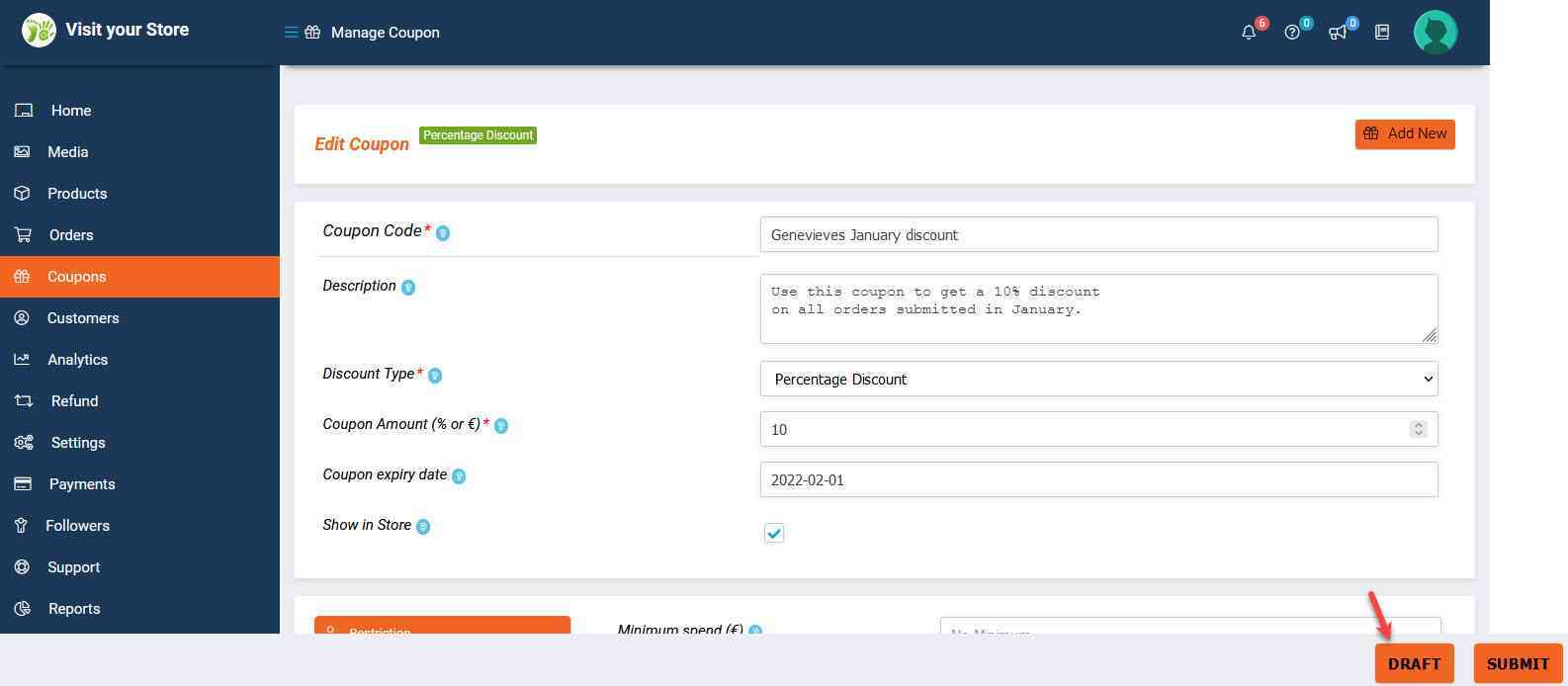Langue
Monnaie
Utilisation des coupons
- upXycled Administrator
- Il y a 3 ans
Cet article est traduit automatiquement de notre langue anglaise standard vers le français.
En cas de doute sur la signification, nous vous suggérons de passer à la version anglaise.
Table des matières
À propos des coupons
Les coupons peuvent être utilisés pour accorder des réductions spéciales à tous vos clients ou à certains d’entre eux.
Par exemple, vous pouvez décider d’offrir à tous les clients un pourcentage de remise de 10 % sur leur prochaine commande s’ils se rendent sur la page de votre magasin où vous affichez le code promo.
Vous pouvez aussi décider de n’accorder à certains clients qui ont déjà passé une commande chez vous qu’une remise fixe de 10 € sur leur prochain achat.
Ajout de coupons
Pour ajouter un coupon dans le Store Manager Dashboard, naviguez dans le menu ‘Coupons’ et cliquez sur le bouton ‘Add New’ [Ajouter nouveau].
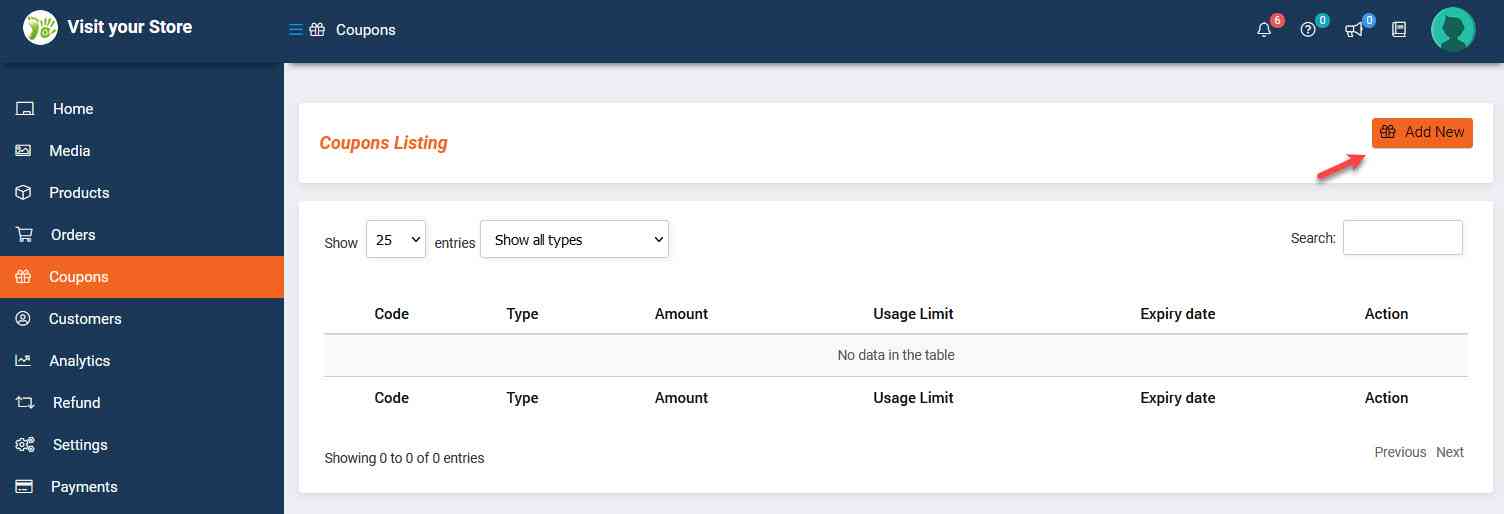
Donnez à votre coupon un nom unique (deux coupons de plusieurs vendeurs ne peuvent pas avoir le même nom de code promo). Par exemple, faites-le précéder du ‘Store Name’ [Nom du magasin], suivi d’un identifiant unique.
S’il contient des mots, ils doivent être en anglais.
Dans cet exemple, nous saisissons le code promo « Genevieves January discount » dans le champ ‘Coupon Code’ [Code promo].
REMARQUE : Si votre code promo contient des mots, assurez-vous de l’entrer en anglais !
Le champ suivant, ‘Description’, est un texte optionnel en anglais, visible sur la page de votre magasin si vous rendez le code promo visible pour tous ceux qui visitent la page de votre magasin en cochant ‘Show on Store’ [Afficher sur le magasin].
Dans le champ ‘Discount Type’ [Type de remise], indiquez si vous souhaitez que le coupon donne lieu à une « Percentage Discount » [Remise en pourcentage] ou à une « Fixed Product Discount » [Remise fixe sur le produit]. Dans l’exemple ci-dessus, nous avons choisi « Percentage Discount » [Remise en pourcentage].
Selon que vous accordez un pourcentage ou une remise fixe, dans le champ suivant ‘Coupon Amount (% or €)’ [Montant du coupon], saisissez le pourcentage de remise ou la remise en euros (€), comme dans l’exemple ci-dessus, où nous avons saisi un pourcentage de remise de 10 %.
Le champ ‘Coupon expiry date’ [Date d’expiration du coupon] peut être utilisé pour définir une date à laquelle le code promo n’est plus valide. Par exemple, dans l’exemple ci-dessus, nous avons défini le coupon comme expirant le 1er février 2022, ce qui permet d’utiliser le code promo jusqu’au 31 janvier 2022.
Enfin, le champ ‘Show on Store’ [Afficher sur le magasin], s’il est coché, rendra le code promo visible pour tous ceux qui naviguent sur la page de votre magasin.
Voici une description des champs facultatifs visibles sous l’onglet ‘Restriction’.
Minimum spend (€) [Dépense minimale] : Montant minimum du sous-total du Panier en euros (€) nécessaire pour utiliser le code promo.
Maximum spend (€) [Dépense maximale] : Montant maximum du sous-total du Panier en euros (€) autorisé lors de l’utilisation du code promo.
Invidividual use only [Utilisation individuelle uniquement] : Cochez la case si vous ne voulez pas que ce code promo soit utilisé avec d’autres codes promo.
Exclude sale items [Exclut les articles en vente] : Cochez la case si vous ne voulez pas que ce code promo s’applique aux produits en vente.
Include Products [Inclure les produits] : Définissez les produits pour lesquels le code promo peut être appliqué.
Exclude Products [Produits exclus] : Limitez les produits pour lesquels le code promo ne peut pas être appliqué.
Include Categories [Inclure les catégories] : Sélectionnez les catégories de produits auxquelles le code promo sera appliqué, ou qui doivent se trouver dans le panier pour que le code promo soit appliqué.
Exclude Categories [Exclure les catégories] : Sélectionnez les catégories de produits auxquelles le code promo ne s’appliquera pas, ou qui ne doivent pas figurer dans le panier pour que le code promo soit appliqué.
Email restrictions [Restrictions d’Courriel]: Définissez une liste d’adresses Courriel qui peuvent utiliser le code promo, vérifiée par rapport à la couriel de facturation du client. Utilisez des virgules pour séparer plusieurs courriels.
Voici une description des champs facultatifs visibles sous l’onglet ‘Limit’ [Limite].
Usage limit per coupon [Limite d’utilisation par coupon] : Définissez le nombre de fois que le code promo peut être utilisé avant qu’il ne devienne invalide.
Limit usage to X items [Limiter l’utilisation à X articles] : Définissez le nombre d’articles individuels sur lesquels le code promo peut être appliqué avant de devenir invalide.
Usage limit per user [Limite d’utilisation par utilisateur] : Définissez le nombre de fois que le code promo peut être utilisé par chaque client individuel avant de devenir invalide pour ce client.
Enfin, faites défiler la page et cliquez sur le bouton ‘SUBMIT’ [SOUMETTRE] qui publiera votre code de réduction, ou cliquez sur le bouton ‘DRAFT’ si vous voulez le sauvegarder sans le rendre actif.
Suppression / désactivation des coupons
Pour supprimer définitivement un coupon dans le Store Manager Dashboard, naviguez dans le menu ‘Coupons’ et cliquez sur l’icône ‘Delete’ [Supprimer] à côté du coupon que vous souhaitez supprimer.
Pour désactiver temporairement un coupon, ouvrez les détails du coupon et cliquez sur le bouton ‘DRAFT’.
Lorsque vous souhaitez réactiver le coupon, cliquez sur le bouton ‘SUBMIT’ [SOUMETTRE].