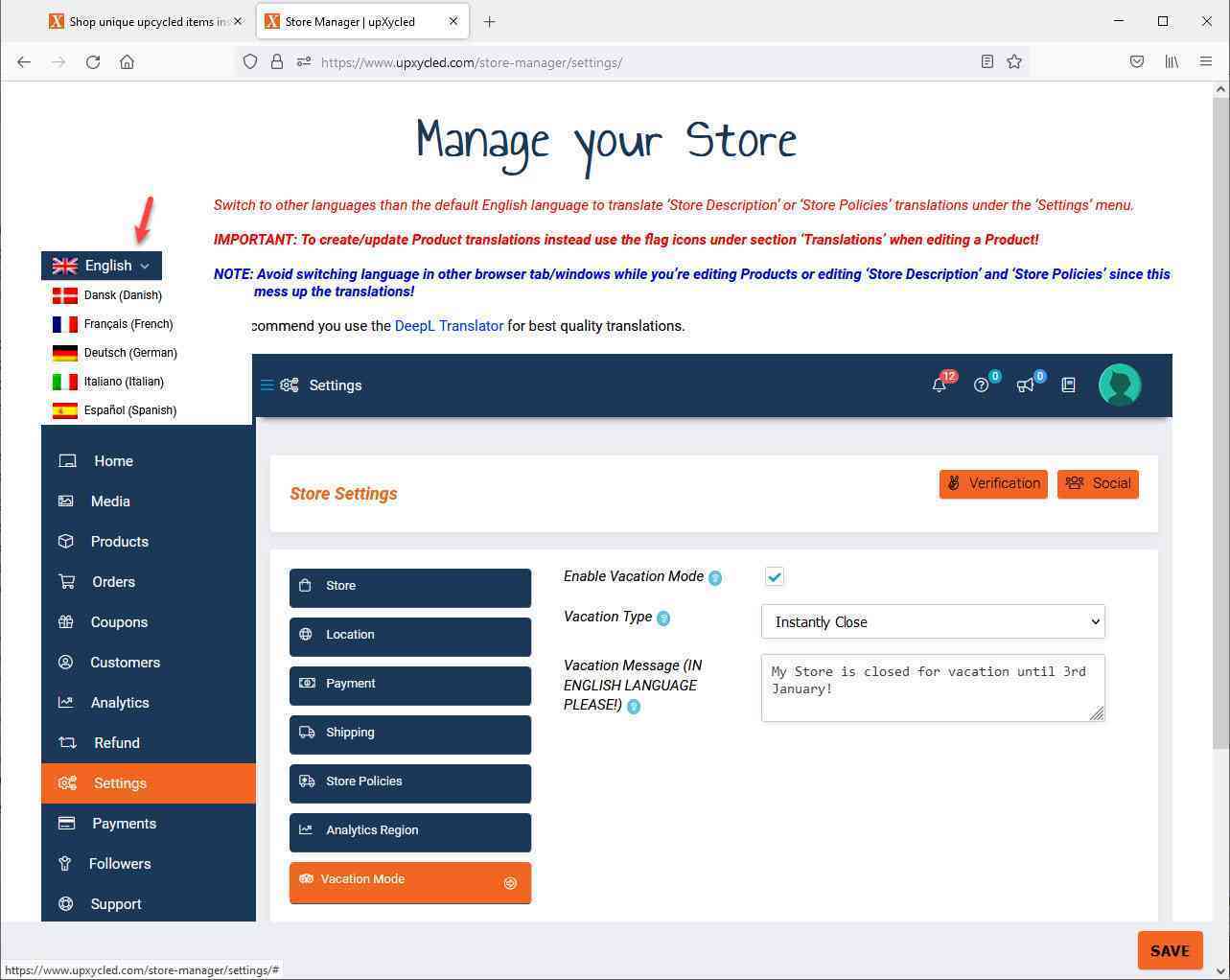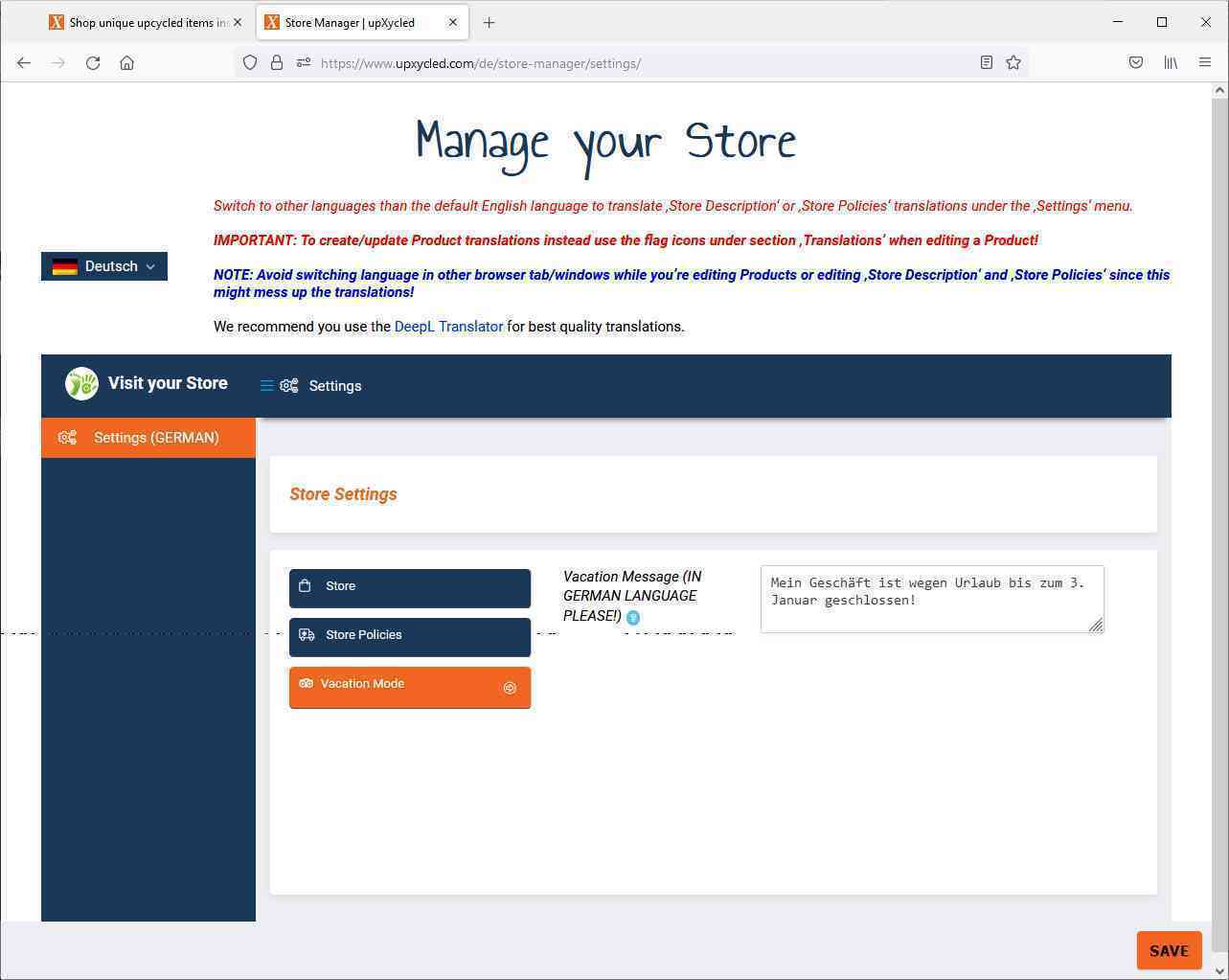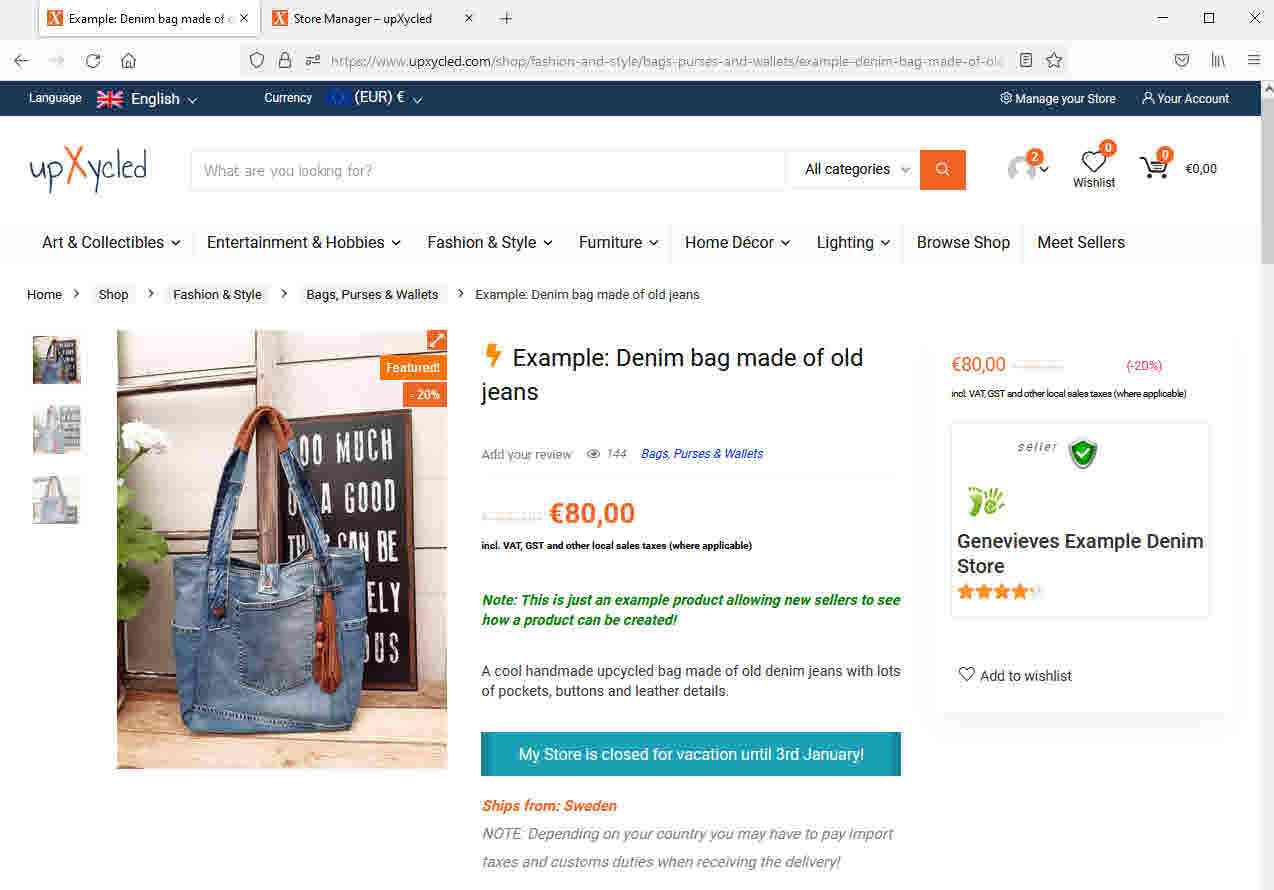Lingua
Valuta
(EUR)
€
Disattivare il negozio durante le vacanze o altre assenze
- upXycled Administrator
- 2 anni fa
Questo articolo è tradotto automaticamente dalla nostra lingua inglese standard all’italiano.
In caso di dubbi sul significato, ti consigliamo di passare alla versione inglese.
Se stai partendo per le vacanze, o per altri motivi non sei in grado di mantenere il tuo ‘Processing Time’ [Tempo di elaborazione] promesso, dovresti attivare la modalità vacanza sia per mostrare un messaggio ai tuoi clienti che per disabilitare temporaneamente l’acquisto dei tuoi prodotti.
Per abilitare la modalità vacanza, vai su Settings -> Vacation Mode [Impostazioni -> Modalità vacanza].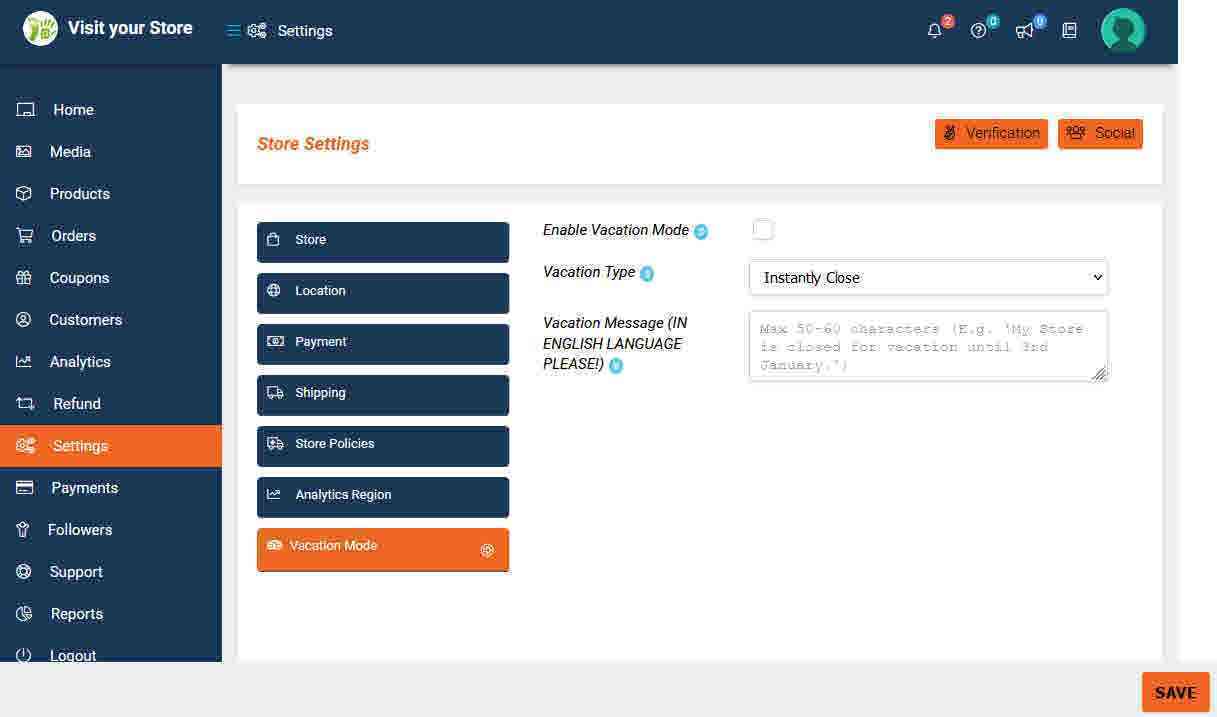
Spunta ‘Enable Vacation Mode’ [Abilitare la modalità vacanza] e nel dropdown ‘Vacation Type’ [Tipo di vacanza] seleziona “Instantly Close” [Chiudere immediatamente], o “Date wise Close” [Chiudere in base alla data].
Se hai selezionato “Instantly Close” [Chiudere immediatamente] il tuo negozio è immediatamente chiuso, o se hai selezionato “Date wise Close” [Chiudere in base alla data] il tuo negozio sarà chiuso in quel periodo specificato entrambe le date incluse.
Per “Date wise Close” [Chiudere in base alla data] si vedranno i campi data ‘From’ [Da] e ‘Upto’ [Fino a] in cui si devono impostare le date di inizio e fine in cui il negozio non è disponibile.
Infine nel campo ‘Vacation Message’ [Messaggio di vacanza] inserisci un breve messaggio ai tuoi clienti spiegando perché il tuo negozio è chiuso e quando riaprirà.
Una volta aggiornato, non dimenticare di cliccare sul pulsante ‘SAVE’ [SALVA].
Dopo aver salvato, dovete tradurre il messaggio di vacanza in altre lingue supportate da upXycled.com.
IMPORTANTE: Evita di cambiare lingua in altre schede/finestre del browser, sia visualizzando la ‘Store Manager Dashboard’ che altre pagine di upXycled mentre stai modificando il ‘Vacation Message’ [Messaggio di vacanza], poiché questo potrebbe incasinare le traduzioni!
Lo si fa passando a un’altra lingua rispetto a quella predefinita, l’inglese.
E poi sotto il menu Settings {LANGUAGE NAME} -> Vacation Mode [Impostazioni -> Modalità vacanza] aggiungi il messaggio di vacanza tradotta per quella lingua selezionata come in questo esempio dove stiamo aggiungendo una traduzione in tedesco.
NOTA: Si consiglia di utilizzare il DeepL Translator per traduzioni di migliore qualità!
Quando hai finito di aggiungere il messaggio di vacanza tradotto, non dimenticare e cliccare sul pulsante ‘SAVE’ [SALVA].
IMPORTANTE: Una volta salvato, usa il commutatore di lingua per tornare alla lingua inglese di default, prima di continuare!
Ora i clienti vedranno il messaggio e l’acquisto dei tuoi prodotti sono disabilitati quando visualizzano i tuoi prodotti.