Langue
Monnaie
Terminer la configuration du magasin
- upXycled Administrator
- Il y a 2 ans
Cet article est traduit automatiquement de notre langue anglaise standard vers le français.
En cas de doute sur la signification, nous vous suggérons de passer à la version anglaise.
Table des matières
Lorsque vous recevez le courriel de confirmation indiquant que nous avons approuvé votre candidature pour devenir vendeur sur upXycled.com, vous devez finaliser la configuration de votre nouveau magasin, avant de créer votre premier produit.
Connexion
Tout d’abord, si vous n’êtes pas déjà connecté, connectez-vous à l’aide du « nom d’utilisateur » ou de l' »adresse électronique » et du « mot de passe » que vous avez fournis lors de l’envoi du formulaire d’inscription des vendeurs.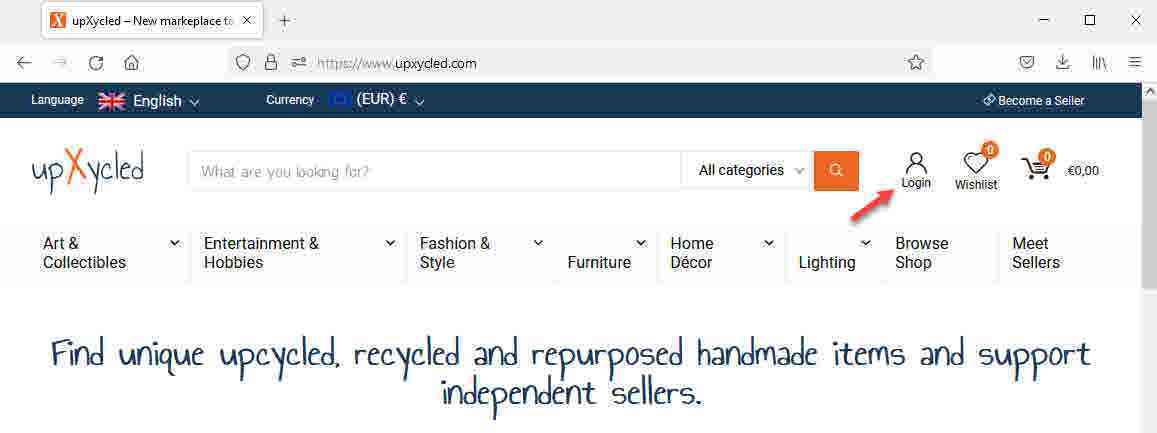
Après vous être connecté, vous trouverez dans le menu supérieur un lien intitulé ‘Manage your Store’ [Gérez votre magasin].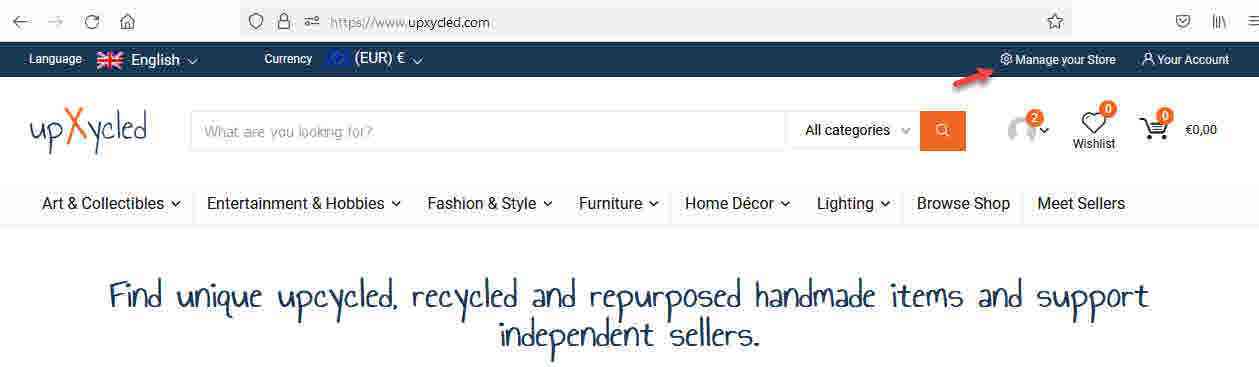
Lorsque vous cliquez sur le lien, un nouvel onglet/fenêtre s’ouvre avec votre Store Manager Dashboard [Tableau de bord du directeur de magasin].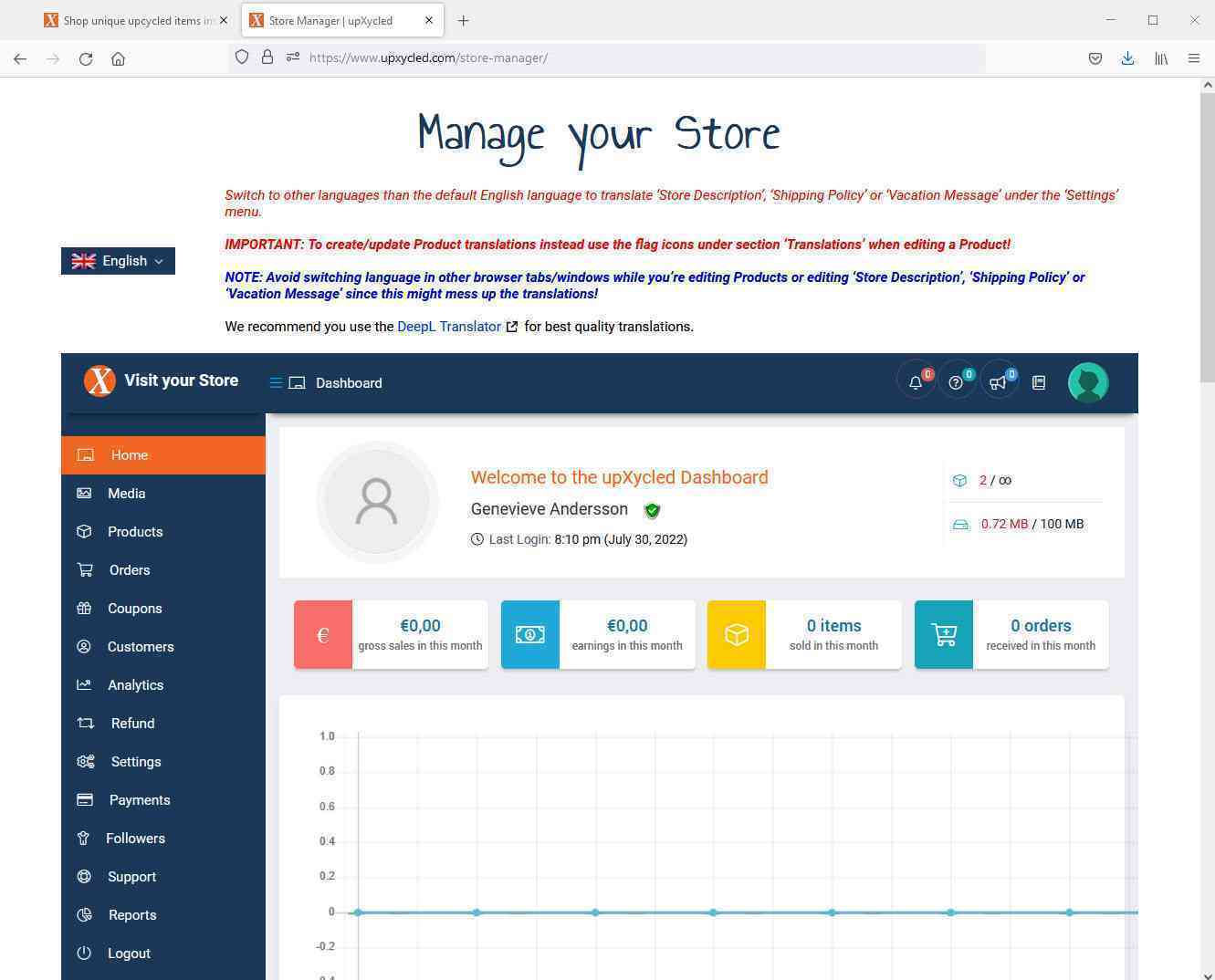
REMARQUE : Le Store Manager Dashboard est uniquement disponible en anglais !
Méthode de paiement préférée
Nous vous payons les commandes terminées via Stripe Connect ![]() . Si vous avez déjà un compte Stripe, vous pouvez le connecter à votre Store Manager Dashboard, ou vous pouvez demander un nouveau compte Stripe directement depuis votre Store Manager Dashboard.
. Si vous avez déjà un compte Stripe, vous pouvez le connecter à votre Store Manager Dashboard, ou vous pouvez demander un nouveau compte Stripe directement depuis votre Store Manager Dashboard.
Pour connecter un compte Stripe existant, ou pour demander un nouveau compte Stripe, allez sur Settings -> Payment [Paramètres -> Paiement] et dans la liste déroulante ‘Preferred Payment Method’ [Méthode de paiement préférée], sélectionnez « Stripe » et cliquez sur le bouton bleu ‘Connect with Stripe’ [Connecter avec Stripe].
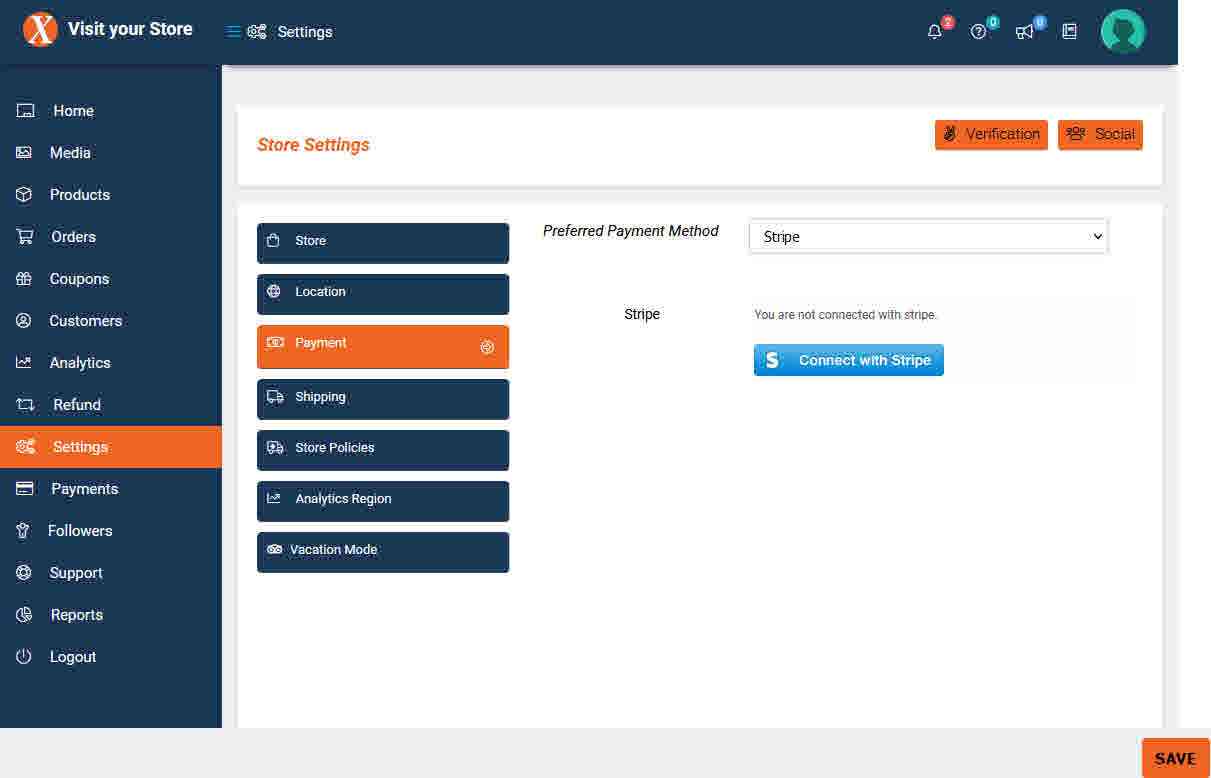
Suivez le guide de Stripe soit pour connecter un compte Stripe existant, soit pour créer un nouveau compte Stripe.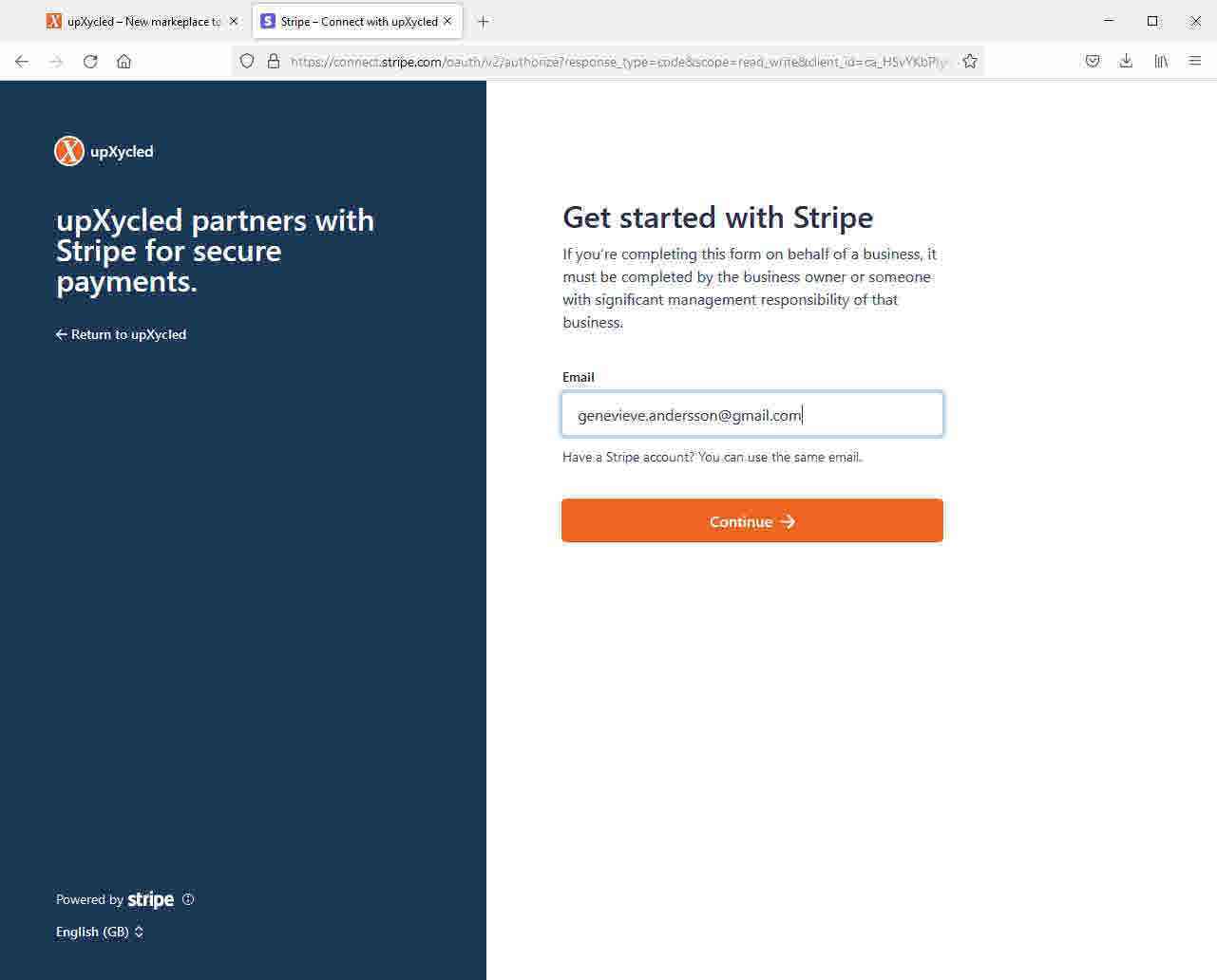
Lorsque vous avez terminé la connexion à Stripe et que vous êtes redirigé vers votre Store Manager Dashboard, vous devriez être connecté à Stripe.
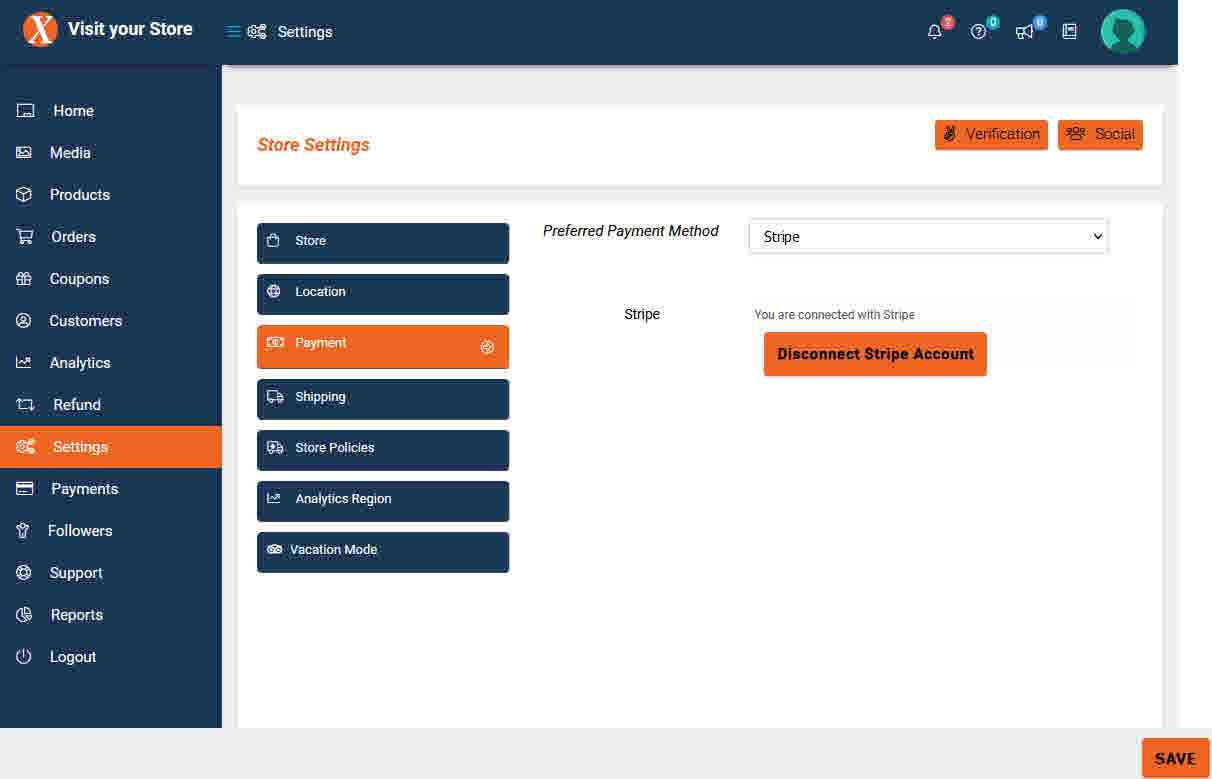
REMARQUE : N’oubliez pas, lors de la connexion, de vous connecter à votre compte Stripe ici ![]() et assurez-vous que votre compte n’est pas marqué comme ‘restricted’ [restreint]. Tant que vous n’aurez pas vérifié qu’il n’est pas marqué par Stripe comme restreint, nous ne pourrons pas transférer votre paiement sur votre compte Stripe !
et assurez-vous que votre compte n’est pas marqué comme ‘restricted’ [restreint]. Tant que vous n’aurez pas vérifié qu’il n’est pas marqué par Stripe comme restreint, nous ne pourrons pas transférer votre paiement sur votre compte Stripe !
Avant de sauvegarder, continuez à configurer les paramètres d’expédition comme indiqué ci-dessous.
Expédition
Pour configurer les tarifs d’expédition, accédez à Settings -> Shipping [Paramètres -> Expédition].
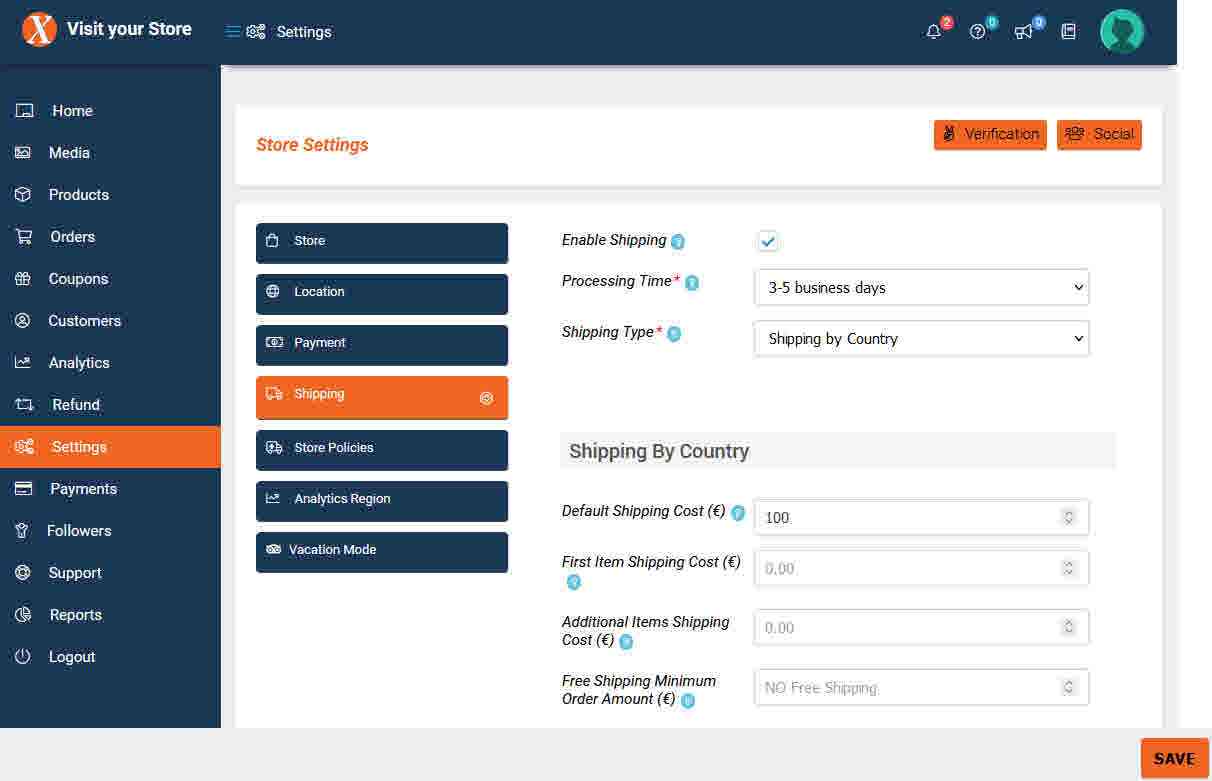
Notez que tous les prix d’expédition sont saisis en euros (€), qui est également la devise de paiement de vos clients. Si l’euro (€) n’est pas la principale devise utilisée dans votre pays, vous pouvez utiliser le XE Currency Converter ![]() ou des calculateurs de conversion de devises similaires pour calculer les prix d’expédition que vous souhaitez fixer.
ou des calculateurs de conversion de devises similaires pour calculer les prix d’expédition que vous souhaitez fixer.
Assurez-vous d’abord que l’option ‘Enable Shipping’ [Activer l’expédition] est activée (si ce n’est pas le cas, cochez-la), puis définissez votre ‘Processing Time’ [Délai de traitement] maximum (cette information sera visible pour vos clients, soyez donc réaliste). Notez que pour chaque produit que vous créez par la suite, vous pouvez définir des délais de traitement individuels qui remplacent cette valeur par défaut. Réglez également le paramètre ‘Shipping Type’ [Type d’expédition] sur « Shipping by Country » [Expédition par pays].
Déterminez ensuite le montant des ‘Default Shipping Cost (€)’ [Frais d’expédition par défaut]. Nous l’avons prédéfini à 100 € pour éviter que vous ne fournissiez accidentellement une livraison gratuite si vous avez omis de configurer la livraison comme indiqué ici. Vous souhaitez probablement réduire les frais d’expédition de base (5 €, par exemple). Si vous ne renseignez pas ce champ et ne spécifiez pas d’autres prix d’expédition dans les champs ci-dessous, l’expédition sera gratuite à partir du total du panier vers toutes les destinations. Si vous souhaitez offrir la livraison gratuite pour toutes les destinations, il est probablement préférable de ne pas définir ce champ et de définir plutôt un ‘Free Shipping Minimum Order Amount (€)’ [Montant minimum de commande pour la livraison gratuite] ci-dessous.
Vous pouvez laisser le champ suivant ‘First Item Shipping Cost (€)’ [Frais d’expédition du premier article] vide, sauf si vous souhaitez ajouter un prix d’expédition supplémentaire pour chaque premier article de différents types de produits que vos clients ajoutent au panier. Cette règle ne s’applique pas au premier produit ajouté au panier, où seuls les ‘Default Shipping Cost (€)’ [Frais d’expédition par défaut] définis ci-dessus s’appliquent.
Par exemple, si vous définissez les ‘Default Shipping Cost (€)’ [Frais d’expédition par défaut] à 5 € et les ‘First Item Shipping Cost (€)’ [Frais d’expédition du premier article] à 2 €, le prix d’expédition du produit A, quelle que soit la quantité, sera de 5 € et le produit A + le produit B, quelle que soit la quantité, sera de 5 € + 2 € = 7 €.
De même, vous pouvez laisser le champ suivant ‘Additional Items Shipping Cost (€)’ [Frais d’expédition des articles supplémentaires] vide, à moins que vous ne souhaitiez ajouter des frais d’expédition supplémentaires pour chaque article supplémentaire du même produit que votre client ajoute au panier. Cette règle s’applique également au premier produit ajouté au panier.
Par exemple, si vous définissez les ‘Default Shipping Cost (€)’ [Frais d’expédition par défaut] à 5 €, les ‘First Item Shipping Cost (€)’ [Frais d’expédition du premier article] à 2 € et les ‘Additional Items Shipping Cost (€)’ [Frais d’expédition des articles supplémentaires] à 1 €, le prix d’expédition du produit A sera de 5 € avec une quantité de 1 et de 6 € avec une quantité de 2.
Si l’on ajoute le produit B, dont la quantité est de 1, au produit A, dont la quantité est de 2, cela représente 2 € supplémentaires. Le prix total de l’expédition est donc de 6 € + 2 € = 8 €.
Et si l’on ajoute le produit B (quantité = 2) au produit A (quantité = 2) déjà ajouté, cela coûtera 3 € de plus. Le prix total de l’expédition sera donc de 6 € + 3 € = 9 €.
Vous pouvez laisser le champ ‘Free Shipping Minimum Order Amount (€)’ [Montant minimum de commande pour la livraison gratuite] vide, à moins que vous ne souhaitiez activer la livraison gratuite au-delà de ce montant pour toutes les destinations vers lesquelles vous autorisez l’expédition d’un produit.
REMARQUE : Lorsque vous créez des produits, vous pouvez toujours décider, pour chaque produit, si vous souhaitez autoriser l’achat d’un produit auprès de clients dans les 33 pays que nous prenons actuellement en charge, ou seulement dans certains d’entre eux !
En principe, vous pouvez simplement définir les prix d’expédition par défaut souhaités et le montant minimum de la commande pour bénéficier de la livraison gratuite dans ces 4 champs, puis faire défiler la page et cliquer sur le bouton ‘SAVE’ [SAUVEZ]. Vous proposeriez alors des prix d’expédition et un seuil d’expédition gratuite identiques pour toutes les destinations.
Si vous faites défiler la page vers le bas, vous verrez cette section qui permet à vos clients proches de retirer leurs commandes dans votre magasin.

Si vous souhaitez l’autoriser, cochez la case ‘Allow Local Pickup’ [Autoriser l’enlèvement local] et fixez éventuellement un prix dans ‘Local Pickup Cost (€)’ [Coût de l’enlèvement local].
Enfin, vous souhaitez probablement configurer des prix d’expédition différents pour les pays/états vers lesquels vous autorisez l’expédition de vos produits.
En général, nous vous recommandons d’autoriser les achats de clients dans tous les pays énumérés ou dans le plus grand nombre possible d’entre eux, mais sachez que, en fonction de votre emplacement par rapport à celui de vos clients et de la taille/du poids de vos produits, l’expédition vers certains pays peut être assez coûteuse.
Toutefois, si vous veillez à fixer des tarifs d’expédition suffisamment élevés pour ces destinations, vous pourrez réaliser des ventes supplémentaires si les clients de ces destinations sont prêts à payer les frais d’expédition.
Le montant que vous saisissez pour un pays dans ‘Cost(€)’ [Coût] est ajouté aux frais d’expédition de base que vous avez peut-être déjà définis dans ‘Default Shipping Cost (€)’ [Frais d’expédition par défaut], ‘First Item Shipping Cost (€)’ [Frais d’expédition du premier article] et ‘Additional Items Shipping Cost (€) [Frais d’expédition des articles supplémentaires].
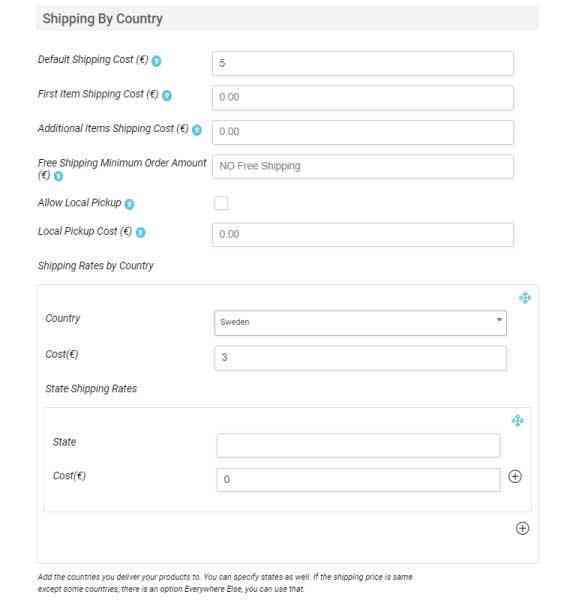
Dans l’exemple ci-dessus, un client en Suède paierait un total de 8 € pour l’expédition (prix par défaut de 5 € + 3 € supplémentaires pour la Suède).
REMARQUE : Pour les pays comme la Suède qui n’ont pas de région, le champ ‘State’ [État] doit être laissé par défaut comme dans l’exemple ci-dessus !
Cliquez sur le petit signe + en bas de la dernière règle de pays ajoutée pour ajouter des règles de pays supplémentaires.
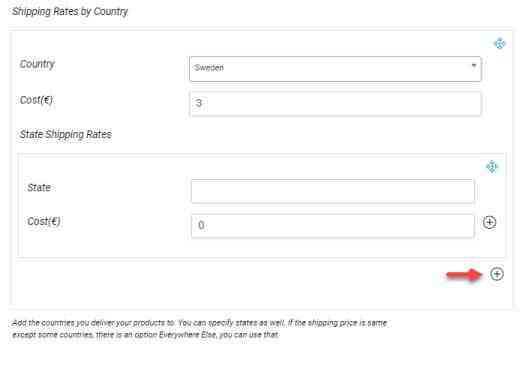
Pour les pays comme les États-Unis (US), qui ont des états/communes/provinces/régions/cantons, le champ ‘State’ [État] est une liste déroulante indiquant les choix disponibles. Pour les pays dont le champ ‘State’ [État] est une liste déroulante, vous pouvez également spécifier des prix d’expédition différents pour les états/communes/provinces/régions/cantons énumérés.
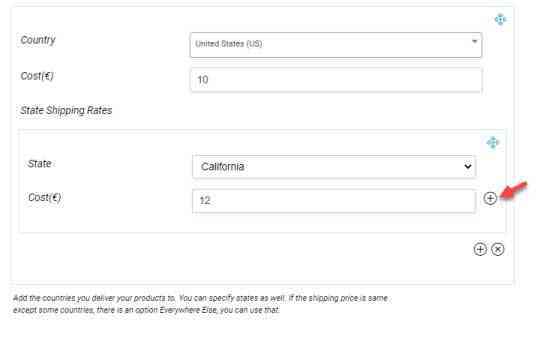
Dans l’exemple ci-dessus, un client des États-Unis (US) paierait un total de 15 € pour l’expédition (prix par défaut de 5 € + 10 € supplémentaires pour les États-Unis), sauf pour la Californie, où le client paierait un total de 17 € pour l’expédition (prix par défaut de 5 € + 12 € supplémentaires pour la Californie).
Si vous avez laissé les champs de frais d’expédition par défaut vides, à moins que vous ne souhaitiez offrir une expédition gratuite à certains pays/états, assurez-vous d’ajouter tous les pays, ou bien définissez des prix d’expédition pour certains pays/états, puis, en dernière règle, ajoutez une règle ‘Everywhere Else’ [Partout ailleurs] pour définir un prix d’expédition pour tous les pays/états pour lesquels vous n’avez pas spécifiquement défini de prix d’expédition.
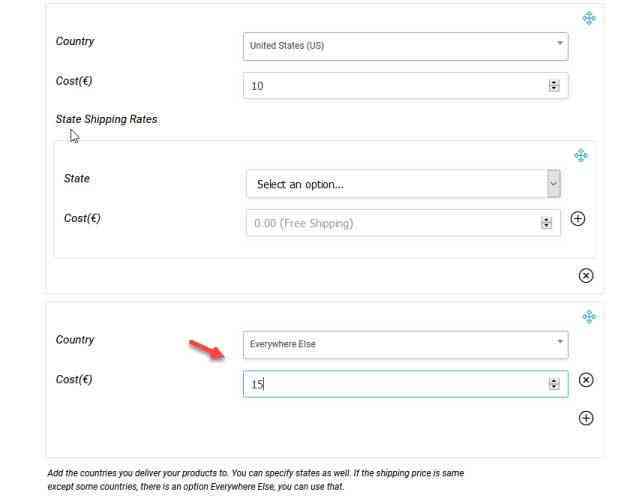
Lorsque vous avez terminé de configurer vos règles d’expédition, n’oubliez pas de faire défiler l’écran jusqu’en bas et de cliquer sur le bouton ‘SAVE’ [SAUVEZ].
REMARQUE : Lorsque vous avez ajouté votre ou vos premiers produits, nous vous recommandons de vérifier si les frais d’expédition que vous avez définis sont calculés comme vous l’aviez prévu, en ajoutant un ou plusieurs de vos propres produits au panier, puis en essayant de calculer les frais d’expédition dans le panier en utilisant différents pays/états !
La détermination des tarifs d’expédition est une question complexe. Les clients ont tendance à préférer les frais d’expédition gratuits ou bon marché, ce qui peut les inciter à finaliser un achat, tandis que des frais d’expédition trop élevés peuvent entraîner l’abandon de paniers.
Cependant, offrir une expédition gratuite ou bon marché, surtout si vous vendez des articles lourds ou volumineux ou si vous autorisez l’expédition vers des pays étrangers, peut s’avérer coûteux pour vous.
Il peut s’avérer judicieux d’incorporer une partie des frais d’expédition dans le prix de vos produits au lieu d’afficher des frais d’expédition élevés dans le panier et le paiement pour faire fuir vos clients.
REMARQUE : Plus tard, lorsque vous créerez vos produits, vous pourrez définir des frais de port individuels pour certains produits (par exemple, les produits très lourds) !
Pour vous recommander le choix optimal de la société de transport en fonction de la taille et du poids de vos produits et de vos emplacements, nous vous serions reconnaissants de nous faire part de vos expériences. Vous pouvez nous contacter en envoyant un message à l’administrateur dans le ‘Notification Board’ [Tableau de notification] sous ‘Send Direct Message – To Store Admin’ [Envoyer un message direct – à l’administrateur du magasin].
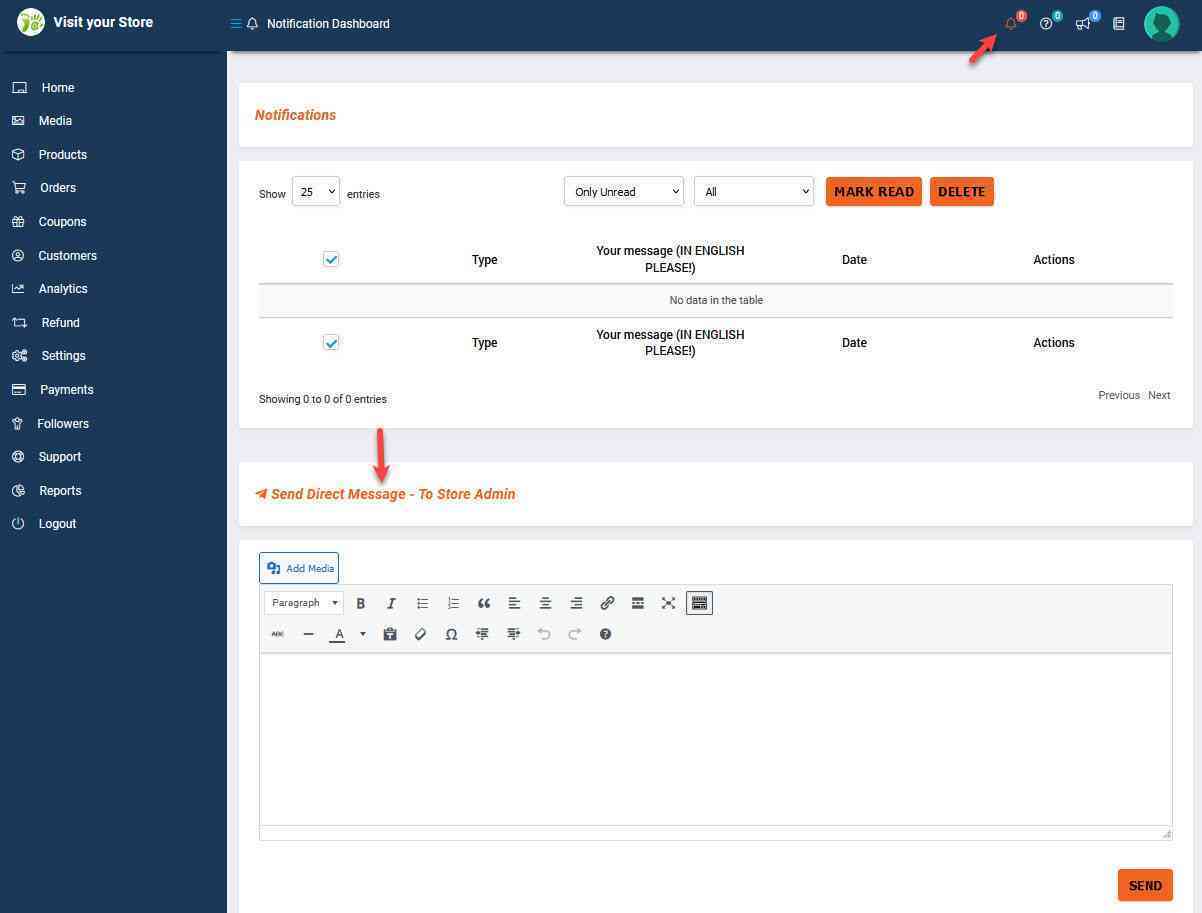
Nous rassemblerons ces recommandations dans l’article À propos de l’expédition.
Vous avez maintenant configuré votre mode de paiement préféré et les frais d’expédition et vous pouvez en principe commencer à créer vos produits. Mais nous vous recommandons de lire le reste de cet article pour terminer la configuration de votre magasin.
Branding
Pour personnaliser votre magasin, vous devez ajouter un logo du magasin, une bannière du magasin, une bannière de la liste du magasin et une description du magasin.
Accédez à Settings -> Store [Paramètres -> Magasin].
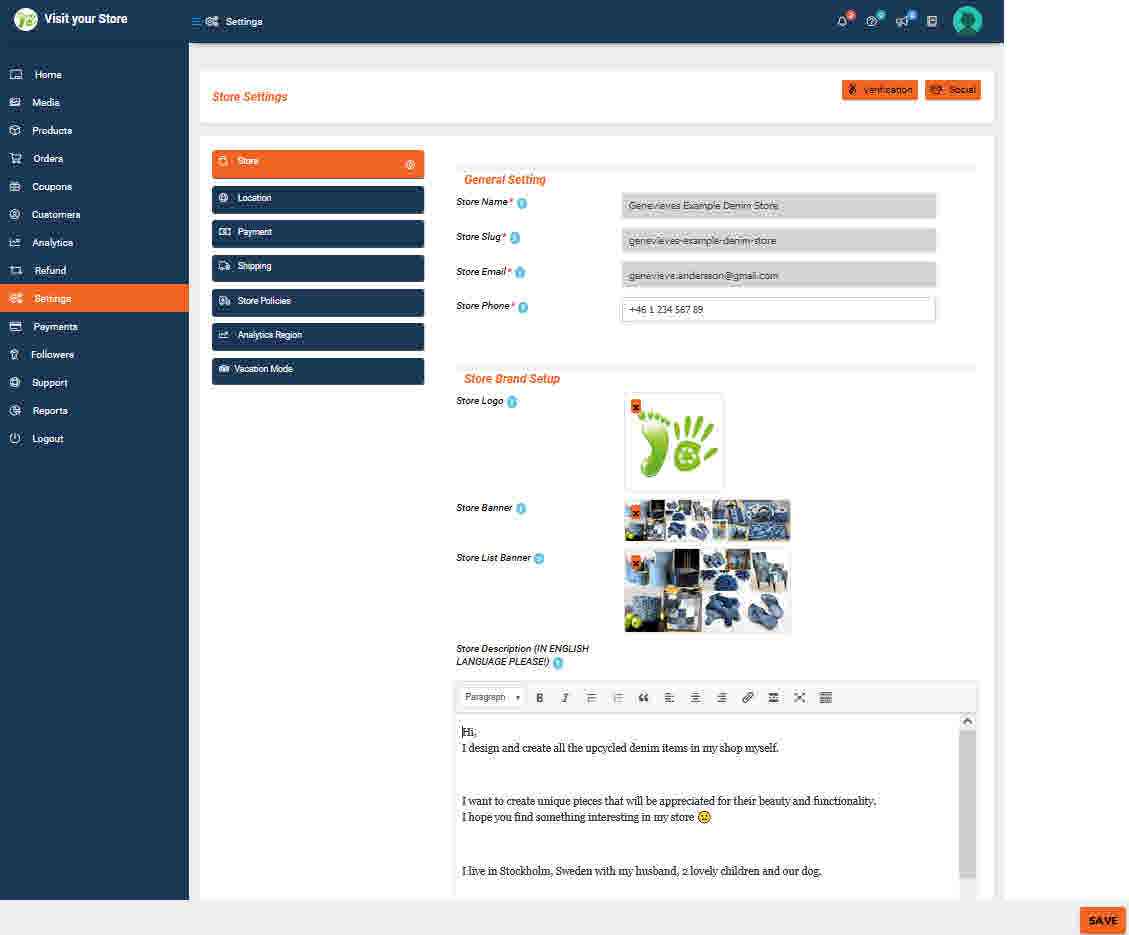
Pour créer le logo et les bannières, vous pouvez télécharger GIMP ![]() , qui est un excellent éditeur d’images gratuit et une bonne alternative au célèbre mais payant Adobe Illustrator
, qui est un excellent éditeur d’images gratuit et une bonne alternative au célèbre mais payant Adobe Illustrator ![]() , ou vous pouvez créer des logos et des bannières gratuits en utilisant Canva
, ou vous pouvez créer des logos et des bannières gratuits en utilisant Canva ![]() .
.
Si vous ne vous sentez pas à l’aise pour créer le logo et les bannières vous-même, vous pouvez payer un designer indépendant pour le faire (par exemple, trouvez un indépendant sur fiverr ![]() ).
).
Vous pouvez également créer votre logo et vos bannières à partir d’images de stock prêtes à l’emploi (par exemple, vous pouvez trouver d’innombrables images à l’adresse suivante shutterstock ![]() , où vous êtes souvent autorisé à utiliser les photos à des fins telles que celle-ci pour une somme modique), ou peut-être pouvez-vous prendre une photo vous-même (par exemple, pour montrer l’un de vos produits).
, où vous êtes souvent autorisé à utiliser les photos à des fins telles que celle-ci pour une somme modique), ou peut-être pouvez-vous prendre une photo vous-même (par exemple, pour montrer l’un de vos produits).
Store Logo [Logo du magasin]
Le logo du magasin sera visible sur la page de votre magasin et lors de la consultation de vos produits. Il doit mesurer 125 x 125 pixels. Il peut s’agir d’une petite photo de vous, ou de ce que vous préférez.
Store Banner [Bannière du magasin]
La bannière du magasin sera visible sur la page de votre magasin et devrait idéalement mesurer près de 1600 x 450 (l x h) pixels ou des mesures similaires proches d’un rapport d’aspect 4:1. La taille maximale des images que nous vous autorisons à télécharger est de 1 Mo, mais nous vous recommandons de la maintenir en dessous de 200 Ko pour un chargement plus rapide de votre page de magasin. En général, le format jpg doit être préféré au format png en raison de sa plus petite taille.
Store List Banner [Bannière de la liste du magasin]
La bannière de la liste du magasin sera visible sur la page de la liste des vendeurs et devrait idéalement mesurer près de 600 x 300 (l x h) pixels ou des mesures similaires proches d’un rapport d’aspect 2:1. Si vous n’ajoutez pas de bannière de la liste du magasin, la bannière du magasin ci-dessus sera également utilisée sur la page de la liste des vendeurs (certains recadrages seront effectués en raison des différents rapports d’aspect).
Store Description (IN ENGLISH LANGUAGE PLEASE!) [Description du magasin (EN LANGUE ANGLAISE SVP !)]
La description du magasin sera visible sur la page de votre magasin, dans la section ‘About’ [À propos de].
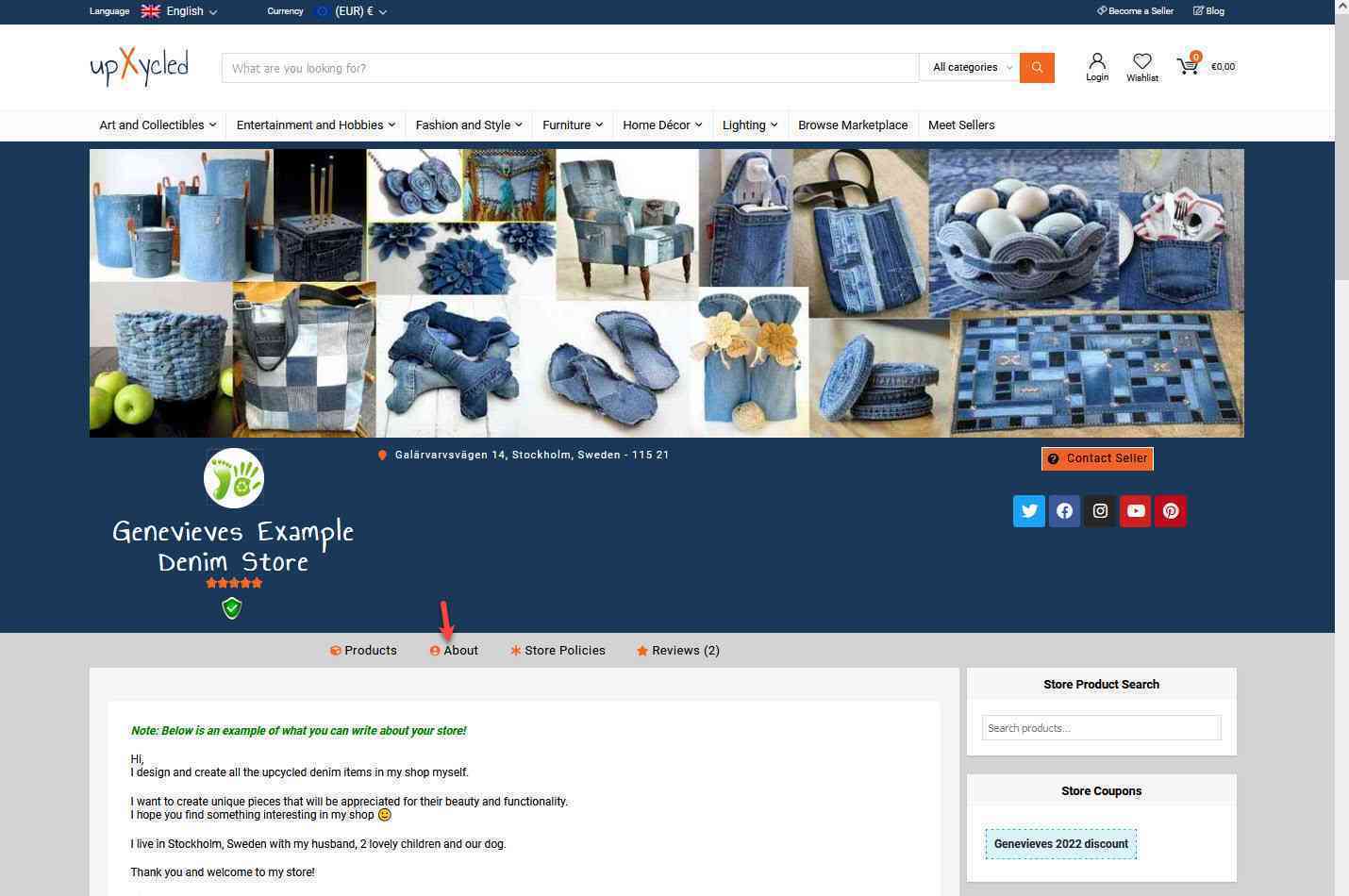
Ici, vous pouvez fournir toutes les informations que vous souhaitez en langue anglaise. Vous pouvez par exemple vous présenter, fournir des informations pertinentes sur votre magasin, répondre à certaines foire aux questions (F.A.Q.) et souhaiter la bienvenue à vos clients.
Il n’est pas nécessaire d’expliquer vos politiques d’expédition ici, car vous les ajouterez plus loin dans la section ‘Store Policies’ [Politiques des magasins].
L’éditeur n’est pas très avancé, donc si vous voulez ajouter du texte en couleurs ou faire d’autres mises en forme, nous vous recommandons d’utiliser l’Online HTML Editor ![]() .
.
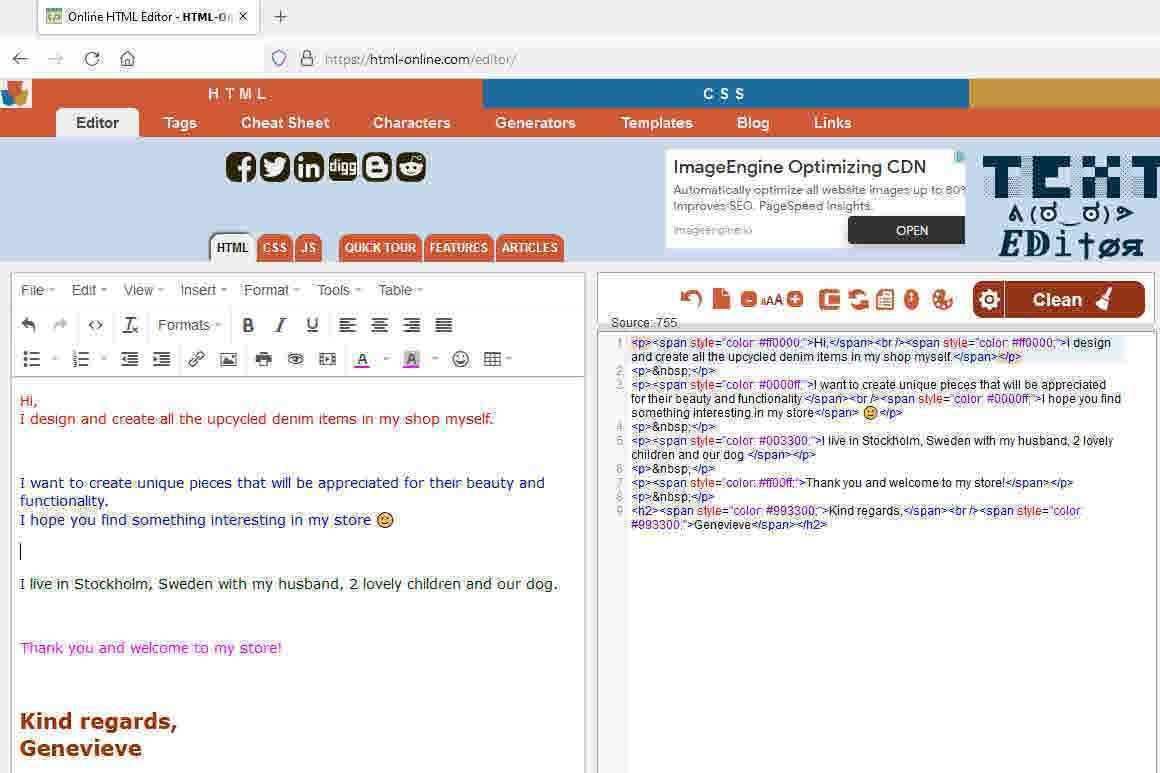
puis copiez le code html généré dans le champ ‘Store Description’ [Description du magasin].
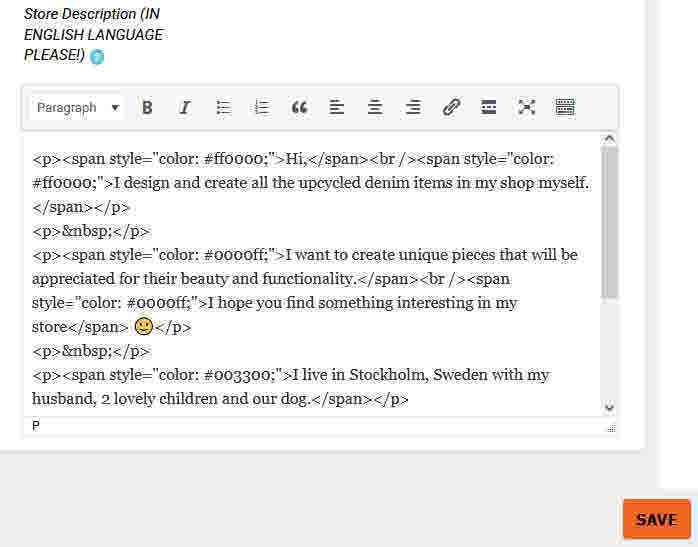
Lorsque vous avez fini d’ajouter le logo, les bannières et la description du magasin, n’oubliez pas d’aller jusqu’en bas et de cliquer sur le bouton ‘SAVE’ [SAUVEZ].
Après avoir sauvé, vous pouvez, de manière facultative mais recommandée, traduire la description du magasin dans d’autres langues prises en charge par upXycled.com.
IMPORTANT : Évitez de changer de langue dans d’autres onglets/fenêtres du navigateur lorsque vous consultez le ‘Store Manager Dashboard’ ainsi que d’autres pages upXycled pendant que vous modifiez la ‘Store Description’ [Description du magasin], car cela pourrait perturber les traductions !
Pour ce faire, vous devez passer à une autre langue que l’anglais par défaut.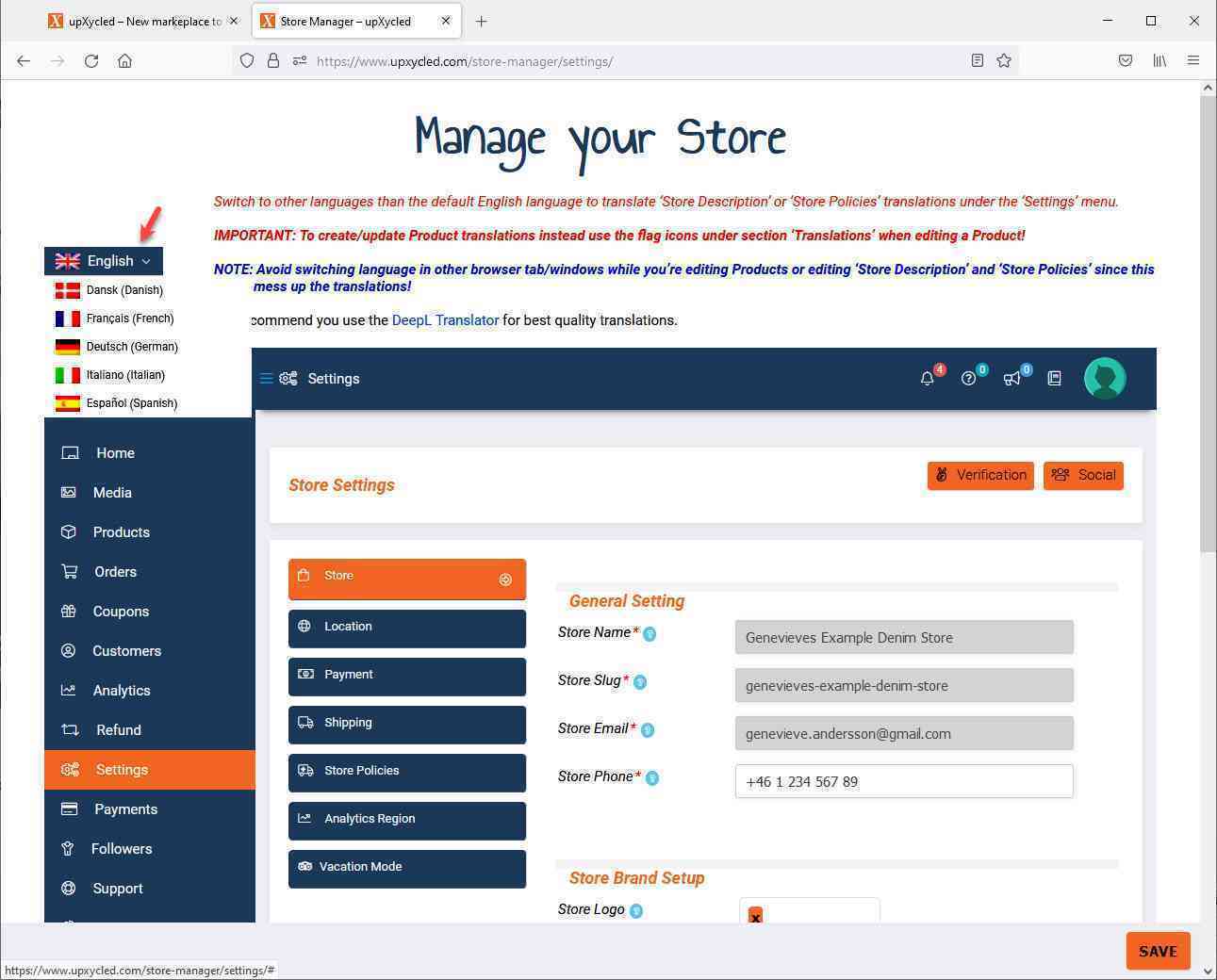
Puis, dans le menu Settings {LANGUAGE NAME} -> Store [Paramètres {NOM DE LA LANGUE} -> magasin] ajoutez votre description du magasin traduite pour la langue sélectionnée comme dans cet exemple où nous ajoutons une traduction allemande.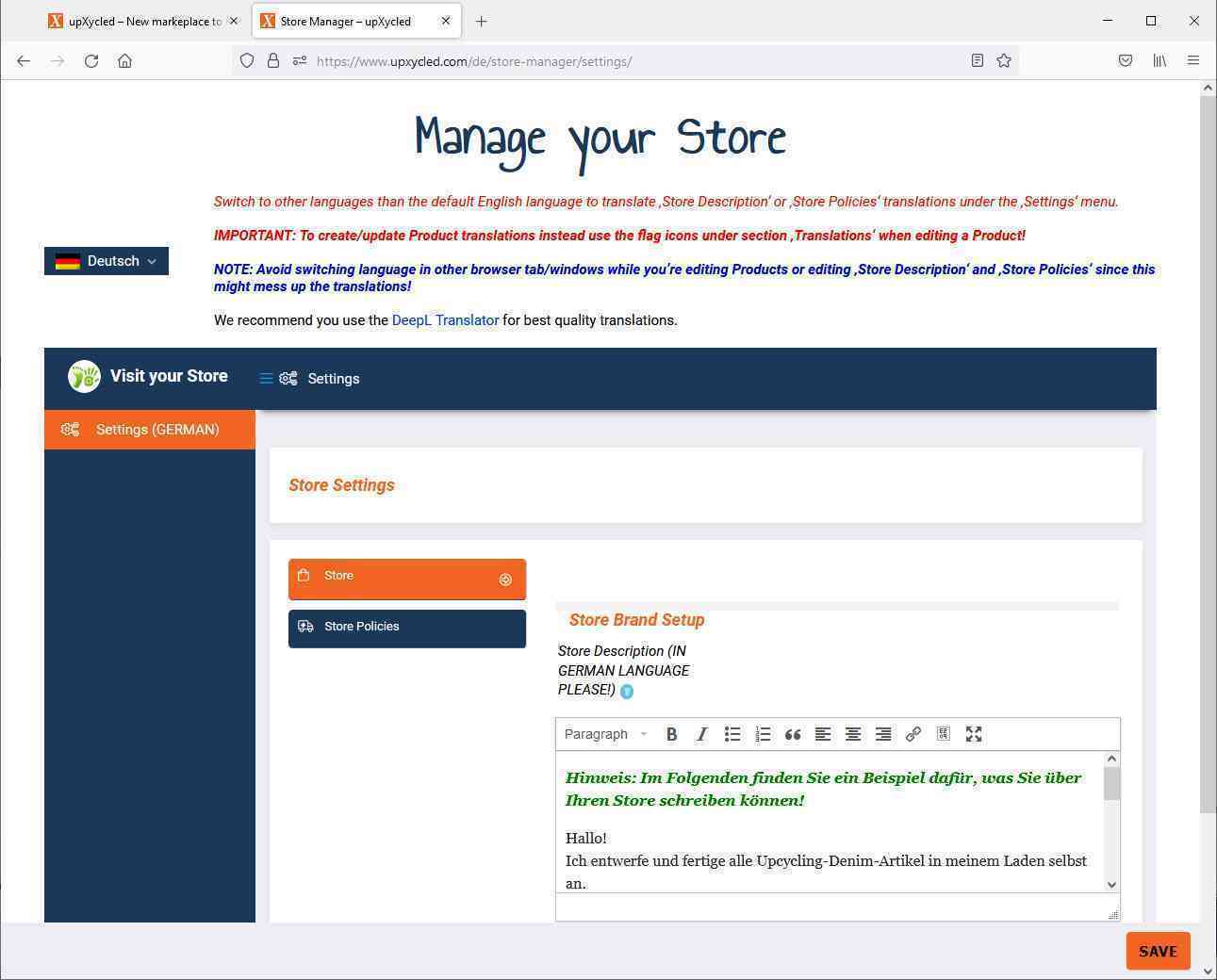
REMARQUE : Nous vous recommandons d’utiliser le DeepL Translator ![]() pour obtenir des traductions de qualité optimale !
pour obtenir des traductions de qualité optimale !
Lorsque vous avez terminé d’ajouter la description du magasin traduite, n’oubliez pas de faire défiler l’écran jusqu’en bas et de cliquer sur le bouton ‘SAVE’ [SAUVEZ].
IMPORTANT : Une fois sauvé, utilisez le sélecteur de langue pour revenir à la langue anglaise par défaut, avant de continuer !
Localisation
Vérifiez sous Settings -> Location [Paramètres -> Localisation] que les informations d’adresse et l’emplacement Google Maps sont corrects.
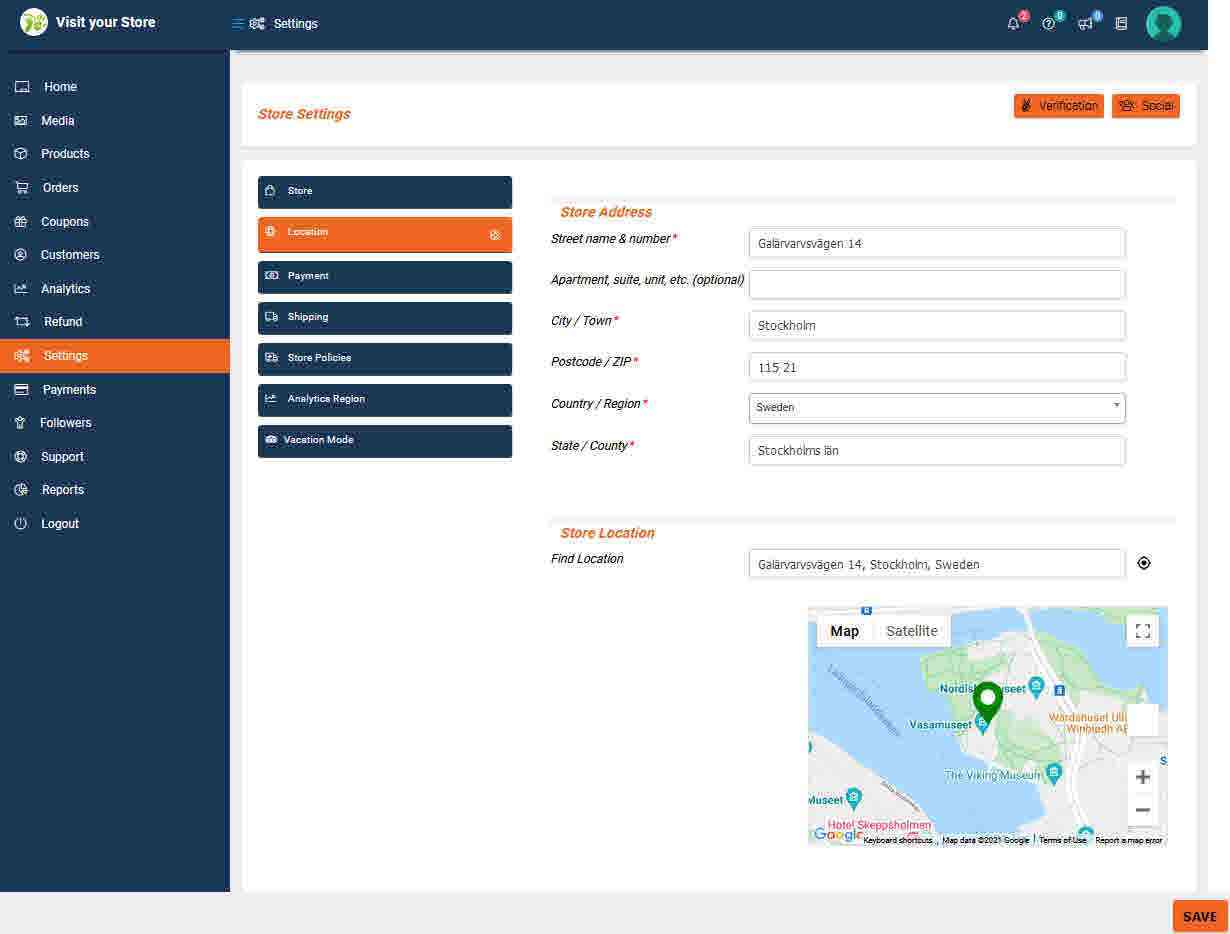
Si vous mettez à jour les paramètres de localisation, n’oubliez pas de cliquer sur le bouton ‘SAVE’ [SAUVEZ].
Politiques des magasins
Pour consulter les politiques des magasins par défaut, cliquez sur le lien ‘Visit your Store’ [Visitez votre magasin].
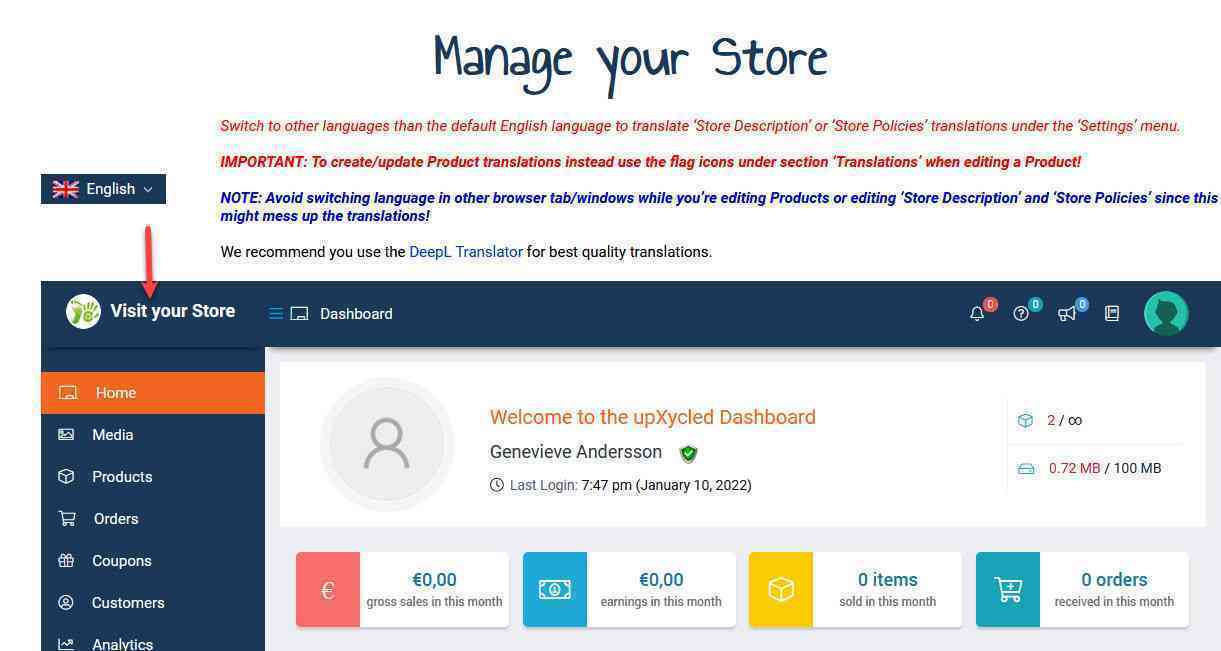
Et cliquez sur le lien ‘Store Policies’ [Politiques des magasins].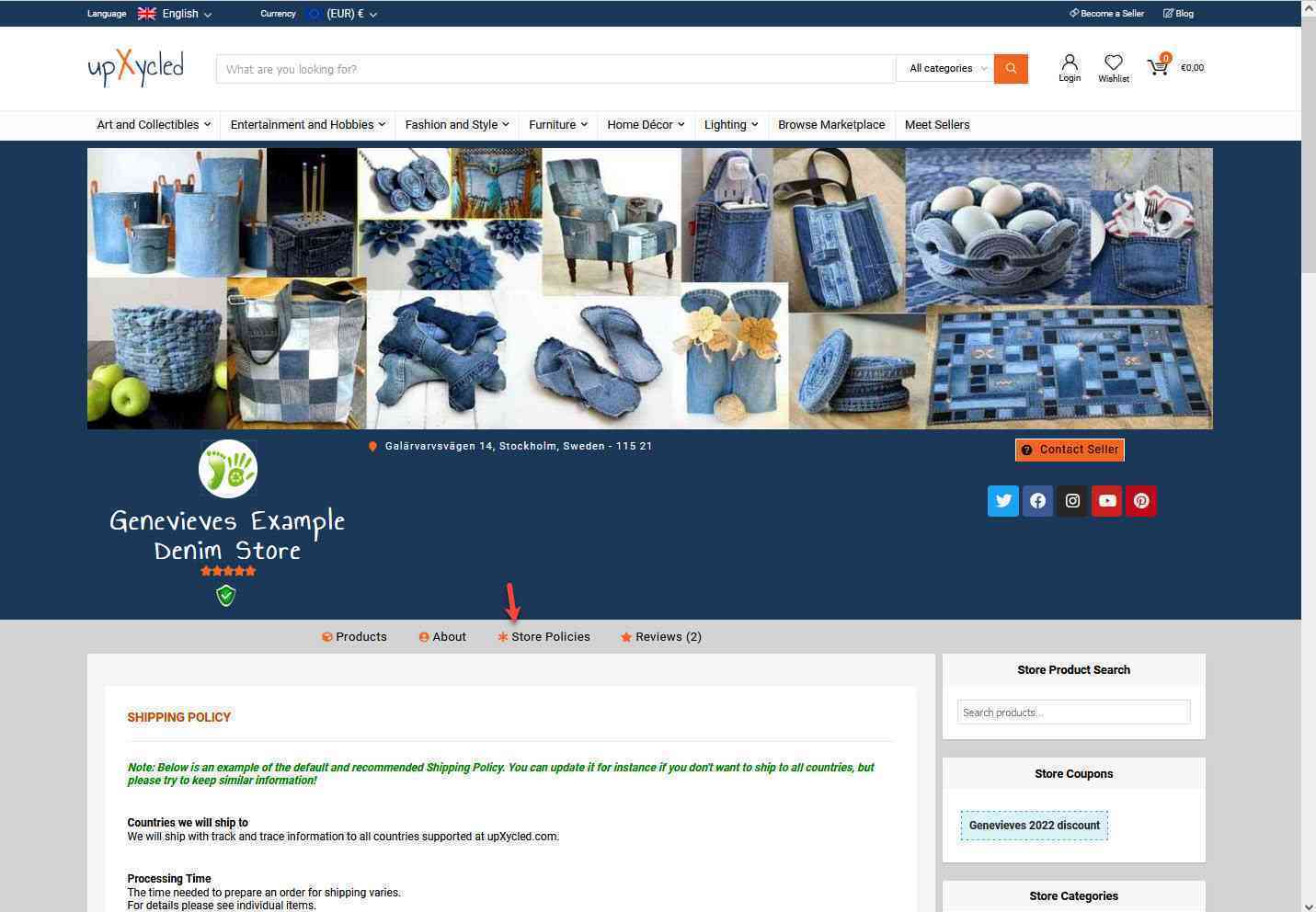
REMARQUE : Les politiques des magasins sont également visibles lorsque vous consultez vos produits et elles sont traduites dans d’autres langues !
Nous avons prérempli le champ ‘Shipping Policy’ [Politique d’expédition] avec un modèle suggérant que vous souhaitez autoriser l’expédition de vos produits vers les 33 pays actuellement pris en charge par notre plateforme. N’hésitez pas à mettre à jour le champ si, par exemple, vous ne souhaitez pas expédier vos produits dans les 33 pays, mais essayez de conserver les mêmes informations que dans le modèle prérempli.
Pour mettre à jour le champ ‘Shipping Policy’ [Politique d’expédition], accédez à la page Settings -> Store Policies [Paramètres -> Politiques des magasins].
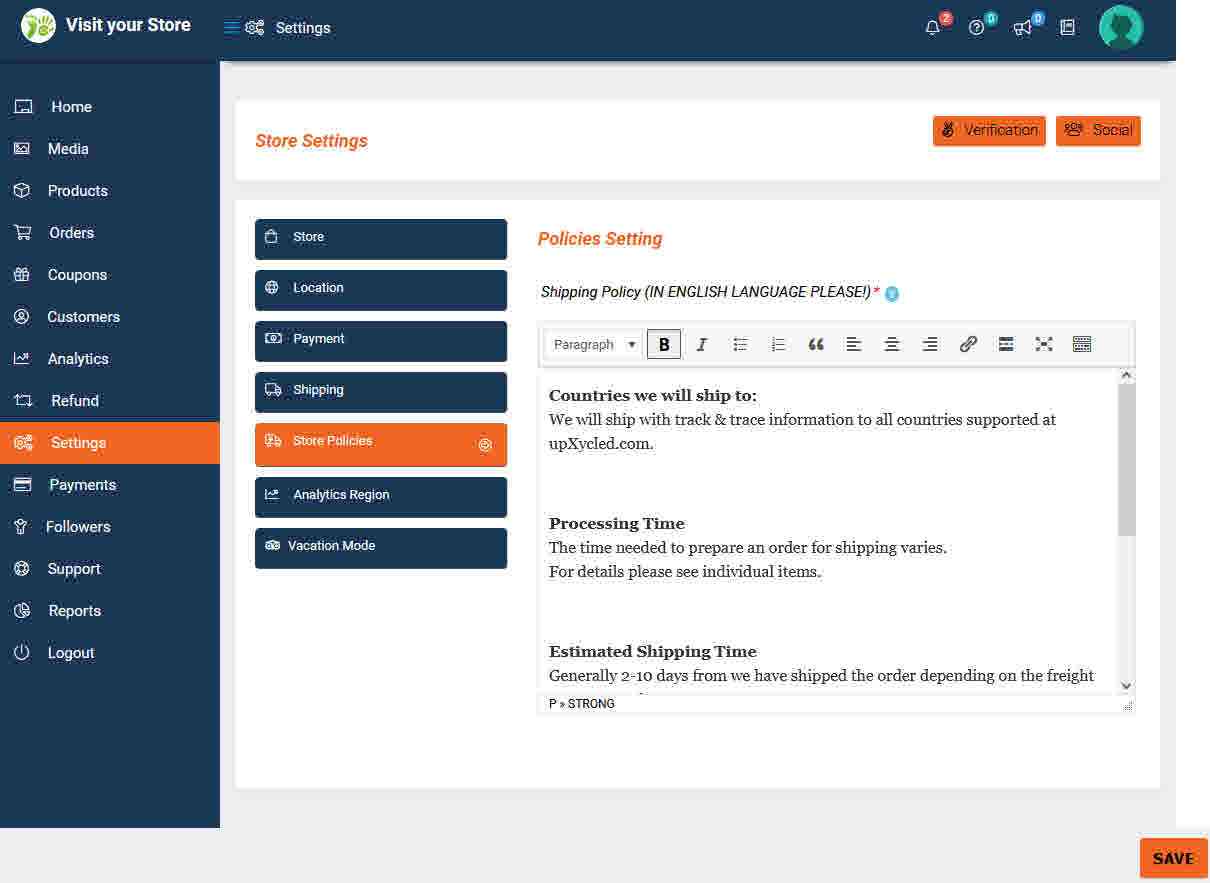
REMARQUE : Lorsque vous créez des produits, vous pouvez décider, pour chaque produit, si vous souhaitez autoriser l’achat d’un produit auprès de clients dans les 33 pays ou seulement dans certains pays. Par exemple, si vous autorisez l’expédition de certains de vos produits plus petits/légers dans les 33 pays, mais limitez les produits plus grands/plus lourds aux pays voisins en raison des frais d’expédition, vous devez également mentionner dans le champ ‘Shipping Policy’ [Politique d’expédition] que certains de vos produits plus grands/plus lourds ne sont pas expédiés dans tous les pays !
Si vous mettez à jour la ‘Shipping Policy’ [Politique d’expédition], après avoir sauvé, vous devez également mettre à jour les traductions de votre politique d’expédition dans d’autres langues prises en charge par upXycled.com (sinon ces traductions continueront à afficher la politique d’expédition par défaut).
IMPORTANT : Évitez de changer de langue dans d’autres onglets/fenêtres du navigateur lorsque vous consultez le ‘Store Manager Dashboard’ ainsi que d’autres pages upXycled pendant que vous modifiez la ‘Shipping Policy’ [Politique d’expédition], car cela pourrait perturber les traductions !
Pour ce faire, vous devez passer à une autre langue que l’anglais par défaut.

Puis, sous le menu Settings {LANGUAGE NAME} -> Store Policies [Paramètres {NOM DE LA LANGUE} -> Politiques des magasins], ajoutez votre ‘Shipping Policy’ [Politique d’expédition] traduite pour la langue sélectionnée, comme dans cet exemple où nous mettons à jour la traduction allemande par défaut.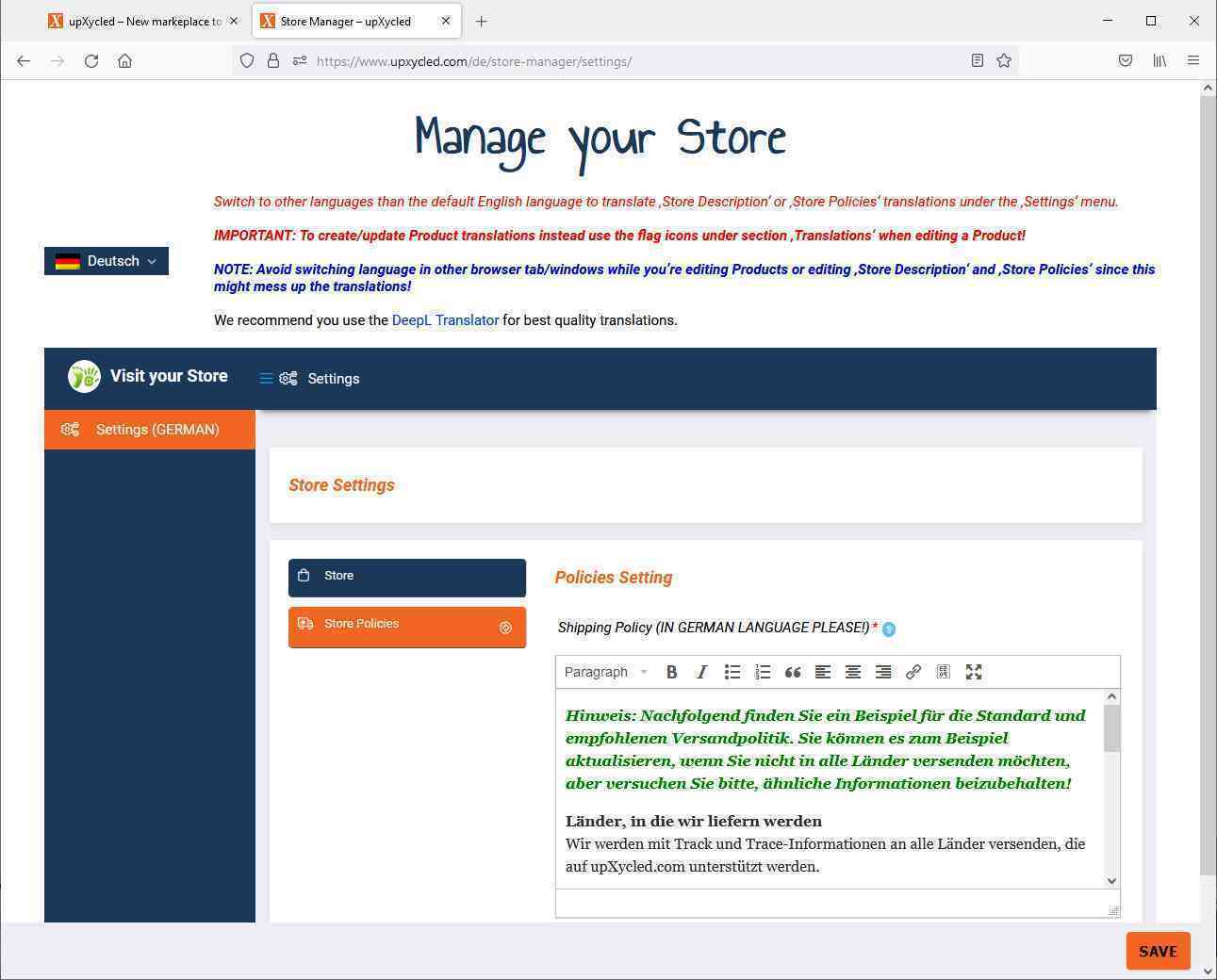
REMARQUE : Nous vous recommandons d’utiliser le DeepL Translator ![]() pour obtenir des traductions de qualité optimale !
pour obtenir des traductions de qualité optimale !
Lorsque vous avez terminé de mettre à jour la ‘Shipping Policy’ [Politique d’expédition] traduite, n’oubliez pas de faire défiler l’écran jusqu’en bas et de cliquer sur le bouton ‘SAVE’ [SAUVEZ].
IMPORTANT : Une fois sauvé, utilisez le sélecteur de langue pour revenir à la langue anglaise par défaut, avant de continuer !
Outre le champ ‘Shipping Policy’ [Politique d’expédition] de la page de votre boutique, les champs ‘Cancellation & Return Policy’ [Politique d’annulation & de retour] et ‘Terms & Conditions and Privacy Policy’ [Termes & conditions et Politique de confidentialité] sont également préremplis.
Le champ ‘Cancellation & Return Policy’ [Politique d’annulation & de retour] doit rester tel quel, à moins que vous ne souhaitiez offrir à votre client des conditions plus avantageuses que celles indiquées ou que vous ayez quelque chose à ajouter. Vous pouvez contacter l’administrateur du magasin si vous avez quelque chose à ajouter.
De même, vous devez laisser les ‘Terms & Conditions and Privacy Policy’ [Termes & conditions et la Politique de confidentialité] telles quelles, mais si vous avez quelque chose à ajouter, vous pouvez contacter l’administrateur du magasin.
REMARQUE : Vous n’êtes pas autorisé à écrire quelque chose dans les champs ‘Cancellation & Return Policy’ [Politique d’annulation & de retour] ou ‘Terms & Conditions and Privacy Policy’ [Termes & conditions et Politique de confidentialité] qui ne soit pas conforme aux Terms & Conditions et à la Politique de confidentialité d’upXycled !
Vérification
Bien que cela ne soit pas obligatoire, nous vous recommandons vivement de passer par la vérification des vendeurs pour nous prouver, ainsi qu’à vos clients, que vous êtes bien celui que vous prétendez être.
Nous conseillons aux clients d’acheter des produits portant le badge Vendeur vérifié et nous donnerons à vos produits une meilleure visibilité si vous êtes un vendeur vérifié.
Pour vérifier votre compte, accédez à la page Settings [Paramètres] et cliquez sur le bouton ‘Verification’ [Vérification].
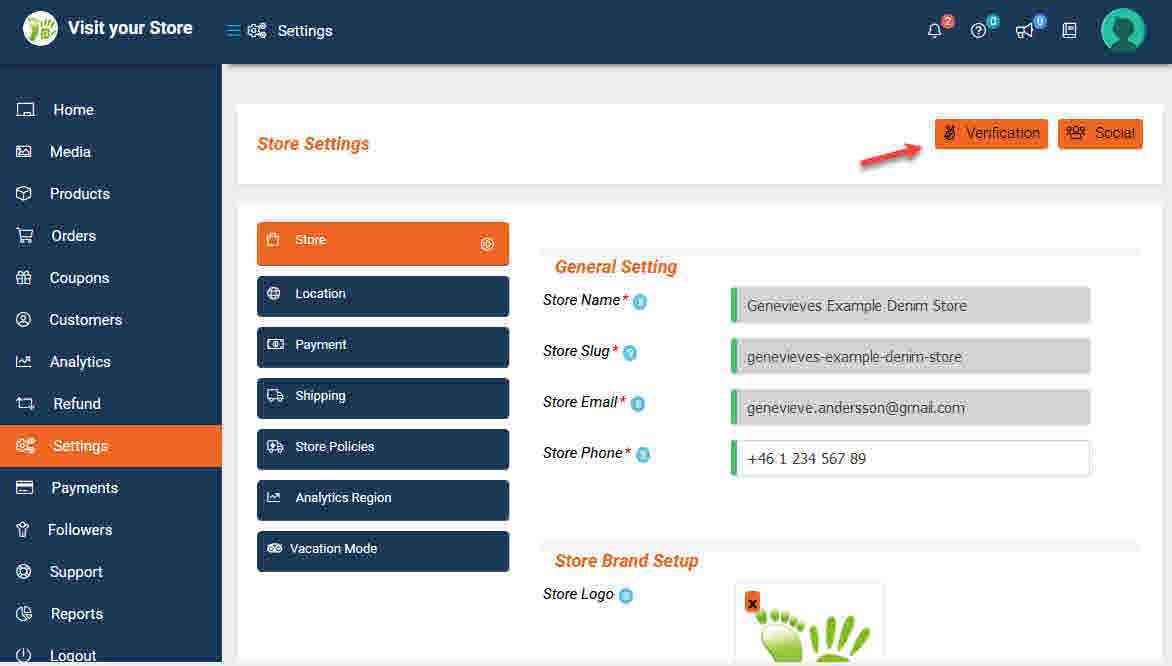
Cliquez d’abord sur le bouton ‘Connect to Facebook’ [Connecter à Facebook] pour relier votre compte Facebook à votre magasin.
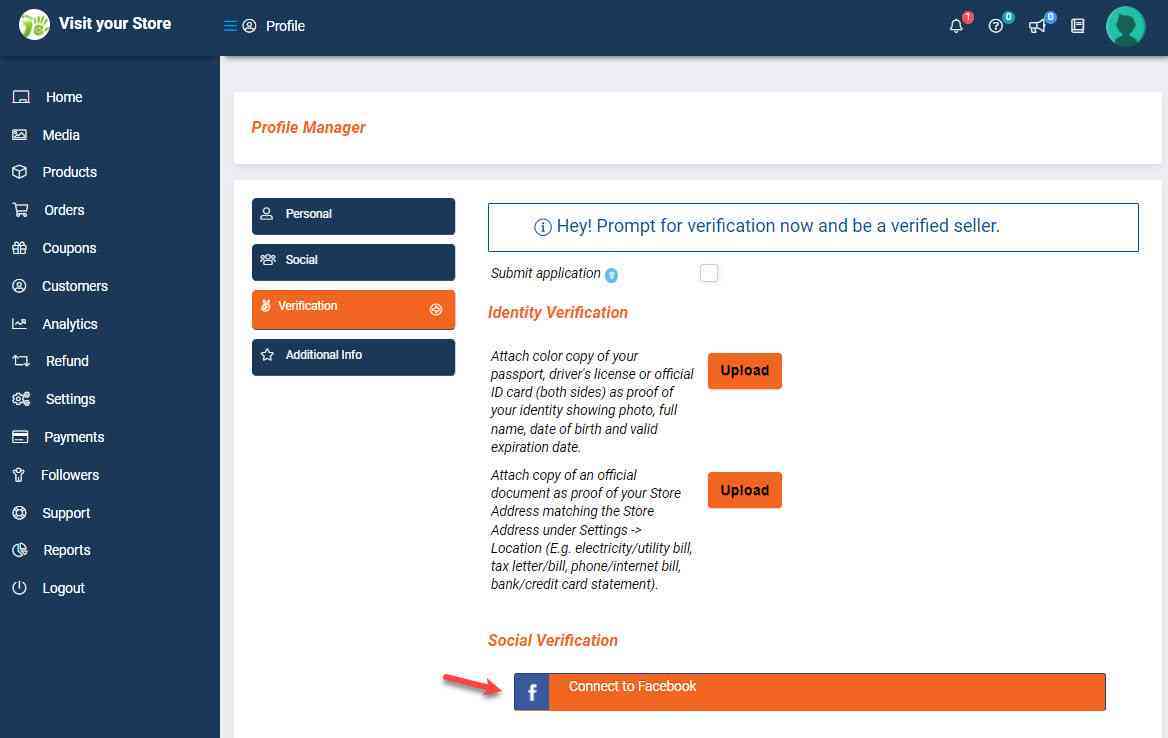
Si vous n’êtes pas déjà connecté à votre compte Facebook, vous serez redirigé vers une page de connexion Facebook.
Une fois connecté à Facebook, vous serez renvoyé au Store Manager Dashboard -> Profile Manager [Gestionnaire de profil] où vous devrez à nouveau sélectionner ‘Verification’ [Verification] dans le menu.
Vous devriez maintenant voir votre compte Facebook connecté sous ‘Social Verification’ [Vérification sociale].
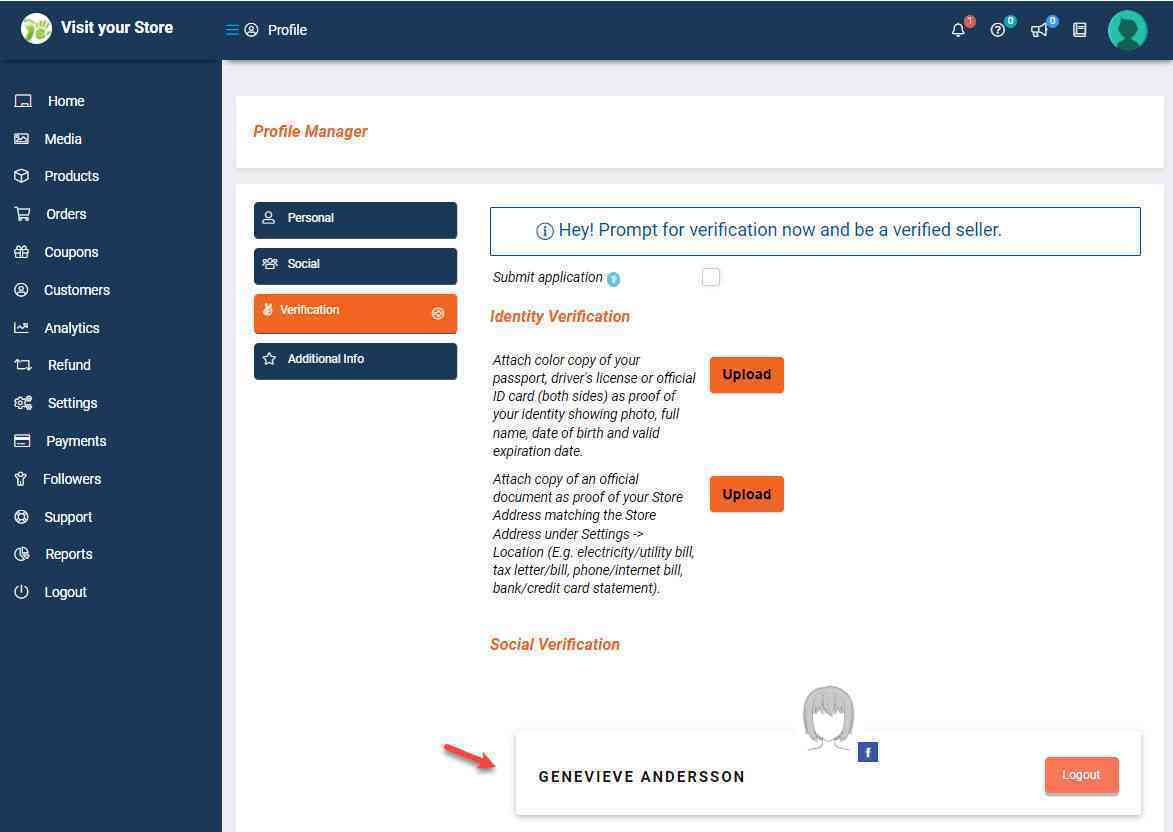
Pour prouver votre identité, cliquez sur le premier bouton ‘Upload’ [Télécharger] et joignez une copie couleur de votre passeport, de votre permis de conduire ou d’une carte d’identité officielle (recto-verso, s’il vous plaît). La copie doit clairement montrer votre photo, votre nom complet, votre date de naissance et une date d’expiration valide.
Comme preuve de l’adresse de votre magasin, cliquez sur le deuxième bouton ‘Upload’ [Télécharger] pour joindre un document officiel correspondant à l’adresse de votre magasin visible sous Settings -> Location [Paramètres -> Localisation]. Il peut s’agir, par exemple, d’une facture d’électricité/de services publics, d’une lettre/facture d’impôts, d’une facture de téléphone/Internet ou d’un relevé bancaire/de carte de crédit.
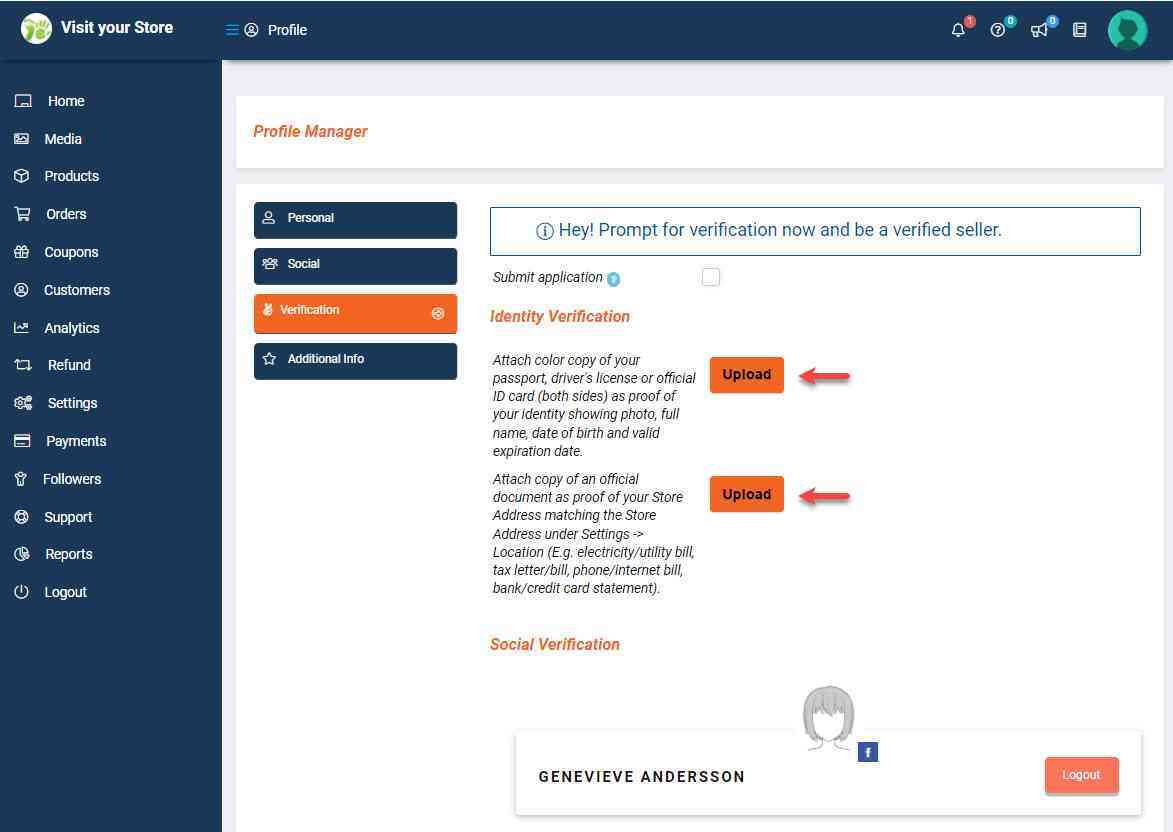
Enfin, cochez la case ‘Submit application’ [Soumettre la demande] et cliquez sur le bouton ‘SAVE’ [SAUVEZ] pour soumettre vos données de vérification à l’administrateur upXycled.
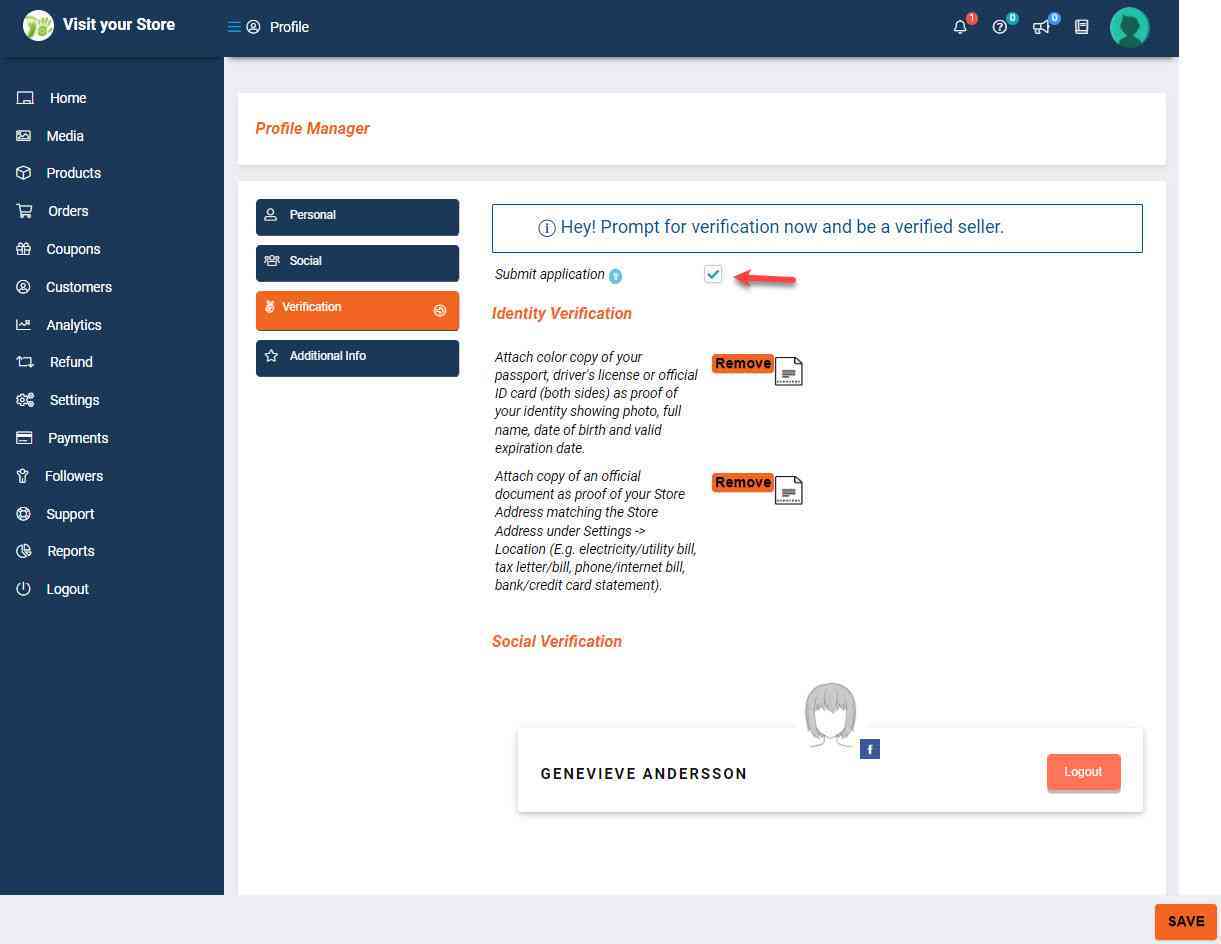
Une fois que nous aurons approuvé votre demande de vérification, vos clients verront l’icône ‘Verified Seller’ [Vendeur vérifié] lorsqu’ils consulteront vos produits et la page de votre magasin.
REMARQUE : Dès que nous aurons examiné votre demande de vérification, nous supprimerons les pièces jointes que vous avez téléchargées et nous n’en garderons pas de copie !
Liens sociaux
Si vous souhaitez partager avec vos clients des liens vers vos pages Twitter, Facebook, Instagram, Youtube ou Pinterest, accédez à la page Settings [Paramètres] et cliquez sur le bouton ‘Social’.
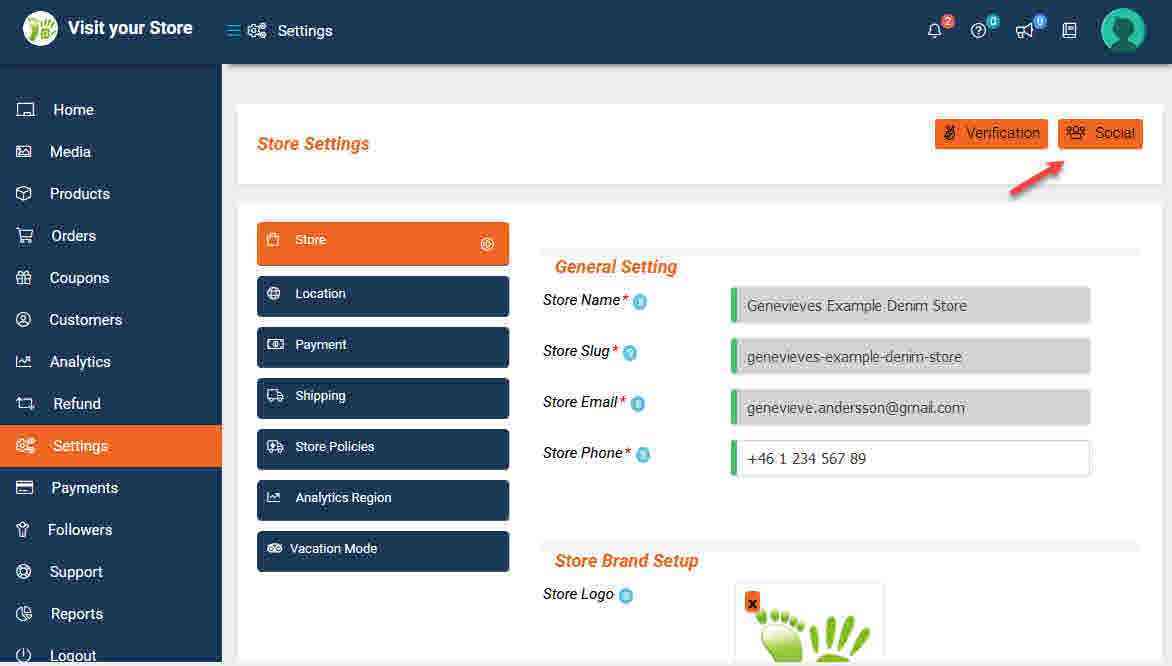
Ajoutez les liens vers vos pages sociales, puis cliquez sur le bouton ‘SAVE’ [SAUVEZ].
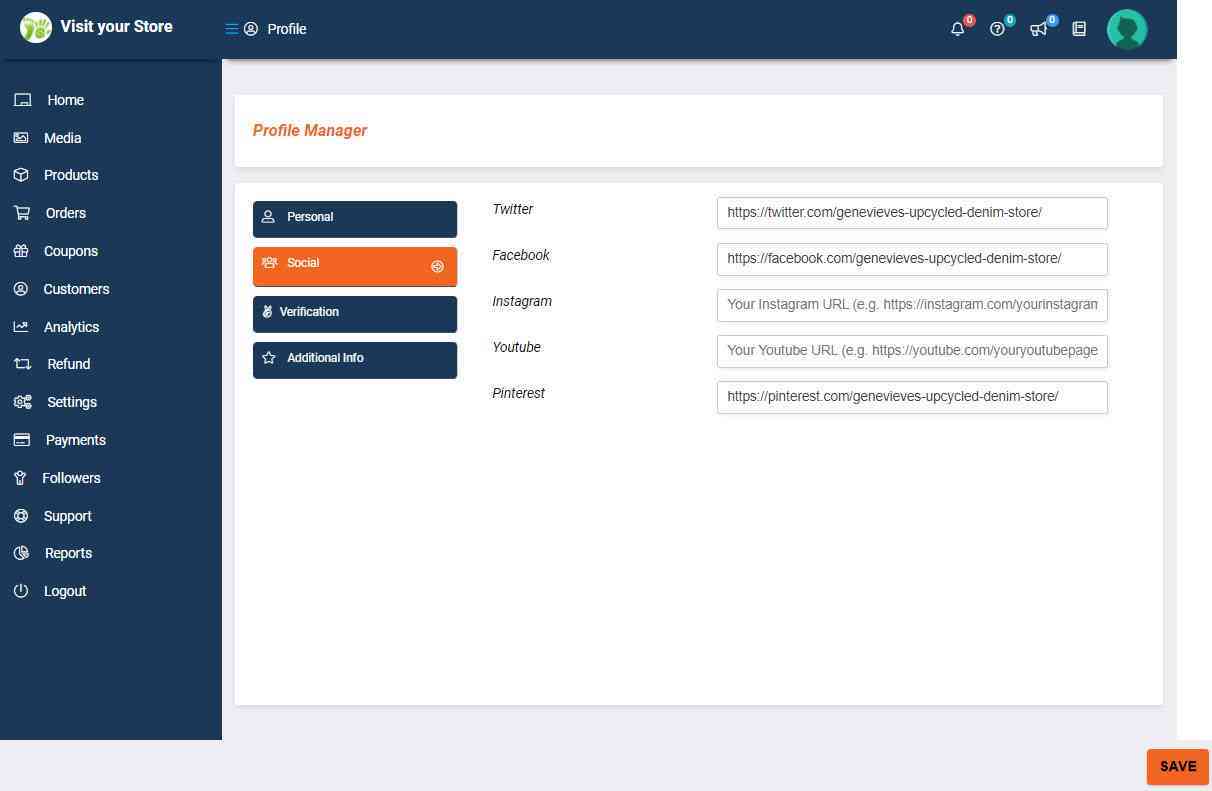
REMARQUE : seuls les liens vers des pages sociales que vous possédez et dont le contenu est pertinent pour votre magasin sont autorisés !
Les liens vers vos pages sociales seront visibles sur votre page du magasin.
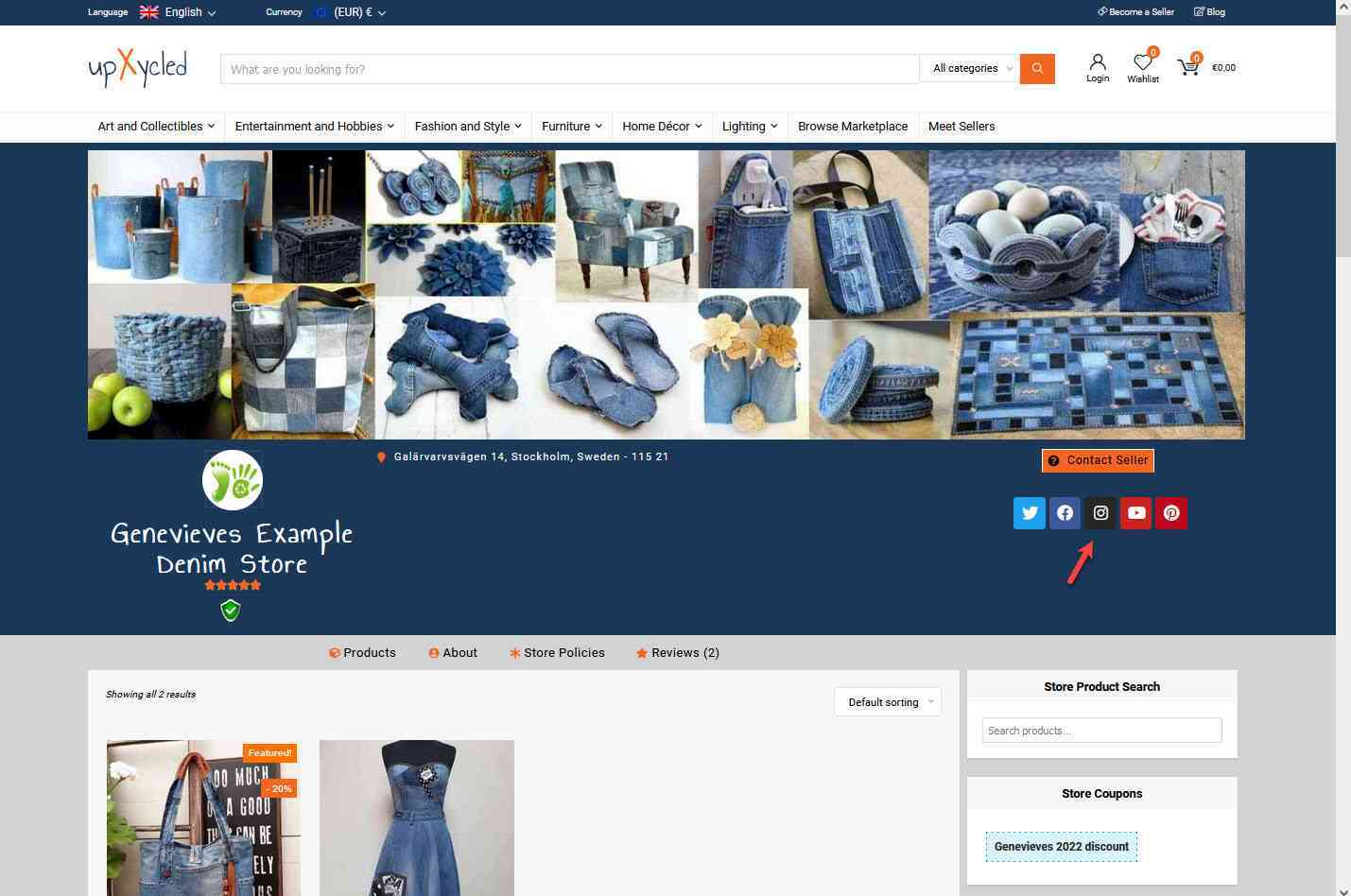
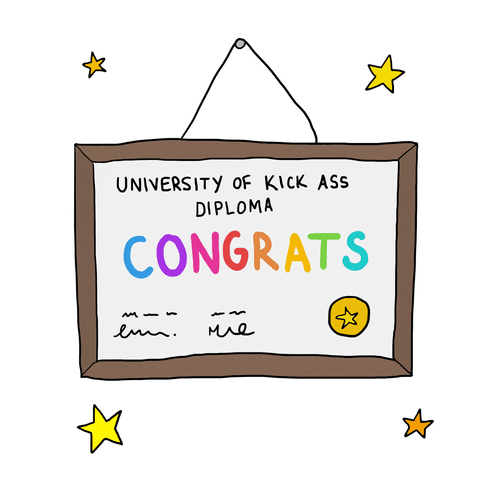
Votre store est maintenant configurée et vous pouvez continuer à
